Propiedades del Objeto
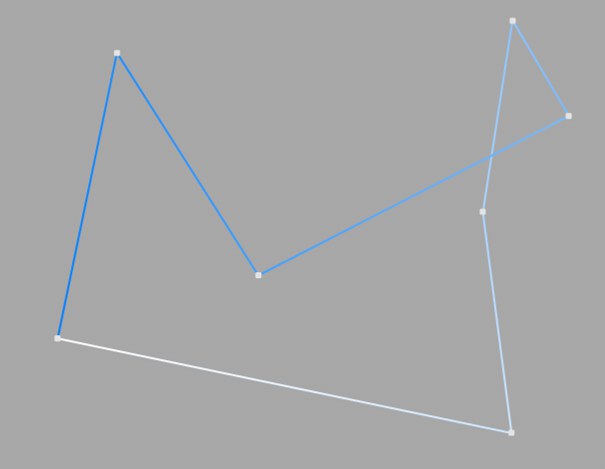
Es la más simple de todos los tipos de splines. Conecta los vértices que definen el polígono con líneas rectas. Puedes usar estas splines para crear objetos angulosos o para simular movimientos de cambios bruscos para animación.
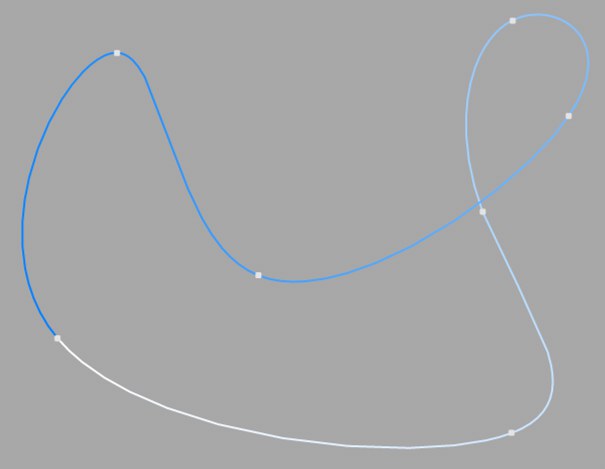
Este tipo de spline tiene una curva suave entre los vértices. La curva interpolada siempre pasa con precisión a través de los vértices. Mirando a los dos puntos de arriba a la derecha en la ilustración, puede ver que la curva se extiende más hacia arriba y a la derecha de lo necesario. Este comportamiento es conocido como sobre reacción, y a menudo aparece en curvas muy cerradas. Esto se ve claramente si comparas esta sección de la curva con la misma sección de la interpolación Akima.

Este tipo de spline crea una curva suave entre vértices. La curva interpolada siempre pasa con precisión a través de los vértices. Este tipo de curva no tiene sobre reacción. La interpolación Akima se adhiere muy de cerca al recorrido de la curva marcada por los vértices pero, debido a esto, a veces aparece un poco dura. Si esto ocurre, debes utilizar interpolación Cúbica.
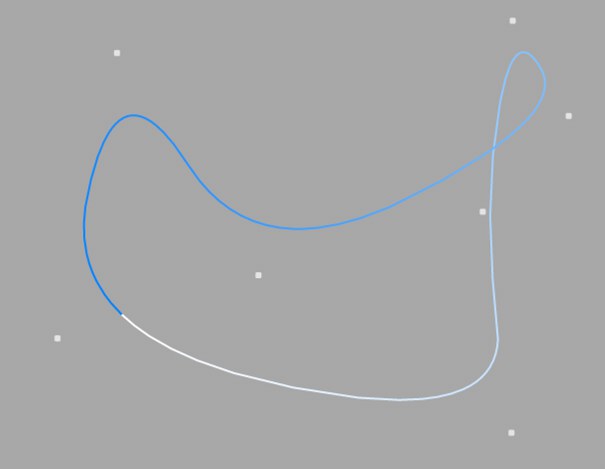
Este tipo de spline también crea una curva suave entre los vértices. Sin embargo la curva no utiliza un método de interpolación que pase directamente a través de los vértices. Esto produce una curva muy suave. Los vértices solamente controlan el recorrido aproximado de la curva. Los puntos distantes tienen menos influencia en la curva que aquellos que están más cercanos entre sí.

Este tipo de spline crea un recorrido de curva suave entre los vértices, que puede ser controlado con mucha precisión. La curva interpolada siempre pasa con precisión a través de los vértices. No tiene sobre reacción.
Comparado con los otros tipos de splines disponibles, las splines Bezier son las más funcionales, ofreciendo el mayor control. Por ello Cinema 4D utiliza splines Bezier para su sistema de animación.

Si activas un vértice de la spline (es decir, haces click sobre él), se harán visibles puntos de control adicionales en las tangentes de la curva. Al cambiar la dirección de los manejadores tangentes estás controlando la dirección de la curva en cada vértice. Para hacer esto, haz click en un punto extremo de la tangente y arrástralo con el ratón.
Los métodos de edición descritos a continuación se refieren a las herramientas Mover, Rotar y Escala. Tenga en cuenta que Spline-Stift, que está optimizado para trabajar con splines y por lo tanto funciona de manera algo diferente, como se describe a continuación.
Al ajustar la longitud de estos manejadores tangentes estás controlando la intensidad de la curvatura. Arrastra el punto extremo de la tangente hacia el punto vértice y observa el movimiento simétrico del manejador opuesto.
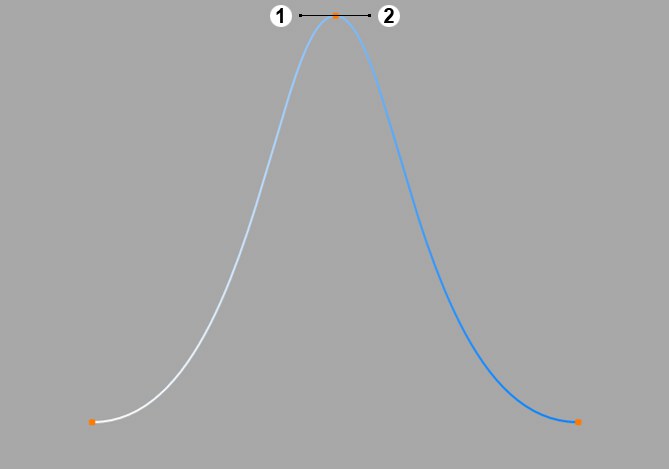
En las ilustraciones anteriores todas las tangentes permanecen horizontales. Ahora la tangente del punto superior ha sido rotada 180°, es decir, el punto extremo de la tangente izquierda ahora queda a la derecha, y el derecho a izquierda.
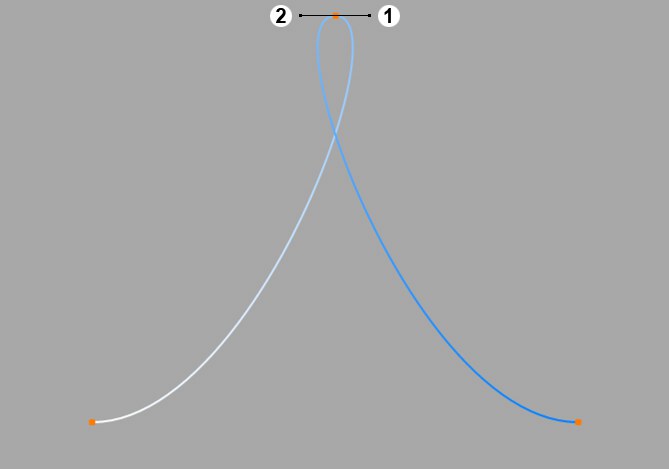
Puedes ver el resultado en esta ilustración.
Puedes definir las longitudes de las tangentes izquierda y derecha por separado. Para ello, sostén pulsada la tecla May mientras haces click y arrastra el punto extremo de una tangente..

Puedes establecer diferentes direcciones tangentes a la derecha y a la izquierda del vértice. Con este método puedes producir esquinas y picos rectos en un recorrido suave si lo necesitas. Para hacerlo sostén pulsada la tecla May, haz click en el punto extremo de una tangente y muévelo con el ratón.

Si las tangentes de dos puntos consecutivos tienen una longitud cero, el segmento que une esos vértices será lineal. Por tanto, es posible mezclar segmentos lineales con formas de spline curvas.

Si haces doble click en un vértice Bézier con la herramienta Mover, Escalar o Rotar activa, se abrirá un diálogo que te permitirá introducir con precisión la posición del vértice (en coordenadas globales) y la posición de los puntos extremos de la tangente (relativa al vértice) numéricamente.
Si conviertes una spline Bezier a un tipo de spline diferente, todos los parámetros de las tangentes se perderán. Si una spline es convertida de un tipo no-Bezier a un tipo Bezier, se les asignarán posiciones y orientaciones por defecto a todas las tangentes.
 Spline Cerrada activado (izquierda) y desactivado (derecha).
Spline Cerrada activado (izquierda) y desactivado (derecha).Cada segmento de spline puede estar cerrado o abierto. Si una spline está cerrada, los puntos inicial y final estarán conectados.
Hay una gran diferencia entre cerrar una spline (e interconectar los puntos inicial y final) y entre posicionar simplemente los puntos inicial y final juntos. En el primer caso, la transición entre el punto inicial y final será suave. En el segundo será abrupta.
Para cerrar la spline, haz Ctrl+click en el punto inicial.
Puntos Intermedios
Número [0..5000]
Ángulo [0..90°]
Longitud Máxima [0.01..+∞m]
Aquí puedes definir cómo la spline es subdividida con puntos intermedios. Esto afecta al número de subdivisiones creadas al utilizar la spline con objetos Generadores. Incluso después de seleccionar el tipo de Interpolación en el menú de los Puntos Intermedios, aún puedes efectuar cambios.

Este método de interpolación localiza puntos sólo en los vértices de una spline, sin utilizar puntos intermedios adicionales. No puede introducir valores en las casillas Número ni Ángulo. Para las B-splines, los vértices, y por tanto, los puntos podrían no estar localizados en la curva spline.

Este tipo de interpolación localiza primero los puntos en los vértices de la spline. En el caso de B-splines, los puntos están localizados en posiciones de la curva spline lo más cercanos posible a los vértices de la spline. Número (N) corresponde al número de puntos intermedios entre vértices. Los puntos se posicionan lo más cerca posible entre sí en las áreas de la spline con mayor curvatura.
No puedes introducir valores en la casilla Ángulo. La interpolación no se ve afectada por la inversión del orden de puntos.

Esta interpolación subdivide la spline para que la distancia entre dos puntos consecutivos, medida a lo largo de la curvatura de la spline, sea constante. Un punto está siempre localizado en el vértice inicial. En splines abiertas, también se localiza un punto en el vértice final. Otros puntos generalmente no coinciden con los vértices.
No puedes introducir valores en la casilla Ángulo. La interpolación no se ve afectada al invertir el orden de puntos.
- Spline abierta: ((Número+1) * (número de vértices - 1))+1
- Spline cerrada: (Número+1) * número de vértices
Así, una spline abierta con 4 vértices y un Número de 2 contendrá ((2+1)*(4-1))+1=10 puntos intermedios. Si después cerramos la spline, se añadirá un vértice más (virtual), entonces el número de puntos intermedios será (2+1)*4=12. Esto asegura la misma suavidad al cerrar la spline.
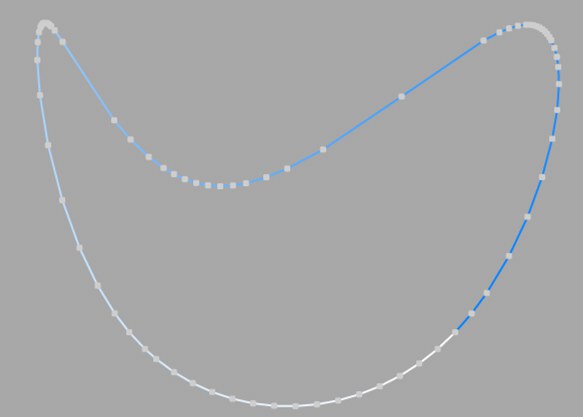
Este tipo de interpolación establece puntos intermedios siempre que el ángulo de desviación de la curva sea superior al valor dado en Ángulo. Los puntos de la curva resultante pasan con precisión a través de los vértices. Si una spline tiene varios segmentos, el valor de Ángulo se aplicará a cada segmento.
El método Adaptable ofrece los mejores resultados de render y, por tanto, es el tipo de interpolación por defecto. Como en los métodos anteriores, no puedes introducir valores en el campo Número.
Subdividido es similar a Adaptable. Se añadirán puntos intermedios hasta que los segmentos sean más cortos que la Longitud máxima, así que los intervalos de puntos no tienen porqué ser necesariamente iguales a la longitud máxima. Valores bajos darán como resultado una calidad mayor, con la desventaja de trabajar con un número mayor de puntos - refresco de vista mas lento en el editor, etc.
La calidad de render de texto deformado puede incrementarse mucho utilizando éste método. Se pueden conseguir tapas y bordes más o menos perfectos y sin errores de sombreado ajustando la Longitud máxima al mismo valor que Anchura en el objeto Extrusión (Pestaña de capas, activando la opción de Cuadrícula Regular). La subdivisión de las letras y las capas se ajustarán y ya no es necesario hacerlo manualmente.
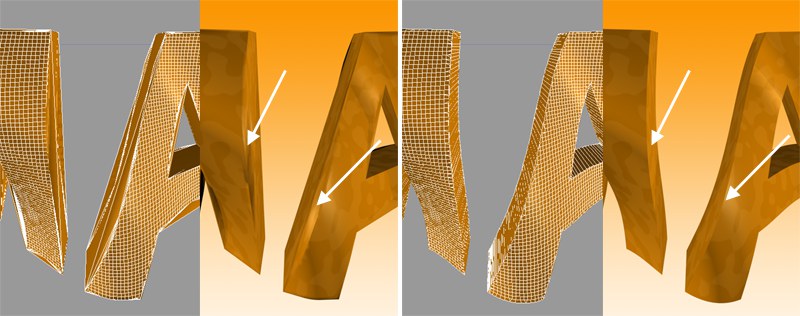 Izquierda: Puntos intermedios Adaptable; derecha: Subdividido, aplicado a un deformador fórmula activo. Fíjate en los bordes definidos a la derecha de la imagen.
Izquierda: Puntos intermedios Adaptable; derecha: Subdividido, aplicado a un deformador fórmula activo. Fíjate en los bordes definidos a la derecha de la imagen.Este ajuste controla la longitud máxima de los segmentos de una spline sin añadir puntos intermedios, y sólo se puede utilizar si el parámetro de Puntos intermedios está ajustado en Subdividido