![]() Lápiz Spline
Lápiz Spline
Lápiz Spline
El Lápiz, al cual se puede acceder sin necesidad de cambiar al Uso Modo Puntos (también funciona en el Modo de Usar Modelo), reemplaza a las versiones previas de las herramientas Bézier, B-Spline, Lineal y Akima. El Lápiz está equipado con un amplia variedad de nuevas funciones. Similar al Lápiz Polígonos para los polígonos, el Lápiz ofrece funcionalidad de spline que solo están disponibles con herramientas individuales. Contrariamente a la operación algo engorroso de las herramientas anteriores, muchas de las funciones del Lápiz y funciona de manera intuitiva, con elegancia y son muy functionales. Los Ajustes de Fijación se usan mientras se trabaja con el Lápiz.
El Lápiz puede usarse para crear o editar splines.
Después de activar la herramienta, clica en la vista de trabajo para crear un punto de spline (contrariamente a versiones anteriores no hace falta presionar la tecla
Si el cursor se encuentra sobre un punto de spline o sección (la parte de la spline que se encuentra entre 2 puntos), éstos se resaltarán. Clicando con el Botón Derecho en un punto o sección mostrará un mençu contextual con distintas opciones.
Las secciones de la spline se pueden cogerse y se moverse. Con splines Bézier, ambos puntos de soporte no se moverán, solo cambiarán las tangentes (si y cómo esto sucede se puede definir en la configuración de la herramienta). Para los otros tipos de pline, ambos puntos vecinos se moverán en consequencia. Tenga en cuenta que, dependiendo de donde se coja la sección de la spline (distancia desde los puntos), el punto más cercano (o tangente para splines Bézier) se verá más afectado. Coge la sección spline tan cerca del centro como sea posible para asegurarte de que la sección se vea afectada por igual a lo largo de su longitud.
Para todas las otras splines que no sean Bézier: cuanto más cerca te encuentres de un punto en que se coge una sección, más movimiento reflejará la modificación del punto en si mismo. Si coges una sección al final de la spline el punto final no se moverá.
Si creas nuevos puntos de spline, estos siempre se crearán perpendicular al ángulo de visión a través del plano que pasa por el origen global.
El Lápiz ofrece las siguientes funciones:
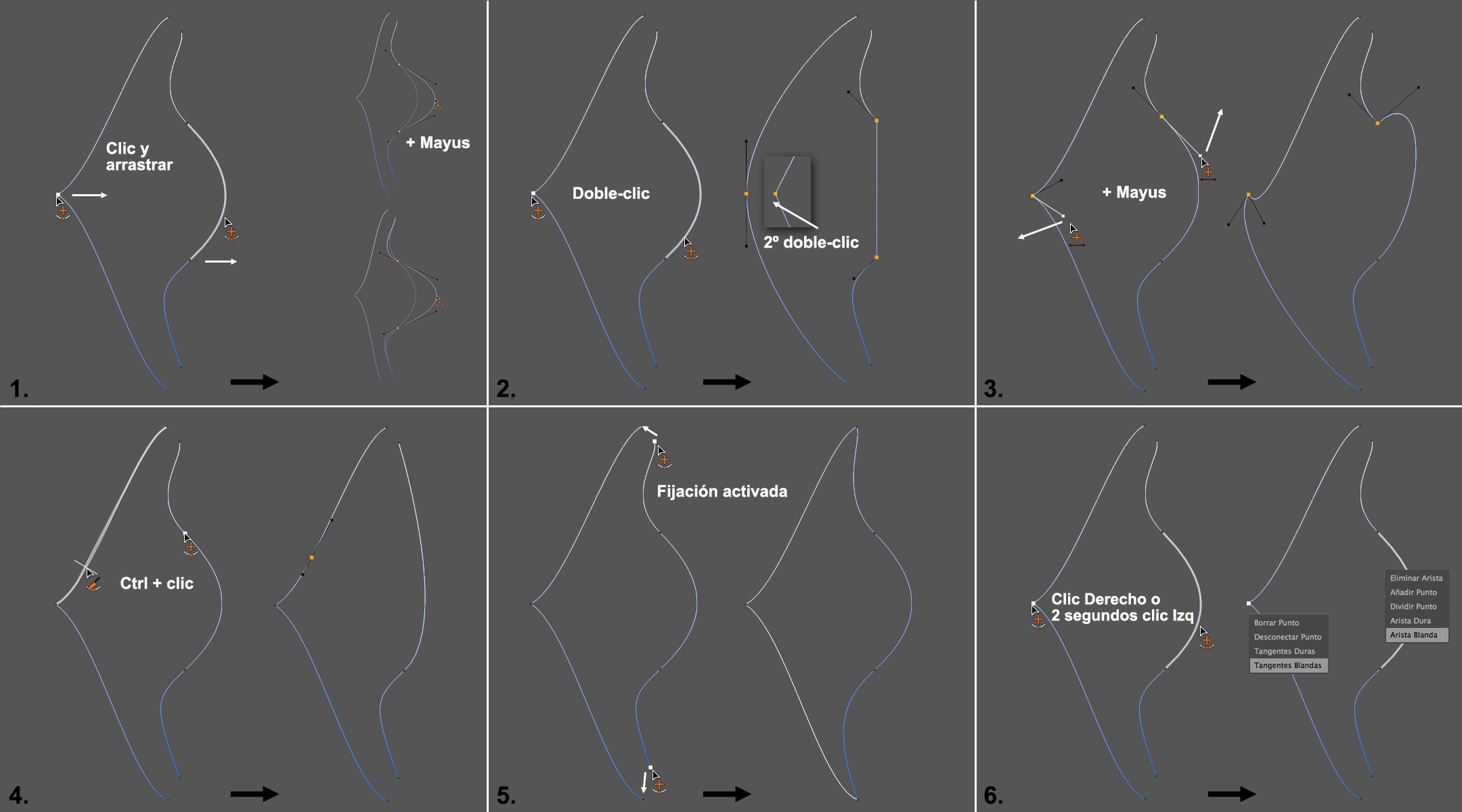 Una Spline con 2 segmentos es editada usando el Lápiz.
Una Spline con 2 segmentos es editada usando el Lápiz.- Puntos de la Spline y secciones se pueden mover haciendo clic y arrastrando sobre ellos. Si se presiona la tecla
Shift mientras se mueve una sección, la tangente se romperá y la sección será "doblada" sólo entre los puntos de spline vecinos. De lo contrario las tangentes permanecerán recta y también afectarán a la spline más allá de ambos puntos. Si la tangentes ya están rotas, la teclaShift ni tiene que usarse. - Haciendo Doble Clic en un punto de una spline con una tangente rotaAl hacer doble clic en un punto de spline con una tangente rota se enderezará la tangente y establecerá las dos mitades a la misma longitud (tangente suave); clocando de nuevo establecerá la longitud de la tangente a 0; subsecuentes doble clic cambiarán de ida y vuelta entre los dos estados.
Lo mismo sucede cuando un punto con una tangente sin romper se hace doble clic por primera vez: esto cambiará entre tangente suave y tangente nula. Haciendo doble clic en las secciones de la spline cambia entre interpolación líneal y tangentes suaves (si la sección tiene un punto final, se requieren 2 doble-clics para el estado lineal). Este es un método rápido para respetar tangentes Este es un método rápido para restablecer tangentes defectuosos. - Tangentes no rotas permanecen lineales al mover una tangente de punto final; tangentes que ya están rotas no se ven afectados. A menos que se pulse la tecla
Shift , lo que provocará que se muevan de acuerdo en correspondencia con su diferencia de ángulo. Las propiedades de la tangente (ejem., longitud) pueden bloquearse en los ajustes del Lápiz. - Si se pasa sobre una sección spline con la tecla
Ctrl / Cmd presionada, una vista previa mostrará donde se inserta un punto con una tangente a juego si hace clic con el botón izquierdo del ratón. Si esto se hace en un punto, se eliminará el punto. Una vista previa también se mostrará aquí el tiempo que usted no ha hecho clic. - Secciones de spline de una única spline se pueden conectar si conecta un punto final de spline con el punto de otra sección. Si conecta puntos inicial y final de una spline la spline se cerrará. Si la spline contiene otras secciones abiertas, se creará una nueva spline (Cinema 4D no permite que una única spline pueda contener simultáneamente ambas secciones abiertas y cerradas).
- Haciendo doble clic (o clic y manteniendo durante 2 segundos) en un punto de spline o tangente (1-4 en la siguiente lista) o en una arista de la spline (5-9) abrirá el menú contextual.
Si haces clic en el punto de inicio o final de otra spline (no una Spline primitiva) con Fijación Vértices
Fijación VérticesCtrl/Cmd cuando se hace clic.
El menú contextual ofrece las siguientes opciones para las splines Bezier (los otros tipos de spline tienen menos opciones disponibles):
- Borrar Punto: Borra el punto seleccionado.
Ctrl/Cmd +clic hará lo mismo. - Desconectar Punto: desconecta la spline es esta ubicación y crea un nuevo punto en dos secciones de la spline. Para splines cerradas, la spline se separa en esta ubicación y ambos puntos finales comparten la misma posición.
- Tangentes Duras: establece la longitud de la tangente para las splines Bezier a 0 y crea un punto angular.
- Tangentes Suaves: establece tangentes a una tangente predeterminado ininterrumpida con longitudes iguales tangentes. O dicho de otra manera: una curva suave y constante se crea en esta ubicación.
- Eliminar Arista: elimina la sección spline y con ello crea una nueva sección spline.
- Añadir Punto: Añade un nuevo punto en la posición en la cual se ha cicada la sección sin afectar a la forma general de la spline.
- Dividir punto: añade dos nuevos puntos congruentes, no coherentes, en la posición de la sección donde se haya clicado. La spline se dividirá en secciones.
- Arista Dura: La sección de la spline Bezier que cliques se hará líneal y ambas respectivas longitudes de las tangentes se establecerán a 0. Haciendo doble clic en una sección hará lo mismo.
- Arista Blanda: La sección de la spline Bezier que clieques se hará curvo ajustando las tangentes de ambos puntos vecinos ajustando la longitud y el ángulo. Haciendo doble clic en una sección hará lo mismo.