Navegación
A continuación se describen todos los ajustes para la navegación interactiva en el Panel de Vista.
Una de las características más importantes de una aplicación 3D es la navegación en el Panel de Vista, es decir, el modo con el que se controla la cámara del editor. Es deseable mantener visible la región en la que se está trabajando de la forma más fácil posible. También es aplicable si se gira la cámara alrededor de esa región, si se aleja la vista o si se acerca (mira Punto de Interés abajo). Todos los parámetros referentes al control de las cámaras pueden definirse aquí.
Las teclas rápidas de navegación (pulsar la tecla rápida + (ratón) clic + mover cámara) que debes recordar son:
-
1 : Mover -
2 : Acercar / Alejar ("más grande/más pequeño") -
3 : Rotar
En el modo Cursor por defecto, establece el PDI (Punto de Interés, también puede aparecer como POI, del inglés: "Point Of Interest") del objeto (o en la región a ampliar en la vista ortogonal) bajo el cursor.
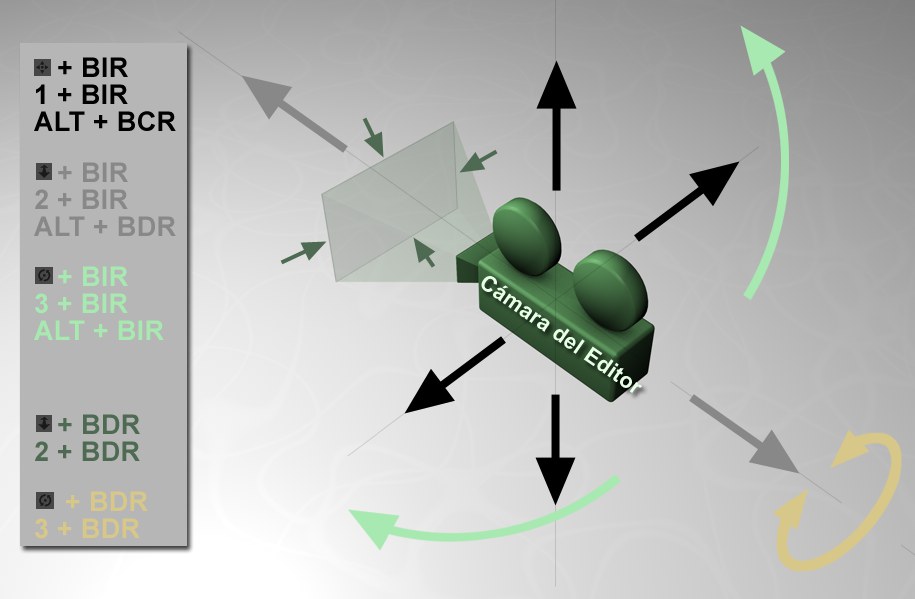 Los iconos y teclas rápidas de navegación de cámara (BIR, BCR, BDR son los botones del ratón izquierdo, central y derecho, respectivamente).
Los iconos y teclas rápidas de navegación de cámara (BIR, BCR, BDR son los botones del ratón izquierdo, central y derecho, respectivamente).Además pueden pulsarse las siguientes teclas al mover la cámara:
-
MAYUS : la velocidad con que se mueve la cámara se duplicará. En un movimiento de cámara en la dirección de la vista (Acercar / Alejar), el PDI se moverá con la cámara. Esto produce una velocidad constante (rápida), también cerca del objeto. Así puedes moverte fácilmente por un objeto. Además, el PDI puede posicionarse temporalmente sobre superficies de objetos no seleccionados durante la rotación de cámara, incluso si esto se prohíbe expresamente en los Ajustes del Prograam (p.ej. Posicionar Cursor establecido aSeleccionado ). -
Ctrl/Cmd : la velocidad con que se mueve la cámara se reducirá a la mitad (con respecto al desplazamiento lateral), lo que permite una navegación más precisa. Además, si se establece a Objeto o Cámara, el PDI estará establecido temporalmente al "centro de la pantalla" (y al Objeto si se establece a Centro de la Pantalla, para ello pulsaCtrl/Cmd antes de mover el ratón). Se ignorará el cursor al movernos hacia dentro o hacia afuera y se moverá hacia o desde el centro de la pantalla.
Muchos procesos de navegación se han automatizado para asegurar una navegación fluida e inteligente en escenas de cualquier tamaño. Por ejemplo, la cámara se ralentizará cuando esté cerca de un objeto y no la atravesará sin más, como sucedía en versiones anteriores. En general, la cámara se mueve más lento cuanto más cerca está el PDI. Esos mecanismos funcionan automáticamente y no se describen específicamente. Pero pueden definirse numerosos ajustes de navegación según tus preferencias. Esto puede hacerse usando los siguientes ajustes:
El PDI se mostrará en el Panel de Vista en forma de cruz (puede desactivarse en los ajustes de filtro). Si quieres saber la distancia a la que se encuentra la cámara desde el PDI, simplemente activa la opción Distancia a Cámara en la pestaña HUB del menú Configurar del Panel de Vista.
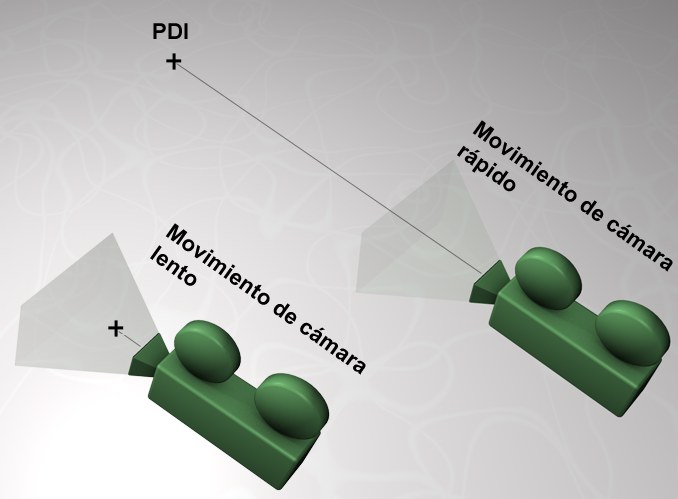
En los modos de cámara más relevantes, el movimiento de cámara se ralentizará en la proximidad del PDI. En casos extremos, esto puede producir que la cámara quede congelada. En ese caso, puede ser de ayuda establecer el PDI sobre un objeto que esté situado muy lejos de la cámara.
El Modo Cámara (observa los ajustes disponibles al hacer clic en la flecha situada al lado del nombre de la opción) define los ajustes por defecto para cuatro parámetros, respectivamente. Hay una excepción: la cámara - si se ha incluido Y seleccionado en el Panel de Vista - rotará alrededor de su origen independientemente del Modo Cámara definido.
El modo cámara también puede definirse mediante comandos en las respectivas vistas mediante el menú Navegación / Cámaras.
La cámara rotará alrededor del punto del objeto seleccionado. Si haces clic en una región vacía de la escena, la cámara rotará alrededor del centro de la pantalla con la profundidad del último PDI definido. Este es el modo recomendado.
La cámara rotará alrededor del centro de la pantalla. Cuando se aproxime al PDI, puede suceder que la cámara quede congelada si está muy próxima al PDI (el PDI no se mueve con la cámara).
La cámara rotará alrededor del centro de los objetos/elementos seleccionados.
La cámara rotará alrededor de su propio eje. Sólo girará sin moverse.
Si las modificaciones que hagas en los ajustes no son demasiado complejas, este modo cambiará a Personalizado.
Este es el punto alrededor del cual girará la cámara si Posicionar Cursor se establece a Off, si haces clic en una región vacía de la escena o sobre un objeto no válido.
La cámara rotará alrededor del centro de la pantalla. La profundidad del punto de rotación se establecerá en el PDI del movimiento de navegación anterior.
El PDI estará en el eje común de los objetos o componentes seleccionados (puntos, aristas, polígonos). Si no se ha seleccionado ningún componente u objeto, la cámara rotará alrededor del origen global.
La cámar rotará alrededor de su propio eje.
Esta es la posición del cursor sobre un objeto cuando se hace clic, entorno al cual la cámara rotará. Este punto se marcará con una cruz pequeña. Se ignorarán los objetos de Entorno, como Fondo, Cielo, etc.
Este es el modo más moderno y por tanto es el modo más recomendado.
También puede establecerse una posición fija (marcador verde) sobre un objeto pulsando la tecla Ins (PC) o Home (Mac) (pulsando de nuevo se eliminará el marcador). El comando correspondiente se llama Establecer Pivote de Cámara y puede encontrarse en el Gestor Personalizar Comandos. Ten presente también el comando Bloquear Pivote de Cámara. Este funciona de la misma forma que el comando descrito anteriormente, con la salvedad de que el PDI se establecerá en la última posición usada.
En escenas muy complejas puede tardar un poco de tiempo en localizarse el objeto bajo el cursor (es decir, el tiempo desde el clic del ratón hasta que la cámara se mueve). Por ello, esta función puede desactivarse aquí (se aplica lo mismo a Bloquear POI por Muñeca).
No se comprobará la posición del cursor y la cámara rotará alrededor del Punto de Interés definido.
Sólo se usarán los objetos seleccionados en el Gestor de Objetos. La posición del clic sólo podrá comprobarse para esos objetos. Con el resto de objeto o cuando se hace clic en una región vacía, la cámara rotará alrededor del Punto de Interés.
Sólo se usarán los objetos seleccionados en el Gestor de Objetos (y sus objetos Hijos). La posición del clic sólo podrá comprobarse para esos objetos. Con el resto de objeto o cuando se hace clic en una región vacía, la cámara rotará alrededor del Punto de Interés.
Sin limitaciones. La cámara podrá rotar alrededor de cualquier objeto que pueda seleccionarse. Si se hace clic en una región vacía, la cámara rotará alrededor del Punto de Interés.
Si se hace clic sobre un objeto válido, se usará como punto de rotación bien la superficie del objeto (opción activada) o bien el centro entre los puntos de entrada y salida de una línea recta en la dirección del cursor. Esto es útil, por ejemplo, si quieres que la cámara rote alrededor de todos los objetos en vez de hacerlo únicamente alrededor de un punto de la superficie.
Esta opción sólo se aplica al movimiento dentro/fuera de la cámara (tecla
Si se activa esta opción, Cinema 4D comprobará la posición bajo el cursor que esté más próximo a un objeto y establecerá ahí el PDI. Visualmente, se asemeja a un zoom suave y lento deteniéndose. Esto puede ser problemático si haces clic en una región vacía porque la cámara se aproximará lentamente a la región vacía y parecerá que se "congela" allí (esto puede evitarse temporalmente pulsando la tecla
En ese caso, pulsa la tecla
Pulsando la tecla rápida 2 se moverá la cámara hacia adelante o hacia atrás (aumenta o reduce la porción de la escena que se muestra).
La cámara se moverá sólo en la dirección de la vista y aumentará o reducirá la porción de la escena que se muestre.
Vistas Ortográficas
Todas las Vistas
Cuando se mueve, la cámara se moverá ligeramente en vertical respecto del ángulo de vista moviéndose hacia las regiones alrededor del cursor - en el momento en el que se pulsó el botón del ratón, lo que implica que puede determinarse qué región se ampliará.
Sincronizar Visores Ortográficos
Si se activa, cada una de las vistas ortogonales (Superior, Derecha, Frontal, etc.) se moverán cuando navegues en la vista activa (es decir, se hará coincidir las coordenadas y zoom de la cámara correspondientemente). Esto hace posible, por ejemplo, hacer zoom equitativamente en regiones específicas en todas las vistas a la vez.
Es muy útil si tienes blueprints cargados como fondo en cada vista para modelar.
Si se activa, la rotación de la cámara puede invertirse cuando se rota la cámara interactivamente.
En ocasiones puede ocurrir que la cámara se comporte inusualmente. Normalmente, cuando la Vista es rotada (opción desactivada en cuyo caso sería una rotación Euler), la cámara siempre gira alrededor de un eje Y paralelo al eje Y global a través de la POI. Subjetivamente la PDI siempre girará horizontalmente en relación con el detalle de la cámara más allá de ella. Se convierte en un problema cuando ves el PDI desde arriba o desde abajo (sistema de coordenadas global). En lugar de hacer girar de izquierda a derecha en el campo de visión como de costumbre cuando se mueve el ratón, el PDI gira más o menos alrededor del ángulo de visión de la cámara. Uno se acostumbra a este efecto después de un tiempo y efectúa la compensación automática para ello. Sin embargo, este efecto puede ser irritante cuando se trabaja en detalle (por ejemplo, con pesos de vértice) y se necesita colocar la cámara muy cerca de una región en particular, debido a los movimientos que el ratón provoca en el movimiento de la cámara opuesta.
En tales casos, pulsa la tecla
Si a continuación, amplías la imagen con la cámara para ver toda la escena y deseas que la rotación se comporte como de costumbre (como se describe más arriba: rotación horizontal en relación con el sistema de coordenadas global), pulsa la tecla
Otro uso sería el comando ![]() Establecer Objeto Activo como Cámara
Establecer Objeto Activo como Cámara
Si se activa posibilita:
- Intercambiar entre cámaras en el Gestor de Objetos
- Intercambiar entre cámaras del Panel de Vista a cámaras en el Gestor de Objetos y viceversa
El intercambio de vista puede hacerse usando un suave vuelo de cámara. Si esta opción está desactivada, saltarás entre las cámaras.
Velocidad Pan [1..10000%]
Velocidad Muñeca/Zoom [1..10000%]
Velocidad Órbita [1..10000%]
Puedes usar estos tres valores de velocidad para definir la velocidad de navegación por defecto de la cámara por separado para mover (Velocidad Pan), acercar/alejar el zoom (Velocidad Muñeca/Zoom; estos valores también se aplican al previsualizar Textura!) y para la rotación (Velocidad Órbita). Cuanto menores sean los valores, más "tiempo" tomará la navegación y viceversa.