Configuración del Proyecto
En Releases de Cinema 4D anteriores (a R12), no había unidades de medida reales. Aunque podías introducir la unidad "mm", esto no implicaba nada para Cinema 4D.
Esto ha cambiado en R12: una unidad de 1 metro ahora equivale a 100 centímetros, y 1 kilómetro equivale a 1000 metros, etc. Por lo tanto, si cambias las unidades de medida de, por ejemplo, Metro a Centímetro, un cubo que mida 2m se mostrará como si midiese 200cm. Los valores se convertirán automáticamente si se activa la opción Usar Unidades.
Junto con una precisión (interna) doble (se ha incrementado de 32 bits a 64 bits en R12), los errores de redondeo son cosa del pasado, lo que significa que puedes modelar motas de polvo de 2mm y luego cambiar a Kilómetros y modelar un enorme edificio donde estará el polvo. Cinema 4D puede gestionar esto sin problemas.
También es posible, por ejemplo, cargar objetos modelados en Milímetros en una escena que contiene objetos modelados en Metros. Las unidades se convertirán automáticamente.
Puedes definir unidades de medida dentro de Cinema 4D en estos lugares:
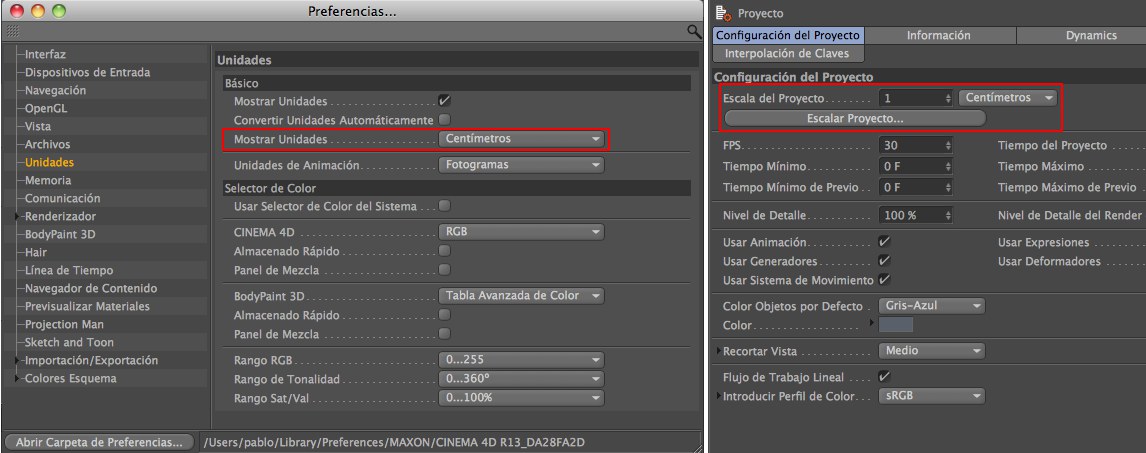
- En el menú de Preferencias: esta opción no afecta a los parámetros de la escena. Sólo se convertirán las unidades mostradas en los campos respectivos. Si, por ejemplo, se había definido un valor de 3 cm y cambias a Metros, entonces el campo mostrará un valor de 0.03 m (o 0.033 yd).
- En la Configuración del Proyecto: dependiendo de lo que se defina, la escala de la escena puede de hecho modificarse. Un cubo de 200 cm (Escala de Proyecto:Centímetros) será de 200 m si cambias a Metros.
Este es el parámetro más importante con respecto a las unidades de medida. Define cómo se interpretará realmente en valor numérico guardado en el archivo - 3 metros, 3 kilómetros o 3 yardas, por ejemplo. Una escena nueva vacía siempre usa los valores por defecto de la Configuración del Proyecto. Debes determinar las unidades de medida que quieres usar antes de comenzar el proyecto. Simplemente usa como referencia la escala real de los objetos que estás creando en 3D. Por ejemplo, podría modelarse una casa en Metros, los mecanismos internos de un reloj en Milímetros y una cordillera montañosa en Kilómetros.
Al importar escenas antiguas (anteriores a R12), la unidad de medida usada por defecto será Centímetros (a menos que definas una unidad distinta en la opción Escala). Por supuesto, puedes cambiar la Escala del Proyecto en cualquier momento si estás trabajando con dimensiones muy grandes y muy pequeñas en una sola escena.
También puedes usar la opción
Cuando se importan en Cinema 4D escenas creadas en versiones anteriores de Cinema 4D u objetos de aplicaciones externas, a menudo no tienen las unidades de longitud correctas o ninguna unidad. Este comando puede usarse para reescalar la escena al tamaño correcto.
Digamos que has importado un tornillo hexagonal creado en IGES con una escala desconocida. Tú sabes que se supone que es un tornillo M6, y el Proyecto está establecido al escalado por defecto Centímetros. Todo lo que tienes que hacer es seleccionar dos puntos opuestos en el tornillo hexagonal y definir el intervalo entre ellos (los valores se muestran en el Gestor de Coordenadas).
Si suponemos que ambos puntos se encuentran separados 0.18 cm de distancia, usaríamos los siguientes valores para reescalar la escena correctamente:
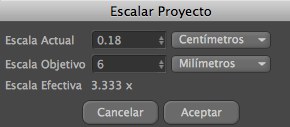
Este valor define la tasa de fotogramas para el Proyecto actual. Este valor se aplicará a todas las animaciones creadas en esta escena.
También puedes definir una tasa de fotogramas en la Configuración de Render (mira aquí). Sin embargo esto no producirá que la animación se recalcule. En ciertas circunstancias, esto puede resultar en una reducción de la calidad de imagen - puede que haya fotogramas que no se rendericen o que lo hagan dos veces.
Este es el tiempo (fotograma) en el que está actualmente posicionado el Deslizador de Tiempo.
Define el punto inicial de las pistas de animación. También puede ser un valor negativo, por ejemplo para iniciar un flujo de partículas antes del comienzo de una animación.
Define el tiempo final para las pistas de animación.
Tiempo Mínimo de Previo
Tiempo Máximo de Previo

Estos valores representan el tiempo inicial y final del rango de previsualización mostrado en la Barra de Herramientas de Animación.
Estos valores pueden modificarse haciendo doble click en las zonas mostradas en la imagen anterior.
Tenga en cuenta al Objeto LOD, el cual ofrece un amplio rango de funciones para ajustar el nivel de detalle.
Este valor afecta al modo con el que se muestra cada objeto de la escena, para los cuales puede seleccionarse un nivel de detalle específico. Entre estos objetos se encuentran todas las Primitivas, Metaballs u objetos Generadores.
El nivel de detalle puede reducirse de forma general, independientemente del nivel de detalle de cada objeto individual.
Si este valor está establecido a 100%, todos los objetos se mostrarán a todo detalle (según los valores definidos en los parámetros del objeto).
Si se reduce al 50%, todos los objetos de la escena se mostrarán con la mitad de número de líneas en la Vista del Editor.
Este parámetro y el siguiente sólo afectan a la representación en la Vista del Editor.
Modificar el Nivel de Detalle LOD en el menú Mostrar de la Vista del Editor, influirá en este valor por defecto.
Nivel de Detalle del Render en el Editor
Se aplicará el valor definido en la Configuración de Render y se ignorará el valor definido en Nivel de Detalle LOD.
Usar Animación
Usar Expresiones
Usar Generadores
Usar Deformadores
Estas cuatro opciones tienen el mismo efecto que sus homólogas del menú
Desactivando esta opción se desactivará el Sistema de Movimiento. Alternativamente, el Sistema de Movimiento puede desactivarse en el menú Modos / Ejecución de Cinema 4D.
Aquí puedes crear un color que se asignará a todos los objetos que no tengan un material asignado. 80% Gris es el color usado por las versiones de Cinema 4D anteriores a R12.
Recortar Vista
Cerca [0..+∞m]
Lejos [0..+∞m]
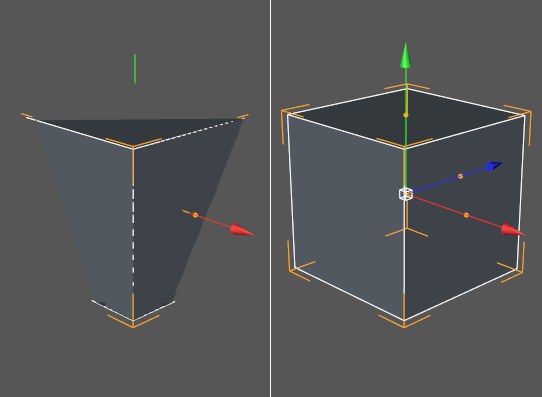 Si se producen muestreos fallidos, como se muestra a la izquierda, deberás usar una región de Recorte diferente.
Si se producen muestreos fallidos, como se muestra a la izquierda, deberás usar una región de Recorte diferente.Debido a que es posible trabajar con dimensiones muy grandes (como kilómetros) o con dimensiones muy pequeñas (como nanómetros), el mostrado OpenGL (sólo afecta a este mostrado - el render se mostrará sin cambios) puede ser un poco forzado (el búfer Z tiene una resolución limitada y en cierto punto ya no puede discernir qué polígonos están tras otros polígonos, lo que resulta en una calidad de mostrado pobre).
En este caso puedes definir una región de Recorte. Fuera de esta región (calculada desde el punto de vista de la cámara) el mostrado se cortará. Dentro de la región el mostrado será siempre correcto (los valores Cerca y Lejos no han de diferir mucho).
Selecciona una región desde el menú de selecciona o hazlo manualmente mediante los valores Cerca y Lejos, respectivamente.
El flujo de trabajo lineal (alias demasiadas Gamas)
En años anteriores, la idea de flujo de trabajo lineal (en lo siguiente referido como FTL) se ha convertido casi en un proceso mítico que promete hacer milagros. Aunque el flujo de trabajo lineal no puede hacer milagros, puede ayudar a producir mejores imágenes más rápido y con menos esfuerzo.
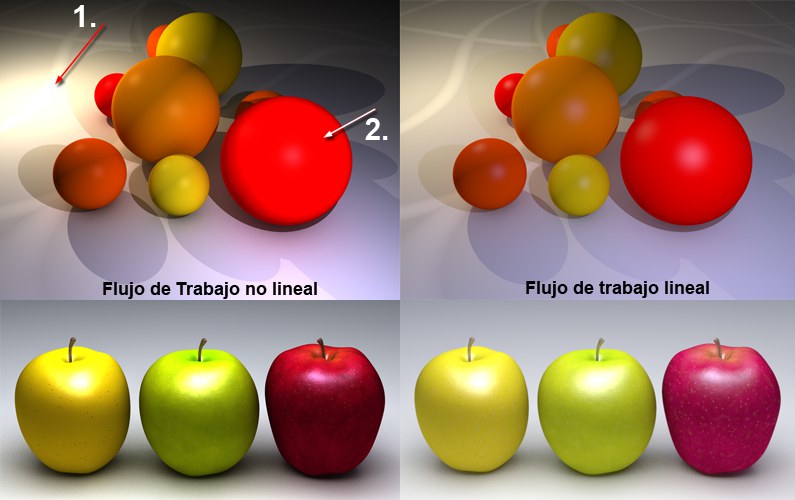 Las regiones sobreexpuestas se reducen.
Las regiones sobreexpuestas se reducen.El efecto que tiene el FTL puede verse en la imagen anterior. La escena está iluminada usando dos fuentes de luz, cada una con un decaimiento cuadrado inverso. La calidad al usar FTL en la derecha es mucho mejor.
FTL ofrece las siguientes ventajas:
- Una dispersión de la luz más armónica; la escena se muestra en general más luminosa.
- Las regiones sobreexpuestas se reducen.
- Una coloración más natural.
- Resumiendo: una dispersión de la luz más realista (se recomienda usar una fuente de luz con un Desvanecimiento cuadrado inverso, que es el físicamente correcto).
Ten en cuenta que no puedes integrar simplemente las escenas antiguas en el FTL. La iluminación debe ajustarse correspondientemente. Por supuesto, las escenas antiguas pueden cargarse y renderizarse tal y como están (las opciones Flujo de Trabajo Lineal e Introducir Perfil de Color deberán estar desactivadas). Si quieres usar librerías de materiales antiguas (la mayoría no se han guardado linealmente) con FTL, asegúrate que Introducir Perfil de Color está establecido a sRGB.
Ten en cuenta este consejo junto con renderizado Multipase y After Effects. Puede encontrarse más información (sólo en inglés) acerca de la conectividad de Cinema 4D y After Effects aquí: http://www.helloluxx.com/cinema4d-rendering/linear-workflow-in-cinema4d-and-after-effects.
Para los impacientes: no es necesario hacer nada. Activar la opción Flujo de Trabajo Lineal es todo lo que necesitas para beneficiarte de las ventajas del FTL en Cinema 4D. Internamente, Cinema 4D definirá automáticamente todos los valores pertinentes correspondientemente. No has de preocuparte de nada más. Se excluirán las texturas no mostradas correctamente (canales de Relieve, Normales, Alfa y Desplazamiento).
Ten en cuenta que todos los colores internos de materiales y gradientes de color se modificarán directamente en el previo. Esto puede producir confusión porque, por ejemplo, los gradientes en escala de grises tendrán un aspecto distinto que antes.
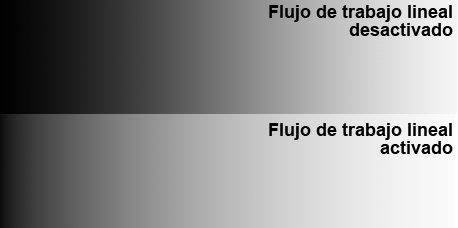
El valor de color de 128, 128, 128 en el centro de un gradiente en escala de grises (opción Flujo de Trabajo Lineal desactivada) cambiará aproximadamente a 192, 192, 192 al activar esta opción. ¡Este comportamiento es correcto!.
Para los interesados en el "cómo y el por qué", simplemente seguid leyendo. El resto puede comenzar a renderizar imágenes más bonitas de inmediato.
Para hacer la lectura más fácil, las imágenes a las que nos referiremos tienen un valor de Gama de 2.2. Para ser preciso, esto no es exactamente correcto - las imágenes tienen un valor de gama adecuado para un monitor con un valor de Gama de 2.2. Esto significa que las imágenes tienen realmente un valor de Gama de 1/2.2 = 0.45 (a menudo esto no se menciona en sitios web por motivos de simplicidad).
Los valores gama corrientes y el correspondiente FTL es el resultado de renderizadores renderizando con un valor lineal de Gama de 1 pero que están alimentados con entradas (texturas, shaders, etc.) con un valor de Gama distinto (comúnmente 2.2 desde la introducción de MacOS X 10.6; anteriormente 1.8), aunque el renderizador espera un valor de Gama de 1.
Esto hace que el renderizador renderice "más incorrectamente" (con respecto a lo que se considera físicamente correcto) de lo que debería realmente.
Si ahora piensas que has estado 10 años renderizando por debajo del estándar, te diremos que "si y no". Si el resultado es lo que estabas buscando, entonces el render era correcto. Sin embargo, al final te acostumbras al funcionamiento de tu renderizador y a trabajar en torno a estas deficiencias. Si, por ejemplo, se añade una luz de relleno que acaba por cambiar la coloración en algunos sitios y produce un resultado no deseado, esto podría haberse evitado si se hubiese usado FTL.
Este también es el motivo por el que las escenas antiguas no se muestran automáticamente mejor al activar FTL. Las escenas antiguas se diseñaron para funcionar bien sin FTL. Si quieres reutilizar antiguas configuraciones de iluminación optimizadas, deberás adaptarlas para que funcionen bien con FTL. Sin embargo, si estás satisfecho con los resultados renderizados, no hay necesidad de hacer esto.
¿Por qué existen los valores de gama?
La mayoría de los monitores, por ejemplo, tienen un valor de gama de 2.2. Si pintas una textura en un programa de edición de imágenes, esta imagen se mostrará con un valor de gama de 2.2 y se guardará correspondientemente. Prácticamente todas las imágenes que hayas creado o que puedas encontrar por internet tienen un valor de gama de 2.2.
Sólo con este valor las imágenes se mostrarán bien en un monitor medio. Esto tiene que ver con el hecho de que las imágenes con una profundidad de bits baja (8 bits y 16 bits) se guardan de forma que muestran un rango de brillo que se ve bien por el ojo humano. El ojo humano puede distinguir degradados más finos en las regiones oscuras que en las luminosas.
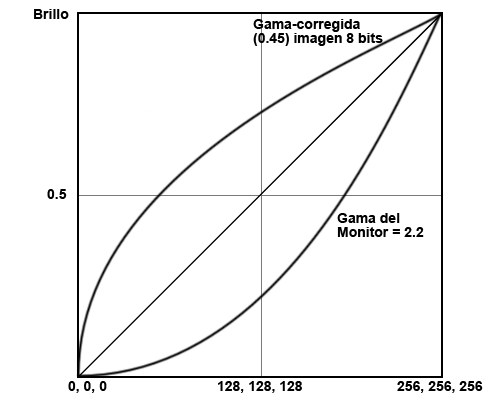 Una imagen de 8 bits con gama corregida con un valor de gama de 0.45 se muestra en un monitor (gama = 2.2) con un rango de brillo (para el ojo humano) lineal.
Una imagen de 8 bits con gama corregida con un valor de gama de 0.45 se muestra en un monitor (gama = 2.2) con un rango de brillo (para el ojo humano) lineal.Por otro lado los renderizadores (incluyendo el renderizador de Cinema 4D) funcionan internamente con rangos de gama lineales (es decir, gama = 1; definido por los algoritmos vigentes) y esperan lo mismo de los elementos que muestran (texturas, shaders, etc.). Sin embargo, esto no era tan sencillo en el pasado. El renderizador quiere un valor de gama de 1 pero usa con entradas con valores de gama de 2.2. Es normal que surjan discrepancias con un resultado físicamente correcto.
Cuando el renderizador termina su trabajo, ha de reducirse el color y brillo de la imagen renderizada y a la vez ha de aplicarse un valor de gama de 2.2 para que la imagen se muestre correctamente al mostrarse en el monitor (si se renderiza la imagen en 32 bits, la corrección de gama y el guardado de la imagen se producen en pasos subsiguientes).
¿Y dónde encaja el FTL en todo esto?. Simple - en cuanto actives FTL, todos los elementos involucrados en el proceso de renderizado (texturas, shaders, etc.) se recalcularán para que el renderizador los vea con el valor de gama requerido de 1. Tras finalizar este render correcto - internamente, el renderizador también produce imágenes con un valor de gama de 1 - las imágenes deben reconvertirse a un valor de gama adecuado para el dispositivo de mostrado (a menudo un monitor con gama = 2.2).
Esto ha sido una breve descripción de los motivos tras FTL. Si quieres leer más acerca de ello, puedes descargar un archivo .pdf muy informativo y gratis con el nombre "Be Gamma Correct!" por Martin Breidt (deberías encontrarlo sin problemas buscándolo en la web). No te preocupes por el hecho de que el Proyecto se refiera a otra aplicación 3D distinta de Cinema 4D - los principios son los mismos.
Las opciones de FTL incluyen el espacio de color sRGB. Esto es algo comparable al mencionado valor de gama de 2.2, es decir, si se guarda una imagen con un valor de gama de 2.2 a menudo refleja valores sRGB.
Todo el mundo ha oído hablar de ello pero sólo unos pocos entienden para qué sirve, aunque se hayan escrito - y aún se escriben - muchos libros acerca de este tema. A continuación encontrarás una breve introducción de la problemática de la solidez de los colores.
Seguramente estés familiarizado con el efecto de que una imagen se muestra perfecta en tu monitor (los colores son los que querías - el brillo, contraste, etc. son inmaculados) pero cuando ves la misma imagen en el monitor de un colega o la imprimes, el aspecto es completamente diferente - a menudo peor.
¿Por qué sucede esto?.
El colega A crea una imagen usando un programa de edición de imágenes. Crea su imagen según lo que ve en el monitor. Cuando acaba, guarda la imagen - y aquí es donde comienza el problema: los programas de edición de imágenes han de guardar imágenes con una definición de color reproducible (es decir, el perfil de color, que es normalmente RGB). A menudo se selecciona un perfil de color que corresponde con el dispositivo de visualización - normalmente (¡pero no siempre!) monitores sRGB e impresiones CMYK, etc.
Esto significa que el valor de rojo en el monitor del colega A ha de corresponderse con el valor RGB en el archivo de imagen. El monitor del colega A debe transferir los colores de la imagen exactamente del modo con el que el programa de procesamiento de imágenes muestra los valores RGB. Para conseguir esto, el monitor del colega A debe calibrarse correctamente. Al pasar el tiempo, el color mostrado en un monitor cambia y debería en teoría calibrarse cada 4 semanas si ha de usarse con perfiles de color real. También es necesaria una calibración regular para todos los dispositivos de entrada y salida como monitores, impresoras, escáneres, etc.
Si todo se ha calculado correctamente, la imagen impresa del monitor del colega debería ser exactamente igual a la del monitor del colega C después de escanearla. Quien haya intentado esta proeza habrá comprobado lo difícil que es conseguir esto (no es posible un 100% de precisión porque no todos los dispositivos pueden convertir colores sin pérdidas). Pero al menos puede conseguirse una precisión cercana al 100% en distintos monitores cuando están calibrados correctamente.
Esto ha sido una explicación simplificada de los problemas involucrados en la gestión del color de precisión. Básicamente lo que se requiere es un perfil de color consistente y claramente definido dentro del proceso de creación desde la edición de la imagen a la salida final de la imagen.
¿Y qué tiene todo esto que ver con Cinema 4D?
Primero las buenas noticias: si no habías oído antes hablar de la gestión del color y tus renders siempre han alcanzado o superado tus expectativas, entonces puedes simplemente ignorar este parámetro (y dejar todos los perfiles de color ajustables de Cinema 4D establecidos a su modo sRGB por defecto). Para ser honestos, sólo los artistas muy experimentados verán la diferencia entre las imágenes creadas usando una gestión del color precisa y entre las imágenes creadas "a ojo".
Cambia sólo las opciones del perfil de color si realmente sabes lo que estás haciendo. Si no, cambiar estos valores puede producir frustraciones y resultados no deseados. Cuando dudes, simplemente establece todo otra vez a sRGB (mira la imagen de abajo).
sRGB es el perfil de color que se ha usado durante años cuando no se definía específicamente un perfil de color alternativo. Es por ello que el 99% de todas las imágenes que hay en internet contienen este perfil de color por defecto. Incluso las versiones de Cinema 4D anteriores a R12 guardaban las imágenes exclusivamente con el perfil de color sRGB.
Los sitios dentro de Cinema 4D donde pueden definirse perfiles de color se listan abajo.
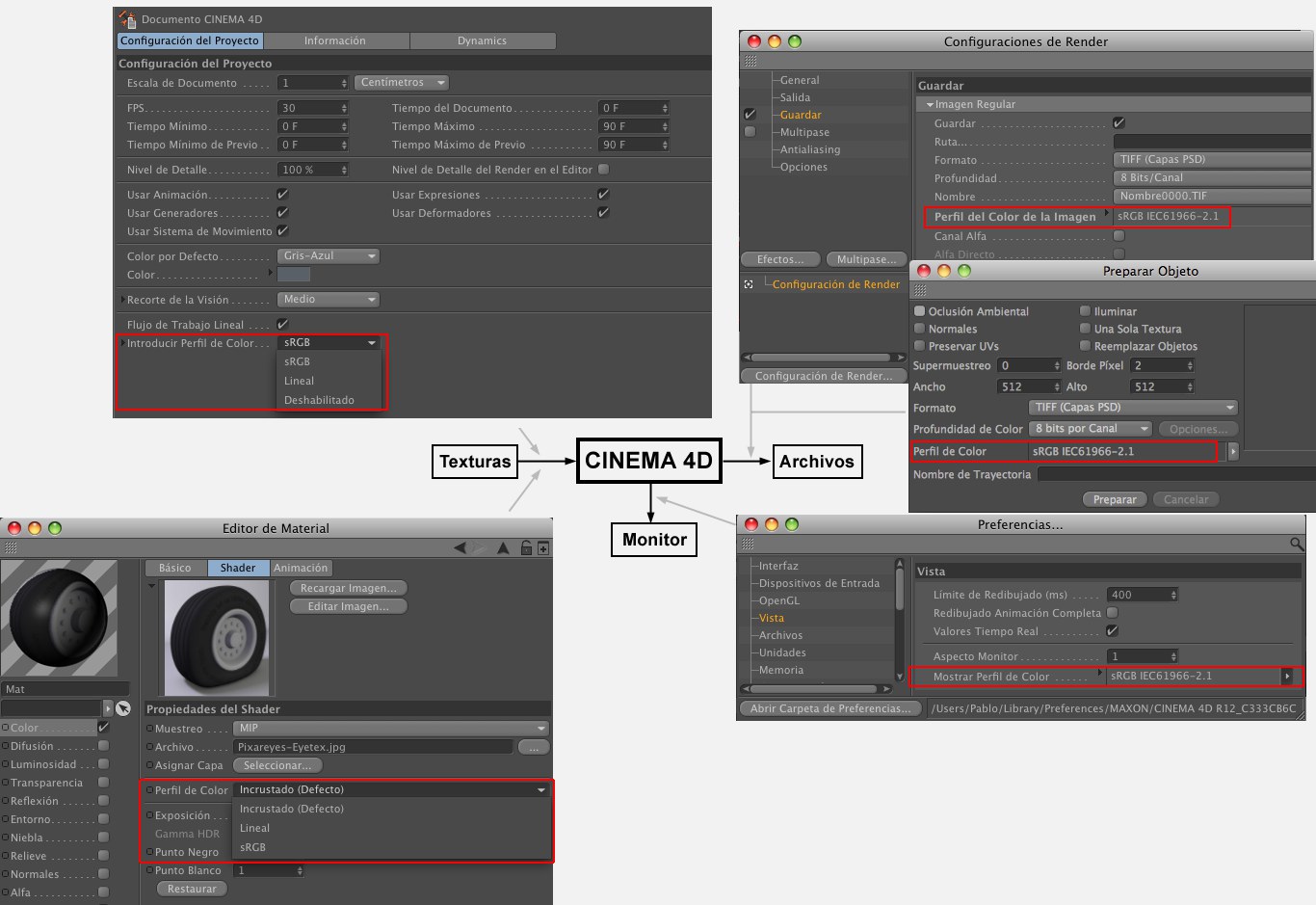 Las opciones de perfil de color más importantes en Cinema 4D
Las opciones de perfil de color más importantes en Cinema 4DComo puedes ver, hay tres "interfaces" desde/hasta Cinema 4D donde los perfiles de color (o perfiles de hardware) pueden analizarse:
- Texturas: como sabes, pueden cargarse bitmaps en varios canales de material. En la Configuración del Proyecto puedes definir si y cómo deben gestionarse los perfiles de color. También puedes definir el perfil de color que debe usarse si un bitmap no contiene su propio perfil integrado. Adicionalmente, puedes definir si debe usarse Lineal o sRGB para canales individuales (por shader bitmap). El entorno de BodyPaint 3D también contiene varios comandos con los que se puede modificar el perfil de color y su ubicación (p.ej. Bitmap Layer o Cambiar Pefil...).
- Monitor: aquí puedes definir un perfil de hardware de monitor (preferiblemente calibrado) personalizado. Este perfil es responsable del mostrado de colores de Cinema 4D en tu monitor, es decir, lo que ves en los campos de selección de color, en el Panel de Vista, Visor de Imágenes, etc. No ha de ignorarse si consideras las veces que seleccionas colores en Cinema 4D.
- Archivos: bitmaps renderizados (no pueden añadirse perfiles de color a los vídeos con Cinema 4D). Aquí puedes definir perfil de color de salida que se guardará con el archivo y que se usará, por ejemplo, al abrir la imagen renderizada en Photoshop.
En el adjunto encontrarás una lista de los formatos de imagen con los que se pueden usar perfiles de color.
Puede encontrarse más información en Gestión del Color (en la mayoría de los casos es correcto sRGB).
Aquí defines 3 cosas:
- Si debe usarse o no el perfil de color incrustado en las texturas.
- El perfil de color que debe usarse para las texturas SIN perfil de color incrustado.
- El perfil de color que deben usar los campos de selección, gradientes, etc. dentro de la aplicación.
La opción seleccionada se muestra en el campo de abajo.
Si una textura tiene un perfil de color incrustado, estas opciones definen cómo se mostrarán los campos de selección, gradientes, etc. en Cinema 4D. sRGB es el modo de mostrado más usado (si dudas, usa este modo). Lineal es un modo menos común y más difícil de usar.
En este modo, los perfiles de color incrustados no se tendrán en consideración. Se usará el perfil de color sRGB en vez del perfil incrustado. Si también se desactiva la opción Flujo de Trabajo Lineal, esto refleja el modo usado antes de la R12.
Usar Color Canal para Material Nodo
La opción Usar canal de color para el Material de Nodo en el menú Configuración del proyecto modifica el cálculo de los colores BSDF difusos en Materiales de Nodo para que su color se calcule como lo haría el canal de Color del material estándar.
Esto hace que el sombreado de la superficie difusa de Material de Nodo sea independiente del brillo de las superficies circundantes y también de la propiedad Emisión que es idéntica a las propiedades luminosas de otros sistemas de materiales. El comportamiento de los Materiales de Nodo se calcula de forma comparable a un material estándar.
Por lo tanto, el uso de la Iluminación Global producirá el mismo efecto que el sombreado difuso. La propiedad Emisión de los Materiales de Nodo aún se puede usar para crear luces junto con el render de iluminación global.
O para decirlo de otra manera: Al habilitar esta opción, el cálculo físicamente correcto (tiempos de render más largos) se reemplaza por un cálculo físicamente incorrecto (tiempos de render más cortos).
La opción de composición en segundo plano en una etiqueta de composición solo puede afectar a un nodo de material si está habilitada la opción Usar canal de color para el material de nodo.
Cargar Preestablecido...
Guardar Preestablecido...
Ya que el menú de Preferencias del Proyecto contiene muchos parámetros críticos como tasa de fotogramas, interpolación de claves, ajustes de dynamics, etc., los más importantes pueden guardarse como preestablecidos que pueden cargarse al crear un nuevo Proyecto, por ejemplo.
Los Preestablecidos se guardarán en el Navegador de Contenido en la librería Ajustes / Usuario / Ajustes Preferencias Proyecto (user.lib4d en el directorio de usuario correspondiente; ahí es donde se guardan también otros preajustes). Cuando se selecciona el comando Guardar Preestablecido, se abrirá un pequeño cuadro de diálogo en el que puede definirse el nombre del preajuste y otra información. Seleccionando el comando Abrir Preestablecido se abrirá un pequeño cuadro de diálogo desde el que se pueden seleccionar y cargar preestablecidos.
Se guardarán las siguientes Preferencias del Proyecto en un preestablecido de preferencias de proyecto:
- Preferencias del Proyecto
- Dynamics (todas las pestañas excepto la pestaña Caché
- Interpolación de claves