Propiedades de la Etiqueta
Arriba a la izquierda de la pestaña Etiqueta hay varios iconos que pueden usarse para crear varios tipos de Hotspots como texto, formas por defecto o personalizadas e iconos (hay disponibles diversas opciones en la pestaña Editar). Además pueden arrastrarse aquí objetos desde el Gestor de Objetos.
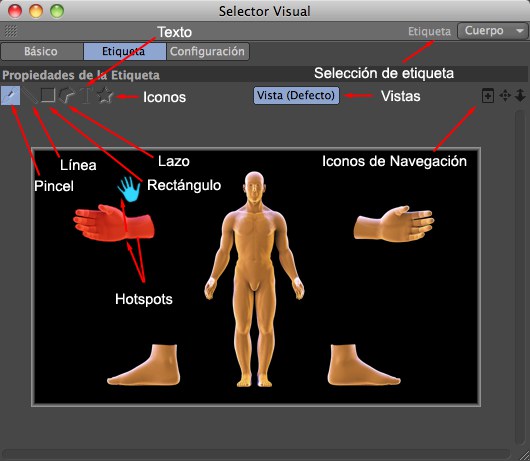
Hay 4 modos de pintado que puedes usar para pintar la forma deseada para tus hotspots. Todos comparten el mismo comportamiento y las mismas teclas modificadoras: mantén
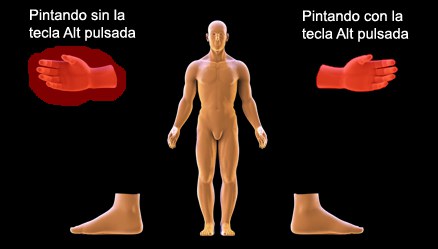
Pueden pintarse Hotspots estableciendo Modo a Editar en la pestaña Configuración y haciendo clic en el botón Añadir Hotspot.
El pincel sirve para pintar hotspots manualmente. Selecciona el pincel y pinta sobre la zona que desees cubrir. Usa las teclas [ y ] para reducir o aumentar el tamaño del pincel.
El modo línea permite pintar líneas rectas. Haz clic y arrastra para dibujar una línea sobre la imagen de fondo. Mantén la tecla Mayus mientras dibujas la línea para limitarla horizontal, vertical o diagonalmente.
Permite pintar formas rectangulares o cuadradas. Puedes restringir la forma a la de un cuadrado si mantienes pulsada la tecla
Usa este modo para crear formas libres compuestas por líneas rectas. Para finalizar la forma dibujada, pulsa con el ratón otra vez sobre el punto inicial para cerrarla. No pueden usarse teclas modificadoras en este modo.
El modo Texto permite escribir texto sobre la imagen de fondo y usarlo como hotspot. Simplemente selecciona el icono del modo Texto, y luego haz clic donde quieras colocar el texto en la vista para abrir el cuadro de diálogo del modo Texto. Puedes mover las cajas de texto ya creadas con la tecla Mayus pulsada. Puedes editar un texto haciendo clic derecho sobre el texto y seleccionando el comando Opciones....
Cuando se añade o edita una caja de texto, puedes acceder a las opciones del texto.

Escribe en este campo el texto deseado.
El icono de color superior representa el color del texto.
El icono de color inferior representa el color de la caja/fondo tras el texto.
Los tres menús desplegables se usan para seleccionar la familia, el tipo y el tamaño de la fuente.
Activa esta opción para hacer el cuadro de texto transparente, y así poder ver la imagen del fondo a través.
El modo Icono permite añadir preajustes o iconos personalizados a tus hotspots, así como editar iconos de objetos cuando se arrastran desde el Gestor de Objetos. Simplemente selecciona el modo Icono, luego haz clic en la vista para añadir un icono (o arrastra un objeto desde el Gestor de Objetos para soltar su icono sobre la vista del Selector Visual). Puedes mover iconos manteniendo pulsada la tecla Mayús antes de hacer clic en el icono que deseas mover. Si quieres editar un icono, simplemente pulsa el botón derecho del ratón sobre el icono y selecciona el comando Opciones.
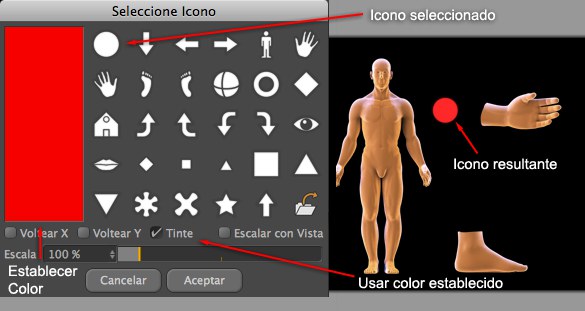
Al añadir o editar un icono, accederás al cuadro de diálogo de las opciones de iconos.
Haz clic en la miniatura de color para cambiar el color del tinte de un icono.
Al añadir o editar un icono, dispones de una selección de imágenes preestablecidas para usarlas para el icono. Simplemente haz clic para seleccionar la imagen deseada.
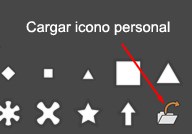
El icono con forma de carpeta que está en la lista de formas preestablecidas sirve para cargar tus propias imágenes y usarlas como iconos. Selector Visual soporta los mismos formatos de archivo que Cinema 4D, además se tendrá en cuenta la transparencia de capa.
Al crear iconos personalizados, se recomienda usar un color blanco, para aprovecharse de las ventajas de la opción de tinte (y así usar exactamente el color seleccionado en el cuadro de diálogo de opciones de iconos).
Activa esta opción para voltear horizontalmente la imagen de icono seleccionado.
Activa esta opción para voltear verticalmente la imagen de icono seleccionado.
Activa esta opción para superponer el color seleccionado con el icono. Esta opción funciona mejor con iconos blancos, así se evitan mezclas de color. Si se usa la opción Tinte con iconos que ya tienen un color, el color final será la mezcla de los dos. Por ejemplo, añadir un tinte amarillo a un icono azul producirá un icono verde.
Activa esta opción si quieres que los iconos se escalen automáticamente cuando hagas zoom en la vista.
Usa esta opción para cambiar la escala del icono seleccionado o personalizado.
Haz clic en este icono para abrir una nueva ventana de Selector Visual. Es útil si quieres tener varias vistas abiertas al mismo tiempo, o una vista y las opciones de configuración, etc.
Usa este icono para mover la vista. También puedes usar la tecla
Usa este icono para ampliar o alejar la vista. También puedes usar la tecla
Haz clic derecho en la vista para acceder al menú contextual.
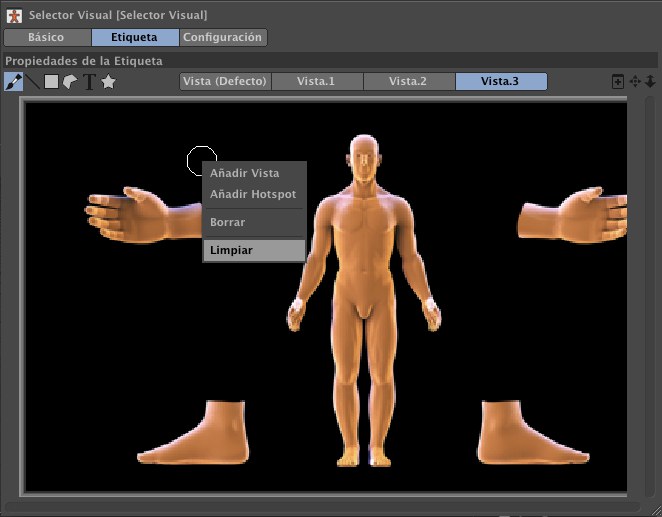
Usa este comando para añadir una nueva vista a la etiqueta Selector Visual actual.
Usa este comando para añadir un nuevo hotspot en la vista seleccionada. Ten presente que se crearán automáticamente nuevos hotspots cuando se arrastren y suelten objetos desde el Gestor de Objetos a la vista.
Usa este comando cuando el cursor esté sobre un icono, pintado o texto para seleccionar sus respectivas opciones de hotspot, en la pestaña Configuración. También puedes mantener pulsada la tecla Mayús y hacer un clic sobre un elemento para seleccionar el hotspot.
Elimina el Hot Spot completamente (incluyendo todos los botones y/o texto correspondientes). Haz click en un hotspot para eliminarlo o haz click sobre una zona vacía para eliminar un hotspot ya seleccionado.
Usa este comando para abrir el cuadro de diálogo de opciones. Sólo funciona con iconos y texto.
Elimina todos los elementos pintados (excluyendo texto) del área seleccionada en un hotspot dado. Haz click en una región vacía para eliminar todos los elementos pintados del hotspot.
.