![]() Suavizado Spline
Suavizado Spline
Suavizado Spline
La Herramienta de Spline Dibujar, para la cual no es necesario cambiar al Modo de Uso de Puntos (puede usarse en el modo normal de Usar Modelo), reemplaza a la anterior herramienta de Mano Alzada y puede hacer mucho más. La herramienta de Dibujar puede usarse para dibujar directamente en la vista de trabajo (y trabaja especialmente bien con tabletas de dibujo) y puede usarse para editar splines existentes (ejem., redireccionar o suavizar splines, conectar splines o segmentos de spline).
Cuando se crea una nueva spline, se crea una spline Bézier por defecto. Cuando se edita una spline existente, Se mantiene el tipo original de la spline.
Los Ajustes de Fijación se tomarán en cuenta por la herramienta de spline Dibujar. La función de fijación 3D es especialmente útil porque te permite dibujar una spline directamente sobre la superficie de un objeto.
Después de activar la herramienta, clica y arrastra en la vista de trabajo para empezar a dibujar una spline. Tan pronto como sueltes el botón izquierdo del ratón se creará la spline.
Cuando se dibuja en el espacio, la spline siempre se dibujará en perpendicular al ángulo de visión en la capa que se ejecuta a través del origen del mundo.
Las siguientes funciones están disponibles:
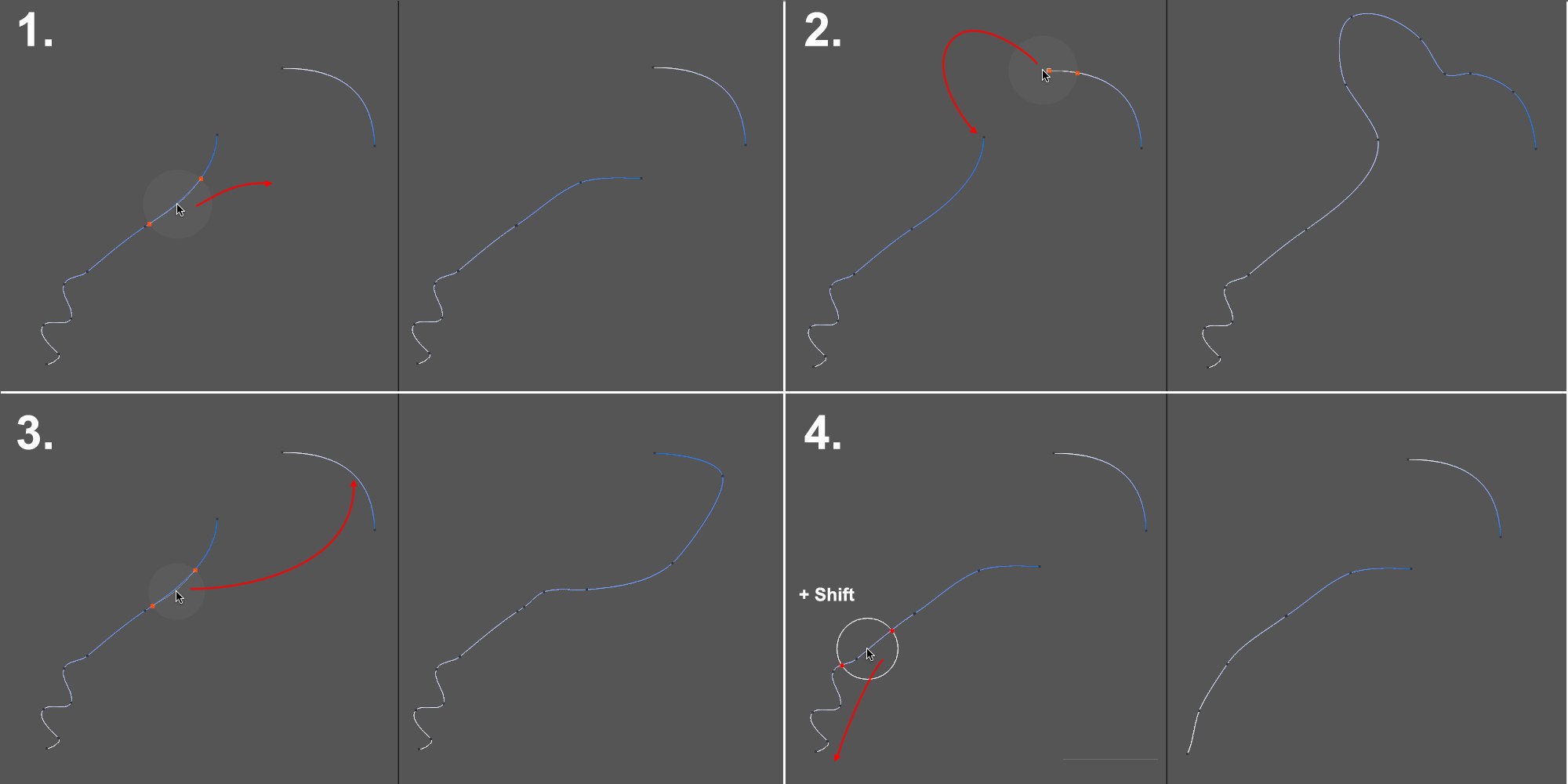 Un spline con 2 segmentos se edita con la herramienta Spline Dibujar.
Un spline con 2 segmentos se edita con la herramienta Spline Dibujar.- Un spline puede ser cogida en cualquier lugar y editado desde esa ubicación (ver también abajo).
- Splines separadas y segmentos de spline de una spline pueden ser conectados en sus extremos. Si se conectan puntos inicial y final de un segmento de una spline la spline se cerrará.
- Estrías separadas y segmentos de spline de una spline se pueden conectar en cualquier punto de la spline.
- Presionando la tecla
Shift cambiará temporalmente a la herramienta Suavizar Spline (se aplicarán los ajustes previamente definidos para esta herramienta).
Si desea unificar segmentos de spline o 2 splines separadas, selecciona las splines primero. Los puntos inicial y final del marcador de la herramienta deben estar en diferentes splines o segmentos. 2 objetos spline separados se combinan en una sola spline.
Tenga en cuenta el cursor de la herramienta al comienzo y al final de la operación:
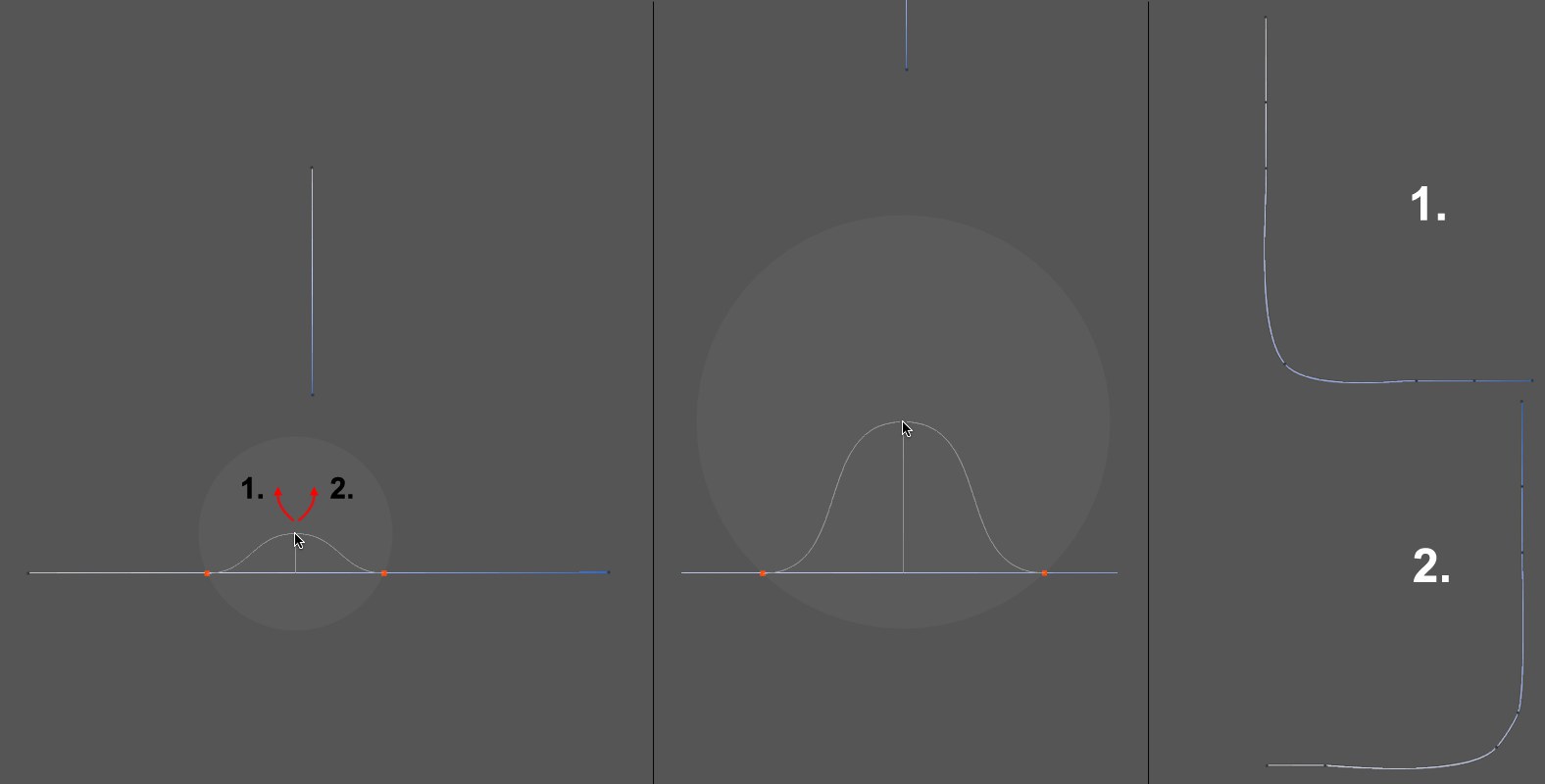 La sección inferior se combina en el centro con la sección superior.
La sección inferior se combina en el centro con la sección superior.El radio que se puede definir en el menú de la herramienta (o interactivamente usando el Botón Central del Ratón). Es la zona en la que la herramienta puede afectar a la splines. En la vista previa se verá una curva que define de 1 a 2 puntos en el radio con la spline (puntos de color) y el cursor mismo.Los puntos definen los posibles puntos de conexión para una spline de nueva creación. La curva en si mismo es solo una referencia. lo que es importante es la dirección en la que se mueve el cursor cuando clicas. Si se mueve a la izquierda una nueva forma de spline se creará similar a la forma a la derecha. Si el cursor se mueve lejos de la curva de selección (con el BIR presionado) se borrará todo a la izquierda del punto correcto.
Sin embargo, si el cursor se mueve hacia atrás sobre el spline existente (ver imagen más abajo) o sobre un nuevo segmento spline antes de que se complete la operación, indicador de rango circular del cursor volverá a ser representada y la herramienta Dibujar se puede conectar a la spline existente o el nuevo segmento spline.
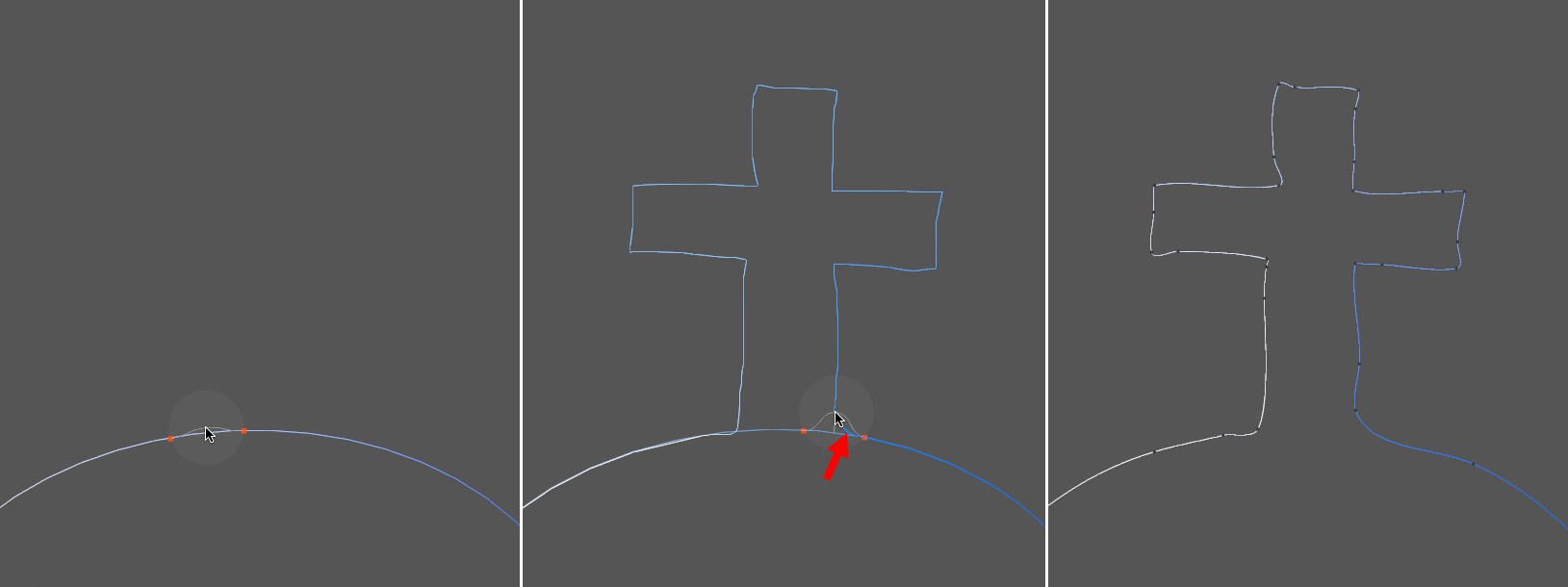
En el ejemplo anterior, se añadió un segmento spline a un spline existente. La dirección en que se mueve el cursor para esta operación es importante. El movimiento en la imagen central no debe estar a la izquierda en la dirección de comienzo de la spline pero a la derecha hacia el final de spline (observar la vista previa azul dentro un radio de la herramienta que indica la dirección que se utilizará).
Indicador del rango de la herramienta se puede desactivar temporalmente pulsando la tecla