Asset Browser Menu
Create menu
General
Before you start creating assets (including category names, smart searches, keywords, etc.) you should consider which databases will be used to store these. You can save databases in preferences, the scene itself or in a custom path, for example.
Assuming you inadvertently save categories in a scene itself, i.e., you create a complete file structure and then notice that the work you did over the last 2 hours is gone when you open a new scene. Before you start to panic, first check to see if the corresponding database is linked.
At first glance, it's not that easy to see which element that is displayed in the Asset Browser belongs to which database. This can be found out by looking under Database in the Info tab of the selected asset.
It also doesn't make much sense to save a library that is several GB in size in a given scene.
Note also the description under Show Database.
Add to Database
For the following commands, if a category has been selected, the corresponding element will be placed into this category. Otherwise it will be placed in the category "Uncategorized”. The Preferences database will be used by default.
If you click on the cogwheel for one of the commands – before copying to the database – a dialog window will open in which you can define the name, version info, database and category of the asset to be added (exception: Add File to Database, for which a file selection dialog window will open).
Note that these commands can also be called up automatically if you place the respective elements into the Asset List via drag & drop. Materials can, for example, be dragged from the Material Manager, objects from the Object Manager and files from the Finder/Explorer.
Use this command to add the selected objects, including Child objects, textures, tags and user data to the database. If you are using Takes, the currently defined Take will be used, other Takes will not be included – this also applies to all subsequently described commands.
Use this command to add selected materials, including textures, to the database.
For multiple material selections, the material name will automatically be used as the asset name.
Use this command to add a file to the database. Even though any type of file can be added, it primarily makes sense to use types that can be read and loaded by Cinema 4D (scene files, images, videos, etc.).
Good to know: Cinema 4D knows if a give file is already in the database. A corresponding prompt will be displayed. This makes files that take up a lot of memory, are double (e.g., repeatedly-used HDRIs) a thing of the past.
Use this command to add the currently open scene in its entirety to the database.
Other commands
Insert Objects
If you load objects from the Asset Browser into Cinema 4D there are four ways in which Cinema 4D can store the objects in the Object Manager. Simply select the method that suits you best. Note that the original object must lie in the Object Manager when in Instance mode because instances can only refer to objects within the scene. This means that an object is created the first time it's copied and instances will be created when the object is subsequently copied.
Create Category
Since category names are also assets internally, a dialog window will open when this command is called up in which you can define the name, database and category (a category within a category? Yes, category names can be saved in a category in the database).
Create Keyword
Since keywords are also assets internally, a dialog window will open when this command is called up in which you can define the keyword name and database. Details regarding keywords can be found here.
Create Smart Search
Since smart searches are also assets internally, a dialog window will open when this command is called up in which you can define the name, search character order and database. This works more intuitively via the search bar: By clicking on the arrow, all search operators will be suggested. You will also find the Save as Smart Search command that works in a similar fashion as here.
Details about search character order can be found here.
Import Assets
This command can be used to import assets that were exported using the commands described below. A dialog window will open in which you can define the database in which the imported assets should be saved.
Alternatively a Zip file can be imported by defining its path in the Preferences menu under Files in the Path list .
Export
This command can be used to export the selected asset in its latest version as a Zip file. The assets in this Zip file can be imported on other computers with the previous Import Assets command.
Export All Versions
This command can be used to export the selected asset with all its versions as a Zip file (see also Export Latest Version command).
Export Latest Version (Encrypted)
If you want to prevent the Material Node assets that were passed along to be converted back to a group – so its components can be viewed – use this export command. Note however that these cannot be encrypted again. Make sure you don't delete the originals!
In Cinema 4D R25, everything the Content Browser did is now done by the Asset Browser and the Content Browser was removed. If you created libraries using the Content Browser (*.lib4d files), these can be converted to the new database-supported Asset Browser using the Import Legacy Library command. These elements can then be found in the new Converted directory in the Asset Browser with the same library structure.
When the command is executed, a database selection dialog window will open in which you can define the database in which all files of the legacy library should be saved. Details about databases can be found here.among other places.
Numerous metadata files (e.g., comments) will be taken over, others will be created automatically (e.g., image size) and others can be created manually to simplify future searches (e.g., keywords).
It's worth it to put in some additional effort when switching to asset-supported file management (e.g., meta tagging via keywords). Compared to the Content Browser, the Asset Browser offers much more comfortable methods for searching and finding assets.
Edit menu
Copy to Database
Use this command to copy the selected assets to another database (a dialog window will open in which you can select a database or create a new one).
Move to Database
Use this command to move the selected assets to another database (a dialog window will open in which you can select a database or create a new one).
Note that assets from the Maxon database cannot be deleted and therefore cannot be moved.
Delete
Use this command to delete the selected assets. A confirmation prompt will appear before they can be deleted. Note that assets from the Maxon database cannot be deleted and therefore cannot be moved.
Download Selected
Use this command to download the selected assets – if they are not located on a Website. As previously mentioned, this command will be called up automatically if you implement the assets in a different way, e.g., if a material is dragged into a scene or if you double-click on an asset.
Stop Download
Use this command to stop a download of individual assets from a Website, e.g., if the download takes too long.
Uninstall Selected
If assets have been downloaded, the download icon will disappear, which means that the assets now lie on your hard drive. These assets can be deleted using this command – but can be downloaded again at any time.
Note also the Clear Downloaded command in the Preferences menu's Asset Browser settings. This command can be used to delete all downloaded assets.
Generate Preview
You can create any preview for custom assets (right-click on the preview image to open a corresponding context menu). The Generate Preview option can be used to assign a preview image (e.g., the Viewport view for a scene). The context menu can also be useful if - for whatever reason - a preview image was not created.
Recalculate Metadata / Dependencies
In the event that Maxon adds new metadata types (e.g., Normals information) and you have created numerous custom assets, this command can be used to read out and display the corresponding metadata for your custom assets.
Activate this command if you want to pull assets into a palette (after which you should deactivate it again).
 On the right are 4 assets placed as icons in a palette.
On the right are 4 assets placed as icons in a palette.
An Edit Palette command in the Asset Browser? Right, but now not only commands but also assets can be places into palettes. This includes all assets and even smart searches, presets, categories, etc. are also assets and can be dragged and dropped from the Asset Browser into palettes.
If you define a smart search, for example, (e.g., all wood materials that were created in the past 3 months) and would like to have the search results as an easily accessible icon in the left tool palette, simply drag the smart search to the respective location. Clicking on it will open a mini browser with all respective materials.
Browser Preferences
Opens the Preferences menu to the Asset Browser settings.
The AI Menu
Here you will find several commands for the Asset Browser AI search (e.g. AI Search in the Asset Browser). You can also find some of them by right-clicking on assets in the context menu.
Please note that the search here is always based on images. Therefore, the following commands all work in the same way; the only difference is the image source. You must therefore specify where the image comes from (e.g. from an image file, an image in the clipboard or the scene file viewport preview).
Show Similar Assets (AI)
You can use this command to search for similar assets. You can call up this command with selected assets. Similar assets or objects that have been recognized on the image are then listed.
For example, the photo above finds the assets listed below:
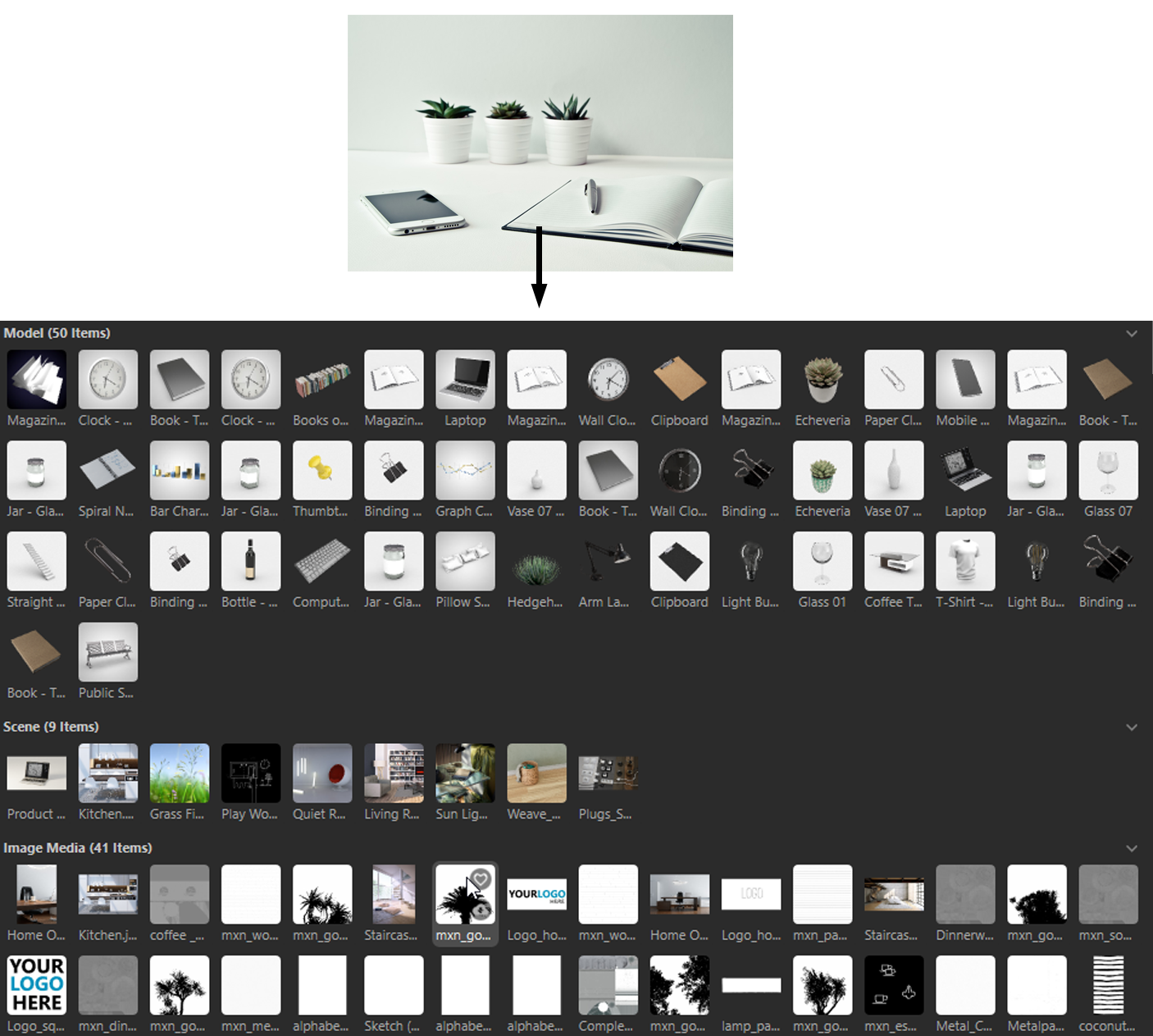
Potted plants, open books, electronic devices and an office environment were recognized. Consequently, corresponding objects from the Asset Browser - especially models and scenes - are listed as hits.
So if you have been inspired by photos, for example, you can feed these photos into the AI search and the Asset Browser will list all the corresponding existing models and scenes. In this way, you can quickly find what already exists and concentrate more on the things that still need to be created.
Similarity Search from File...
Same as above, but this time using an image file that you have to choose via file selection. Cinema4D is able to read these image formats.
Similarity Search from Clipboard
Same as above, except that an image in the clipboard is used here.
Similarity Search from Viewport
Same as above, except that the active viewport in Cinema 4D is used here. Depending on what is shown here, the corresponding assets are searched for. For example, if you have a kitchen scene and you zoom in on a fork, forks are searched for.
If you have rendered in the view, the rendering is also used, which usually results in better search hits:
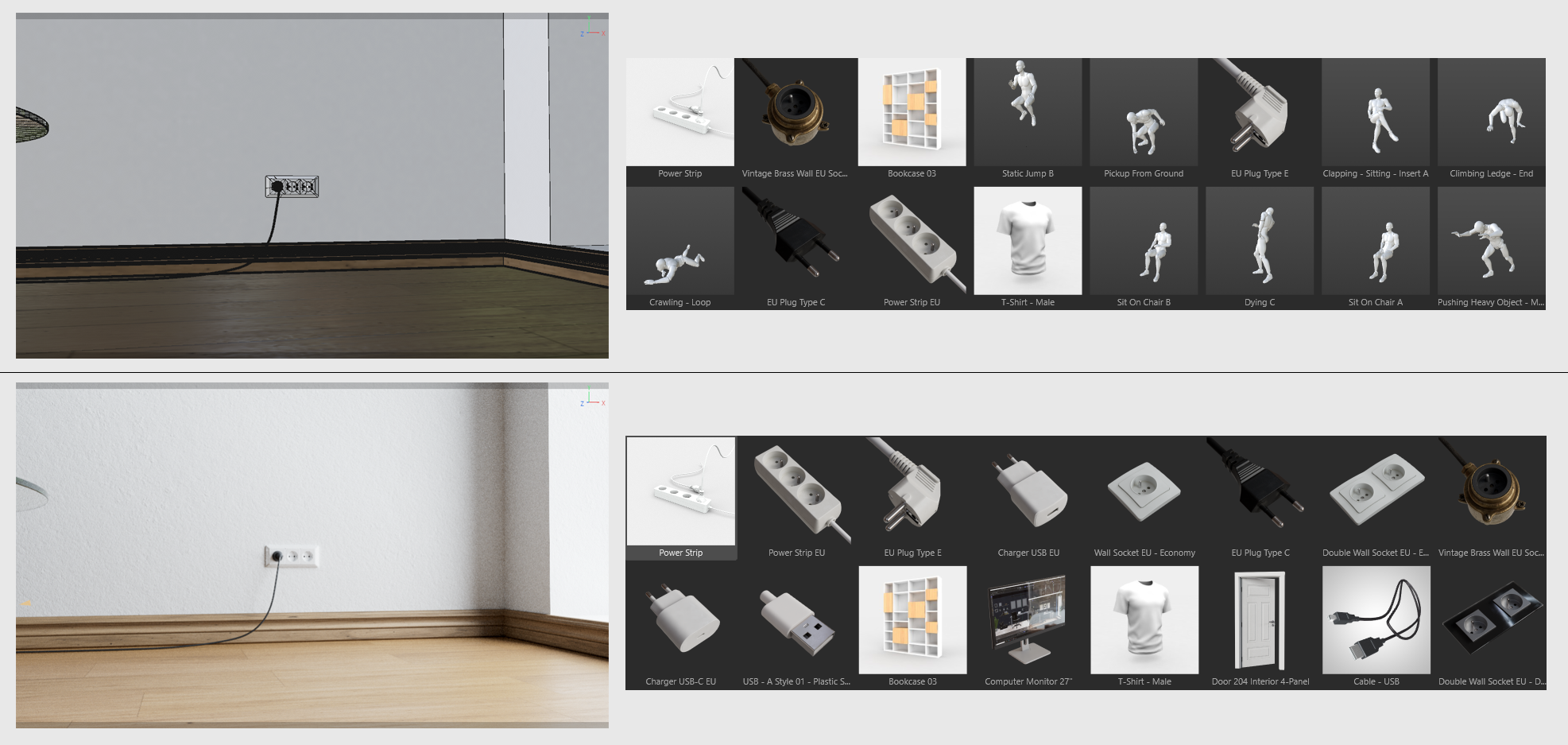 Model search: the rendered view of a wall socket below achieves better search results than “Gouraud Shading (Lines)” above.
Model search: the rendered view of a wall socket below achieves better search results than “Gouraud Shading (Lines)” above.
View menu
Group by Type
Group by Category
Group by Creation Date
Group by Use Date
Group by Use Count
Group By
Her you can group all displayed assets according to self-explanatory criteria (None, Type, Category, Creation Date, Use Date, Use Count, Database) in the respective sub-folders.
Sort By
You can also sort the assets according to different criteria within a group. You can select from the following:
-
Name, Creation Date, Use Date, Use Date, Size, Reverse Order: These are self-explanatory.
The following 3 options can be used to place the respective assets at the top of the list. You can select from:
-
None: The sorting will take place according to the list above.
-
Favorites: Any favorites from each group will be listed first.
-
Relevant: This option will create a type of automatic response - similar to the Auto tab in the quick selection menu. The assets will be listed according to the active Manager. For example, if the Object Manager is active, objects will be listed first, if the Material Manager is active, materials will top the list, etc. The quick selection should be set to All.
Show Content of Subcategories
Show Content of Subcategories
When selecting a folder in the category list that itself contains sub-folders only the sub-folder names will initially be displayed that must in turn be opened in order to view their content. If Show Content of Subcategories is activated, all folder names will be hidden and only their content shown. This also applies to the sub-sub-sub-folder.
Show Unavailable
See Show Unavailable.
This mode will switch the Asset Manager to a more simple mode (e.g., no category area or quick filter), which will only display the most important functions in addition to the assets.
This mode is designed to dock any number of Asset Browsers to the layout that each define often-used assets for quick selection. This is done as follows:
-
Open the Asset Browser
-
If, for example, you select a category or smart search, the respective assets will be displayed on the right.
-
Click on the Undock a Copy icon at the top right..
-
In the newly-created Asset Browser, switch to Simple Mode..
-
Dock the window to the layout and save the layout.
Simple Mode has a search bar at the top that can be used to filter asset names. These can be enabled or disabled using the magnifying glass icon. Only the currently displayed category or smart search will be filtered.
Database Menu
Here you will find all types of commands that relate to working with databases. Note that several commands are only listed in the context menu of the database display. Some commands only work for certain databases.
Watch Folder
Connect Watch Folder
Up to Release 26, the Asset Browser was only able to display assets that were previously placed into databases, the Watch Folders can be used to define any folder whose content, including sub-folders - should be displayed by the Asset Browser and to which you assigned meta data (e.g., keywords, preview, favorites, etc.) in order to more quickly find files you're looking for.
When the Connect Watch Folder command is called up, a folder selection dialog window will open where you can select the respective folder. Alternatively you can drag & drop the folder from the Finder / Explorer into the Asset Browser.
In the Asset Browser's Category list you will find the entry "Watched Folders" after the Smart Searches entry where they will all be listed. Again, these folders cannot be edited within the Asset Browser (e.g., moved, adding regular assets, etc.).
Other Watched Folders
Opened Scenes
Each opened scene automatically creates a temporary Watched Folder. This is the "tex" folder by default (can be modified under Relative Path ) of the saved scene. The file name will then be displayed in the Category list under Watch Folder..
This behavior can be activated / deactivated as follows:
-
Global In the Preferences menu in the Asset Browser settings via the Projects as Watch Folder option..
-
At Project Level in the Project Settings menu in the Project tab via the Connect Watch Folder option..
In the Preferences menu
The texture paths defined in the File menu can also be set as Watch Folders (Paths as Watch Folders).
Other database commands
Connect Database
This command will select a directory whose database should be connected (in as far as it was created via the Create New Database command). If there is no database at this location, an error message will appear.
Connect ZIP Database
With this command you can unzip a file - which must contain an asset database - to which you can then link.
Connect URL Database
With this command you can define a URL to a database available online to which you can link.
Create New Database
This command can be used to create a new database at a specified location to which assets can be saved (you will see the number of database-specific files in the selected directory that have been created). The directory name will also be used as the database name and will appear, for example, wherever assets can be saved..
Remove Database
Databases that you create can be removed at any time. This WILL NOT remove them from your hard drive - they will simply no longer appear in the Asset Browser.
If you want to reload a linked but modified database you can call up this command. This way you don't have to deactivate the database and re-link it. This command will reload all databases.
Note that you can assign a keyboard shortcut for this command in the Command Manager.
Additional context menu commands
The following commands are also available for databases selected in the context menu:
Enable Database
User databases can be enabled or removed using this command. Alternatively you can click on the icon on the left.
Enabling and removing is similar to connecting and deleting databases only that here the item is still shown in the list and you don't have to search for the respective folder when you reactivate the database.
Create / Delete Index
If you're planning to save a database to a web server that will be accessed by other users you first have to create an Index (a directory named "_index" will then be created in which the respective elements will lie). This way, users can interact just like they could with the Maxon database "MaxonAssets.db".
If you modify the database, e.g., add or remove elements, assign keywords, etc., you first have to remove the existing ones via Remove Index and create the new ones using Create Index.
A custom database can also speed up working with databases if these, for example, lie within your network. Here you should also update the database using the method described above.
Show in Explorer / Finder
This opens the path of the selected database in the Explorer / Finder.
Show Details
Enable this option if you want to display details for the selected database in the information area. Information such as the number of files, bitmaps and objects, etc., will be displayed.
Other commands
In the Asset Browser's context menus you will find several other commands that are not found in the Asset Browser menu. If these are not described elsewhere they are described here:
Clear Category
Use this command to delete categories you created yourself. Any assets contained in these categories will be dispersed to other categories, e.g., materials to the Material category, etc. If no fitting category can be found, Uncategorized will be used.
Load
Use this command to load selected assets into Cinema 4D.
Reveal in Browser
Reveal in New Browser
Use this command if you want to know where a selected asset lies (e.g., for a texture in the Dependencies tab). The category and the asset itself will be selected – depending on the command, in the same or in a new Asset Browser.
Export Selected Versions
Several versions of a given asset can be stored in the Versions tab. Use this command if you want to export the selected versions as a Zip file.
Rename
Use this command to rename custom assets (incl. keywords and categories).
Remove from Categories
Selected assets will be removed from their respective categories and placed in the Uncategorized category.
Delete
Deletes selected assets. This only works with custom created assets and not with Maxon assets.
Create Node
Selected Node assets will be loaded into the Node Editor.
Edit
Use this command to load custom Asset Nodes and edit them in the Node Editor.