ファイルメニュー
Cinema 4Dの 画像ビューアー で読み取り可能な、あらゆるフォーマットの画像ファイルおよびビデオ (サウンド付きのものを含む) ファイルを開くことができます。
画像/ビデオのファイルは、コンテンツブラウザ など他の場所からドラッグ&ドロップすることもできます。
画像を開く コマンドによって、(連番が振られた) 画像シーケンスから特定の画像を選択すると、次のダイアログウインドウが表示されます。
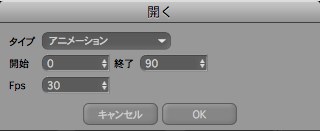
タイプ
ここでは読み込み対象のデータとして、画像シーケンスの全体/一部 (アニメーション) または単一の画像 (静止画) のいずれかを選択します。
開始 / 終了
タイプ フィールドで アニメーション を選択した場合は、読み込み対象のフレームレンジを正確に定義できます。
FPS
タイプ フィールドで アニメーション を選択した場合は、この値によって、画像ビューアー でシーケンスを再生するためのフレームレートを定義できます。
個々のフレームまたはフレームシーケンス全体を保存できます (保存対象は、ヒストリ タブカード内で選択されているものに応じて異なります)。画像ビューアーも、ビデオ変換ツールとして使い、異なる解像度、コード、フォーマットのビデオに保存します。アナモルフビデオもサポートしています。このコマンドを選択すると、次のダイアログウインドウが開き、詳細なパラメータを調整できるようになります。
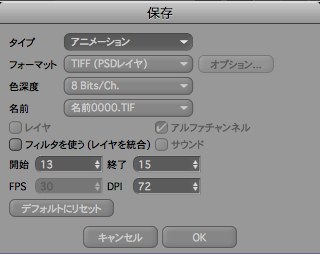
保存されるビデオは、コーデック(例H.264) によって圧縮されるため、画質が低下します。このため、プロによって作成されるアニメーションは、必ずといっていいほど非圧縮フォーマット (TIFFなど) でレンダリングされます。ビデオ編集や圧縮用のアプリケーション (Adobe After Effectsなど) で使用する際のベースになるからです。通常、この種のアプリケーションには、ビデオの画質を確実に最適化するための高性能なビデオ圧縮技術 (2パスエンコードなど) が採用されています (影や被写界深度などの各種レンダリング効果を得るためのマルチパス レンダリングがもたらす広範な可能性があるにもかかわらず)。
この種のワークフローには、圧縮せずに可能な限り高品質のシーケンスをレンダリングできるというメリットがあります。また、元の画像を用いて各種コーデックをテストすることもできます。(すでに圧縮済みのビデオに対し、コーデックを追加適用することはお勧めできません。画質がいっそう低下するためです。)
アドバイス:
外部アプリケーションで編集するアニメーションは、非圧縮画像シーケンスとして保存してください。(または非圧縮ビデオとして保存してください。ただしこの場合、ビデオのサイズは非常に大きくなります。)
ビデオをテスト目的で使用する場合や追加編集しない場合は、コーデックで圧縮しても構いません (圧縮した場合、画質は低下します)。
タイプ
ヒストリ タブカード内の一覧で選択した内容に応じて、次のパラメータが使用可能になります。
静止画
ヒストリ タブカード内の一覧で選択した画像/シーケンスの数にかかわらず、単一の画像だけが保存されます。
アニメーション
このオプションは、ヒストリ タブカード内の一覧で複数の画像を選択した場合に使用可能となります。この場合、開始 および 終了 の各値によって、アニメーションとして保存すべきフレームレンジを定義できます。
選択したフレーム
このオプションを選択すると、特定のディレクトリ内で選択されたものが個々の画像かシーケンス/画像一式かにかかわらず、選択したフレームが連番付きアニメーションとして保存されます。
フォーマット / オプション
ここで、画像やビデオフォーマットを選択します。フォーマットについての詳細とそれぞれの設定は、 こちらにあります。
色深度
色深度を参照。
名前
名前を参照。
ステレオ
以下の画像は、レンダリング設定のステレオ3Dタブを使ってレンダリングできます。
左カメラビュー (単一チャンネル = 4)
右カメラビュー (単一チャンネル = 2)
ステレオ3D化された画像 (統合ステレオ3D画像)
非ステレオ3D画像 (非ステレオ3D画像)
左右のカメラビューの任意のカメラ番号 (単一チャンネル X)
ステレオ3Dタブでは、 個別チャンネルと統合画像 オプションも提供
これは、もちろん各アニメーションフレームに適用できる広い範囲のビューです。 選択したビューに応じて、さまざまなオプションを変更できます。
レイヤー
このオプションの選択は、レイヤーが存在する場合、またはレイヤーに対応した画像フォーマット (PSD、B3D、TIFFなど) で保存する場合に限ってください。このオプションをオンにすると、存在するレイヤー (マルチパス、アルファチャンネルなど) が全て保存されます。このオプションをオフにすると、次の通り レイヤー タブカードで選択したオプションが結果に反映されます。
画像 または マルチパス: 画像は、単一のレイヤーに変更されたうえで保存されます。
シングルパス: 選択したレイヤーだけが保存されます。
アルファチャンネル
保存中の画像にアルファチャンネルが含まれている場合は、それを適用するかどうかをこのオプションで指定できます。
フィルタを使う (レイヤーを統合)
フィルタ タブカードで特定のフィルタをオンにした場合にこのオプションをオンにすると、そのフィルタが保存対象の画像に必ず適用されます。このオプションをオフにすると、フィルタは無視されます (適用されません)。
フィルタは、元のレンダリング済み画像に適用されますが、マルチパスには適用されません。この場合マルチパスは、元の画像にマッチしなくなるため、除外されます。
サウンド
ビデオフォーマットで保存する場合は、既存のサウンドトラックを含めるかどうかをこのオプションで定義できます。この場合、次の2通りの処理が可能です。
サウンドを含むビデオ一式を 画像ビューアー に読み込む。
サウンドを含むアニメーションをレンダリングする。
フレームレートは、元のそれと完全にマッチしていることが必要です。マッチしない場合、サウンドは保存されません。
AB比較を保存
![]() 比較が有効になっていて、比較する2つの画像を選択している場合、この比較画像を画像ビューアーで表示されているように画像ファイルとして保存することができます。複数のレイヤーを持つ画像は、1つのレイヤーになります。
比較が有効になっていて、比較する2つの画像を選択している場合、この比較画像を画像ビューアーで表示されているように画像ファイルとして保存することができます。複数のレイヤーを持つ画像は、1つのレイヤーになります。
開始 /終了
タイプ フィールドでアニメーション を選択した場合は、これらの値によって、保存すべきフレームレンジを定義できます。
FPS
ビデオフォーマットで保存する画像シーケンスのフレームレートを定義できます。
フィルタをリセット
フォーマット、色深度、および FPS の各パラメータを、ヒストリ タブカード内の一覧に示された画像の状態に戻します。これにより、パラメータは同一となるため、画像を保存する際に変換は行われません。
DPI
解像度を参照。
再スケール
異なる解像度やピクセル比率で画像を保存したいときに、このオプションを有効にします。
元のピクセル 幅/高さの比率を固定
このオプションを有効にすると、高さと幅の比率を保持して変更します。
ピクセル 幅/高さ
保存する画像の解像度をピクセルで入力します。
アスペクト比
幅/高さを表示
通常、アスペクト比は1で、オリジナルの解像度で画像やビデオを表示します。異なる値をアナモフィックビデオに入力できます。例えば2を入力すると、オリジナル解像度の800 x 600 ピクセルのビデオは、1600 x 600ピクセルで再生されます(この情報は、幅/高さを表示の設定で表示されます)。
お知らせ フィールド
このフィールドには警告が表示されます。例えば、ビデオのフォーマットが設定したアスペクト比と互換性がないとき(このケースでは、エクスポートに失敗するか、Cinema 4Dが自動的にピクセルスケールを次に有効な値に変更して、表示します)。
現在実行中の、画像/アニメーションのレンダリングを中止します。途中までレンダリングされたデータは保存されます。ただし、一度中止したレンダリングは、正確な中止位置から再開することができません。つまり、対象画像のレンダリングを続行するには、最初からやり直す必要があります。また、画像ビューアー を閉じても、必ずしもレンダリング処理を中止できるわけではありません。この場合、レンダリングを続行するかどうかを促すメッセージが表示されますが、画像ビューアー を閉じたり、レイアウト内のどこかにそれをドッキングさせたりしなくても、レンダリング処理はバックグラウンドで続行されることがあります。
最近開いた画像リストは、画像ビューアーで表示されます。