Die verschiedenen Methoden zum Erzeugen von Spuren und Keys
Es gibt in Cinema 4D mehrere Möglichkeiten Keys/Spuren zu erzeugen und überhaupt Animationen zu erstellen, die im folgenden kurz vorgestellt werden.
Es kann bei Animationen, die über sehr lange Zeiträume nur kleine Änderungen vorschreiben, zu Problemen kommen. Soll sich z.B. ein Objekt über eine zeitliche Länge von 2500 Bildern langsam anfangen zu drehen und dann beschleunigen, wird es zu einem Pulsieren kommen. Der Grund liegt in mangelnder Rechengenauigkeit moderner CPUs. Dieser Effekt wird aber nur in Extremfällen deutlich. Abhilfe schafft hier das Zerlegen der Animation in kürzere Zeitabschnitte.
Wenn Sie Größenänderungen animieren wollen, so nehmen Sie dazu Skalierungen stets mit dem
Es gibt grundsätzlich vier Möglichkeiten, Animationen zu erzeugen:
- Keyframing mit Hilfe der Aufnahme-Funktion
- Autokeying
- Erzeugen von Keys im Attribute-Manager
- Manuelles Erzeugen von Spuren und Keys in der Zeitleiste.
Sollte es aus scheinbar unerfindlichen Gründen nicht möglich sein, Animationen oder Keys zu erstellen, kann es gut sein, dass Sie einen Take aktiviert haben, der zunächst keine Überschreibungen zulässt. Wie Sie das ändern können, finden Sie hier beschrieben.
1. Keyframing mit Hilfe der Aufnahme-Funktion

In der Animationspalette finden Sie diese Icons. Der linke Button mit dem Schlüssel-(Key)-Symbol zeichnet für alle selektierten Objekte zum aktuellen Zeitpunkt (Zeitschieber!) die entsprechenden Eigenschaften (s. Aufnahme) in dann automatisch erstellten Spuren und Keys auf.
Der Workflow ist also der: Sie ziehen den Zeitschieber auf einen neuen Zeitpunkt, bearbeiten Ihr zu animierendes Objekt entsprechend und klicken auf den Aufnahme-Button. Diesen Vorgang wiederholen Sie beliebig oft.
Alternativ klicken Sie mit gedrückter
2. Autokeying (Automatische Aufnahme)

In der Animationspalette finden Sie den Button mit den 2 gebogenen Pfeilen. Aktivieren Sie diesen, um in den Autokeying-Modus zu schalten. In diesem Modus werden alle definierten Objekt-Parameter (s. Aufnahme) aufgezeichnet, ohne dass Sie manuell auf einen Button klicken müssen.
Der Workflow ist hier dieser: Ziehen Sie den Zeitschieber auf einen neuen Zeitpunkt, bearbeiten Sie die relevanten Objekte. Ziehen Sie den Zeitschieber auf den nächsten Zeitpunkt etc. Es werden automatisch Spuren und Keys aufgezeichnet.
Vergessen Sie nicht nach Beendigung der Animation, den Autokeying-Modus wieder zu deaktivieren, damit Sie Ihre Animation nicht wieder zerstören!
3. Erzeugen von Keys im Attribute-Manager
Arbeiten mit den Keyframe-Buttons
Wenn Sie lieber das von früheren Cinema 4D-Versionen (<R16) Verhalten wünschen, so können Sie das unter Keyframe-Buttons (alt) in den Programm-Voreinstellungen (Tab "Zeitleiste") umschalten. Die alten Tastaturkürzel funktionieren allerdings auch beim neuen Verhalten, sodass das eigentlich nicht nötig ist (es sei denn, Sie erzeugen aus Versehen ständig Keyframes, etwa durch nervöses Klicken bei nahender Deadline).
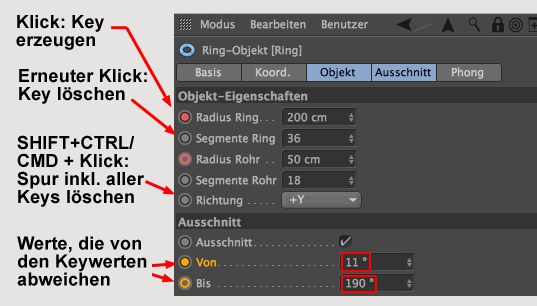 Ausgefüllter roter Kreis: zum aktuellen Zeitpunkt gibt es einen Key, unausgefüllter roter Kreis: es existiert eine Animationsspur (aber kein Key zum aktuellen Zeitpunkt). Ausgefüllter gelber Kreis: zum aktuellen Zeitpunkt gibt es einen Key, allerdings haben Sie einen anderen Wert im Attribute-Manager eingegeben, unausgefüllter gelber Kreis: es existiert eine Animationsspur, allerdings entspricht der aktuell eingegebene Wert dieser nicht.
Ausgefüllter roter Kreis: zum aktuellen Zeitpunkt gibt es einen Key, unausgefüllter roter Kreis: es existiert eine Animationsspur (aber kein Key zum aktuellen Zeitpunkt). Ausgefüllter gelber Kreis: zum aktuellen Zeitpunkt gibt es einen Key, allerdings haben Sie einen anderen Wert im Attribute-Manager eingegeben, unausgefüllter gelber Kreis: es existiert eine Animationsspur, allerdings entspricht der aktuell eingegebene Wert dieser nicht.Animationsfähige Parameter von Objekten, Tags, Materialien, Shadern und Post Effekten werden im Attribute-Manager mit einem kleinen schwarzen grau hinterlegten Kreis (dem Keyframe-Button) markiert. Wenn Sie auf einen solchen klicken, wird zum aktuellen Zeitpunkt (Zeitschieber!) ein Key und, falls noch nicht vorhanden, eine Spur erzeugt.
Der Workflow: Sie definieren mit dem Zeitschieber den aktuellen Zeitpunkt und klicken auf den Kreis. Danach ändern Sie den Zeitpunkt und den Parameterwert und klicken erneut auf den Kreis.
Es gilt (auch für mehre auf einmal selektierte Parameter):
- Klicken auf Button: Erzeugen eines neuen Keys.
- Erneutes Klicken auf diesen Button: Löschen des Keys.
- Klicken mit
Shift +Ctrl/Cmd : Löschen der zugehörigen Animationsspur inkl. aller Keys.
Wenn Sie zu einem Zeitpunkt Werte im Attribute-Manager ändern und für diesen Wert gibt es bereits eine Animationsspur mit Keys, so ist der neu eingegebene Wert temporär, d.h. wenn Sie z.B. ein Animationsbild nach vorne springen, wird der Wert ignoriert und die interpolierten Werte bzw. Keywerte der Zeitleiste verwendet. Als Zeichen für einen temporären Wert wird dieser gelb markiert und zwar:
- gelber ausgefülllter Button: zum aktuellen Zeitpunkt gibt es einen Key.
- gelber unausgefüllterButton: zum aktuellen Zeitpunkt gibt es keinen Key, aber eine Animationsspur.
Es können übrigens Keysframes sowohl erzeugt, als auch gelöscht werden, indem Sie einen Keyframe-Button anklicken und sofort mit gedrückter Maustaste die Button-Reihe entlangfahren. Das funktioniert auch beim Löschen von Spuren mit den oben beschriebenen Tastaturkürzeln.
4. Manuelles Erzeugen von Spuren und Keys in der Zeitleiste
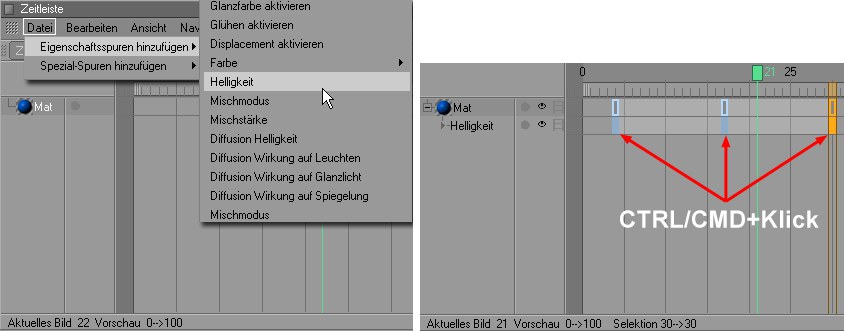
Wenn Sie einem Element manuell eine Animationsspur zuweisen wollen, selektieren Sie es in der Zeitleiste und suchen sich unter Erzeugen/Eigenschaftsspuren den Parameter oder die Option heraus, die Sie animieren möchten. Es wird eine entsprechende Animationsspur erzeugt und Sie können mit gedrückter