Texturen
Wenn für einen Materialkanal eine Textur definiert werden kann, können Sie dort ein zweidimensionales Bild, einen 2D-Shader oder ein Video oder Einzelbildfolge als Textur einstellen. Cinema 4D liest diese Formate: Bildformate, Videoformate.
Es können Texturen bis zur Größe 16000 x 16000 Pixel (32 Bit Programmversion) bzw. 128000 x 128000 Pixel (64 Bit Programmversion) geladen werden.
Bilder, die am Ende des Namens Zahlen enthalten, werden automatisch als Einzelbildfolge ausgewertet, auch wenn das nicht beabsichtigt sein sollte. D.h. Cinema 4D versucht z.B. beim Material-Morphing die Bilder zu interpolieren (z.B. Blatt01, Blatt02 usw.). Wenn Sie das nicht beabsichtigen, geben Sie den Bildern eindeutige Namen ohne Nummerierung (z.B. Blatt_hellgruen, Ahornblatt usw.). Siehe auch hier.
Beim Laden eines Bildes/Videos kann ein solcher Dialog erscheinen:
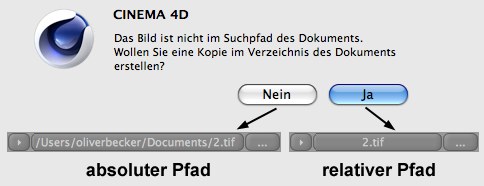
Je nachdem, was Sie hier auswählen, entscheiden Sie, ob die Textur bzw. das Video über einen absoluten Pfad bzw. einen relativen Pfad eingebunden wird. Was bedeutet das?
Beim Klick auf Nein wird der "Weg” zur Textur mittels eines absoluten Pfades gespeichert, d.h. in exakt diesem Ordnerpfad wird beim Rendern die Textur gesucht. Das ist immer dann problematisch, wenn die Szenendatei weitergegeben wird, weil die Textur auf anderen Rechnern meistens (mit Netzwerkpfaden ist das u.U. trotzdem noch möglich) nicht mehr gefunden wird. Besser sind in den allermeisten Fällen relative Pfade (mittels des Befehls ![]() Projekt inkl. Assets speichern...
Projekt inkl. Assets speichern...
Beim Klick auf Ja wird die Textur bzw. das Video in ein "tex”-Verzeichnis am Szenenspeicherort kopiert. Wenn Sie dieses Verzeichnis zusammen mit der Szenendatei weitergeben, werden die Texturen auch in fremden Rechnerumgebungen problemlos gefunden. Texturen mit relativen Pfaden werden auch hier gesucht.
Wenn Sie übrigens Materialien (mit verknüpften relativen Texturpfaden) in ein anderes Projekt kopieren und diese von dort aus nicht gefunden werden, erfolgt eine Abfrage, ob ein absoluter Texturpfad (zum Originalpfad) gesetzt werden soll. Wenn Sie dann verneinen, müssen die Texturen manuell zu den Cinema 4D bekannten (relativen) Pfaden kopiert werden.
Da es im praktischen Einsatz oft sehr schwer ist, dutzende oder gar hunderte Texturen neu zu verknüpfen oder mit absoluten oder relativen Pfaden zu versehen, gibt es den Projekt-Asset-Inspektor, mit dem Sie das sehr komfortabel machen können.
Unter der Texturzeile ist ein Vorschaubild der Textur. Außerdem erhalten Sie an dieser Stelle Informationen über die verwendete Textur selbst. Das sind die Größe in X- und Y-Richtung sowie die Farbtiefe des Bildes. Klicken Sie in das Vorschaubild (oder auf den Namen des Bildes bzw. der Textur), wird das Bild bzw. der Shader im Material-Editor samt seinen Parametern geladen. Ein Bild kann dann extern und der Shader direkt im Material-Editor weiter bearbeitet werden.

Links neben der Eingabezeile finden Sie ein kleines Dreieck. Mit einem Mausklick darauf öffnet sich ein Aufklappmenü. Hier sind alle verfügbaren 2D-Shader sowie folgende Funktionen (manche nur bei entsprechendem vorhandenen geladenen Bild) zu finden:
Löscht die Texturen/Bitmap aus dem Materialkanal.
Öffnet den Systemdateiauswahldialog. Entspricht dem Klick auf den Bild-Button rechts neben der Texturzeile.
Es öffnet sich der Texturerstellungsdialog von BodyPaint 3D, mit dem Sie eine Bitmap als Textur kreieren.
Lädt die entsprechenden Shaderparameter bzw. weiterführenden Bitmap-Parameter in den Material-Editor.
Diese Funktion öffnet das aktuell eingeladene Bild in dem in Ihrem Betriebssystem dafür definierten Bildbearbeitungsprogramm. So können Sie Jpegs beispielsweise in Photoshop öffnen.
Dieser Befehl öffnet Ihnen das Bild im Finder bzw. Explorer des Betriebssystems. Befindet sich das Bild in den Bibliotheken des Content Browsers, wird dieser an entsprechender Stelle geöffnet.
Wenn Sie z.B. eine Textur zwischenzeitlich in einem Bildbearbeitungsprogramm verändert haben, wählen Sie einfach Bild neu laden aus – es wird dann das geänderte Bild angezeigt. Achtung: Wenn BodyPaint 3D die Textur gerade in Benutzung hat (z.B. durch das Im Bild-Manager rendern), kann sie nicht neu eingeladen werden!
Die Shader-Einstellungen können jetzt duch Shader/Bild kopieren bzw. Shader/Bild einfügen kopiert und in andere Material-Kanäle eingefügt werden. Das erleichtert die deckungsgleiche Platzierung der Shader beispielsweise im Farb- und Reliefkanal.
Mit diesen beiden Menüeinträgen können Sie Shader aus einer Presetliste laden bzw. Shader als Presets abspeichern, die im Content Browser unter Presets/User mit dem Shadernamen (Mehrere Shader gleichen Typs werden nummeriert gespeichert) abgelegt werden. Auch hier gilt: Wenn in einem der Shader eine Bitmap eingeladen ist, kann dieses Preset später nur funktionieren, wenn die Bitmap im Suchpfad von Cinema 4D liegt (siehe Textur-Pfade).
Shader können auch per Drag&Drop in den Ordner Presets / User gezogen werden und umgekehrt. Ziehen Sie dazu die Shader-Vorschau in den Ordner. Umgekehrt ziehen Sie ein Preset auf den Material-Texturbereich.
Hier finden Sie alle momentan im Speicher befindlichen Texturen. Diese können dann verschiedenen Material-Kanälen zugeordnet werden. Hier können Sie besonders bei Verwendung von BodyPaint 3D, wo sehr viele Bilder/Texturen gleichzeitig geöffnet sein können, bequem auswählen, welche Bitmap geladen werden soll.
Im unteren Bereich des Menüs finden Sie die Shader von Cinema 4D samt installierter Plug-ins.

Klicken Sie rechts in der Texturzeile auf den Bild-Schalter, öffnet sich der Systemdialog zum Öffnen von Dateien. Bilder werden dann im Bitmap-Shader verwaltet (siehe Bitmap-Shader).
Mit der Funktion Interpolation können Sie einstellen, wie die Pixel (Bildpunkte) einer Textur interpoliert werden.
Im folgenden werden die einzelnen Interpolationsarten mit einem Beispielbild erklärt. Dabei werden wir das MIP-/ SAT-Mapping etwas näher betrachten. Die verwendete Textur hat dabei eine Größe von 16x16 Pixel und wurde auf ein Boden-Objekt gelegt.
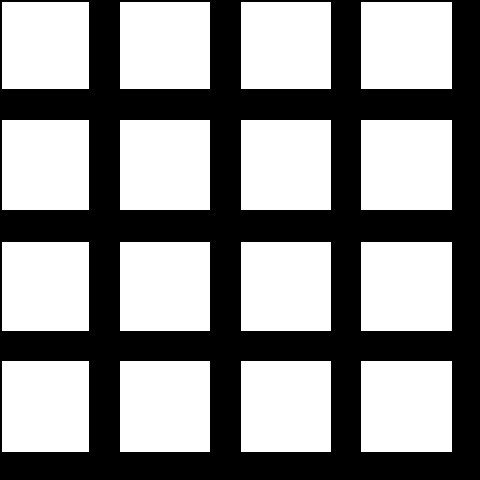
Bei Keine-Interpolation werden die Pixel der Textur direkt ohne Interpolation übernommen. Diese Methode ist äußerst schnell, ist aber für die meisten Fälle ungeeignet. Durch die perspektivische Verzerrung wird die Textur sehr unruhig und grieselig. Dies könnte zwar in Standbildern mit einer hohen Antialiasing-Einstellung unterdrückt werden, spätestens bei Animationen aber fängt die Szene an extrem stark zu flackern.
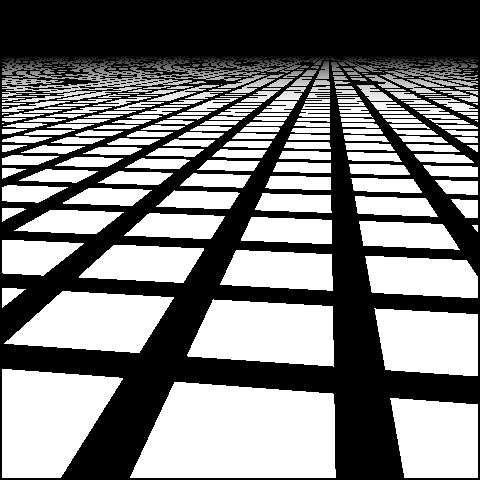
Bei der Kreis-Interpolation haben die Textur-Pixel einen runden Einflussbereich. Inhaltsreiche Texturen erhalten dadurch bei einer Vergrößerung ein natürlicheres Aussehen. Wie das Bild beweist, eignet sich diese Interpolation nicht so gut bei geraden Strukturen. Die Linien erscheinen an den Rändern zerfranst. Auch hier erscheint die Textur am Horizont unruhig und würde in einer Animation stark flackern. Die Kreis-Interpolation ist für alle sehr kleine Texturen (z.B. 3x3 Pixel) geeignet, sodass die einzelnen Texturpixel sehr weich ineinander übergehen.
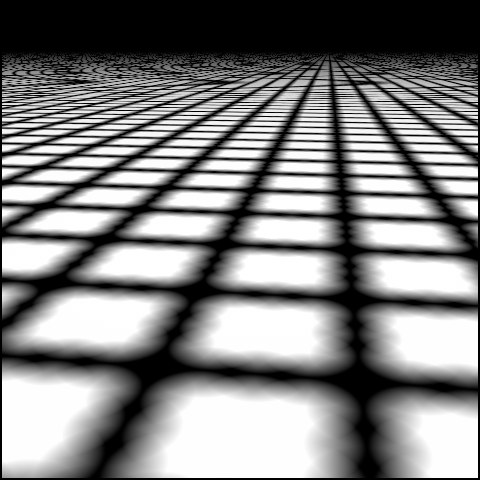
Bei der Quadrat-Interpolation wird über ein Pixel hinaus interpoliert. Dadurch ergeben sich weiche Übergänge zwischen den Texturpixeln. Zwar zeigt das Bild schon ein gutes Ergebnis, aber auch hier würde die Textur in einer Animation am Horizont stark flackern.
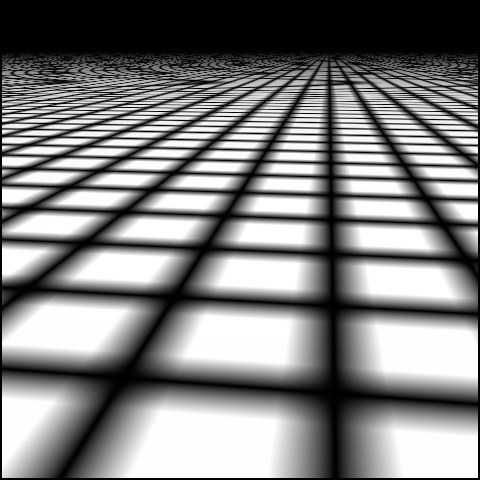
Bei der Anti 1-, Anti 2- und Anti 3-Interpolation wird die Textur immer stärker "verwischt". Das hat zur Folge, dass unsere Beispieltextur aufgrund ihrer geringen Größe bei Anti 3 fast nicht mehr als solche zu erkennen ist. Anti 3 benötigt ein Vielfaches an Rechenzeit von Anti 1.
Aber auch diese Interpolation kann ein Flackern am Horizont nicht vermeiden.
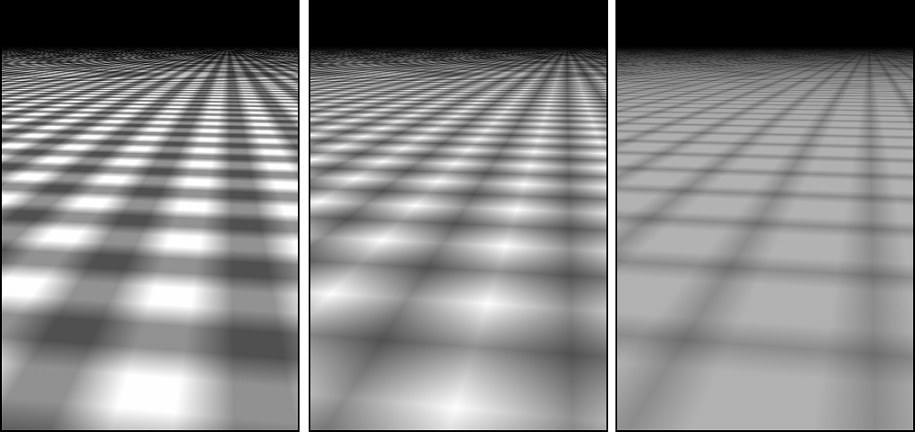
Beim MIP-Mapping (MIP steht für lateinisch "Multum in Parvo", was frei übersetzt heißt: "Viele Dinge auf einem kleinen Fleck") werden alle Texturpixel, die in einem Bildschirmpixel zu liegen kommen, miteinander näherungsweise verrechnet. Dadurch ergibt sich ein ruhiges und flimmerfreies Bild. MIP-Mapping eignet sich daher als Standardmethode für die Bildberechnung.
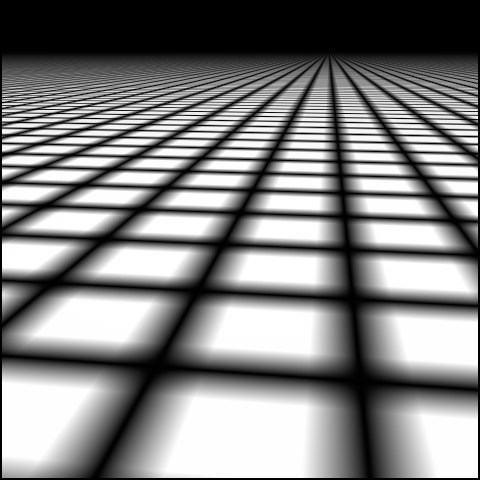
Beim SAT-Mapping (SAT steht für "Summed Area Tables", was so viel wie summierte Flächentabellen heißt) werden die Texturpixel, die auf einem Bildschirm-Pixel zu liegen kommen, noch besser angenähert. Das Bild zeigt daher von allen Interpolationsarten das beste Ergebnis. In einer Animation ist ein Flackern am Horizont somit nahezu ausgeschlossen.
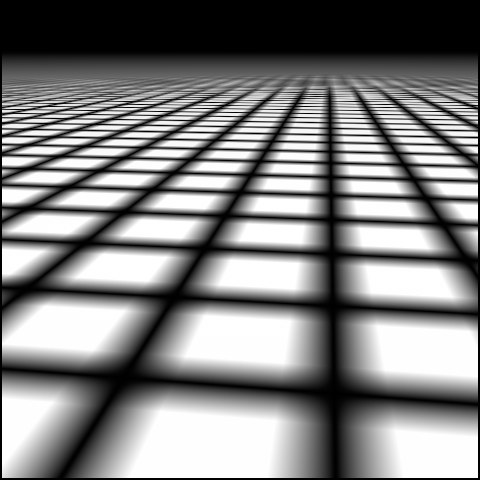
SAT-Mapping arbeitet nur mit Texturen bis 4000 x 4000 Pixel Größe. Wird dieser Bereich überschritten, benutzt Cinema 4D automatisch MIP-Mapping.
MIP- und SAT-Mapping sind beides Techniken, um die Bildqualität von Cinema 4D deutlich zu steigern. Daher ist MIP-Mapping bei neu erzeugten Materialien auch voreingestellt.
Betrachten Sie einmal die beiden Abbildungen. Die Kacheltextur der ersten Abbildung wurde mit der Interpolationsart Kreis versehen. Sie sehen, dass die Qualität zwar relativ gut ist, aber trotzdem am Horizont störende Grieseleffekte zurückbleiben.
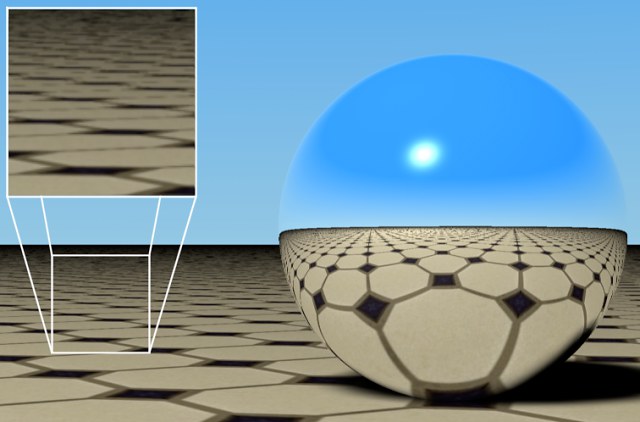 Am Horizont scheint die Textur zu "flimmern".
Am Horizont scheint die Textur zu "flimmern".Der Grund dafür liegt in der perspektivischen Verzerrung. Auf ein Bildschirm-Pixel, das den Boden nahe des Horizonts zeigt, werden viele hundert oder gar zigtausend Texturpixel abgebildet. MIP- und SAT-Mapping machen nun nichts anderes, als aus all diesen betroffenen Textur-Pixeln den Mittelwert zu bilden. Wie Sie sicherlich ahnen, kann dies aus Rechenzeitgründen nur angenähert werden. Das Ergebnis sehen Sie in der zweiten Abbildung. Als Interpolationsart wurde SAT-Mapping gewählt. Alle störenden Effekte sind jetzt verschwunden. Selbst in der Reflexion der Kugel sieht jetzt alles perfekt aus!
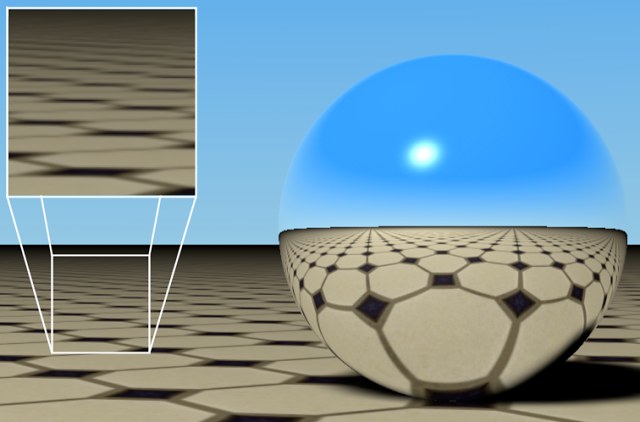 Es sind keine störenden Effekte mehr zu sehen.
Es sind keine störenden Effekte mehr zu sehen.Unabhängig von dieser kleinen Einführung lässt sich folgendes sagen: Die Bildqualität nimmt mit MIP- oder SAT-Mapping enorm zu. Sie werden wahrscheinlich nie mehr ohne auskommen!
So schön das Ganze ist, es gibt – wie immer – auch einen Haken. In diesem Fall ist es der zusätzliche Speicherbedarf. MIP-Mapping braucht pro Texturpixel ein Byte, SAT-Mapping zwölf Bytes mehr Speicher. Während sich also der zusätzliche Speicherverbrauch für eine 1024 x 1024 Pixel große Textur bei MIP-Mapping mit einem MByte in Grenzen hält, fällt dies bei SAT-Mapping mit zwölf MByte schon viel mehr ins Gewicht. Dafür bietet SAT-Mapping immer die bessere Bildqualität.
Als Merkregel kann dabei gelten: Verwenden Sie grundsätzlich immer MIP-Mapping. Stellen Sie dann bei Bildteilen, die zu weich sind oder sehr große Flächen abdecken SAT-Mapping ein.
Übrigens, das schöne an allen Cinema 4D-Shadern ist, dass sie automatisch mit SAT-Mapping arbeiten, ohne mehr Speicher zu verbrauchen.
Mit dem Einsatz von MIP- und SAT-Mapping ändert sich auch das Rechenzeitverhalten von Cinema 4D. Einerseits benötigen MIP- und SAT-Mapping mehr Rechenzeit, anderseits verringert sich der Aufwand, der beim Antialiasing betrieben werden muss. Der gering erhöhte Berechnungsaufwand wird allerdings durch die hervorragende Bildqualität wettgemacht.
MIP- und SAT-Mapping sind aus Rechenzeitgründen nur Annäherungen an die bestmöglichste Berechnung. Nähme man es wirklich ganz genau, würde es die Bildberechnungszeiten extrem erhöhen. SAT-Mapping nähert dabei besser an als MIP-Mapping. Trotzdem kann es passieren, dass eine Textur nach wie vor zu weich oder zu wenig antialiased erscheint.
Mit dem Blur-Offset können Sie erreichen, dass eine Textur automatisch weicher dargestellt wird. Zum Beispiel können Sie eine Textur verschwimmen lassen.
Mit Blur-Stärke können Sie die Stärke des MIP- bzw. SAT-Mappings korrigieren. Ein positiver Wert verstärkt dabei den Effekt, ein negativer schwächt ihn ab. Ein stärkerer Wert verschluckt zunehmend Details bei der Bildberechnung, verhindert aber wirkungsvoll störende Flicker-Effekte. Ein schwächerer Wert zeigt feinere Details an, was aber wiederum bei Animationen zu starkem Flimmern führen kann.
Der Boden sollte in den meisten Fällen mit einer positiven Blur-Stärke (z.B. +20%) berechnet werden, da er den "Worst case" – also den schlimmstmöglichen Fall – bei der Bildberechnung darstellt.