Zeit und Position
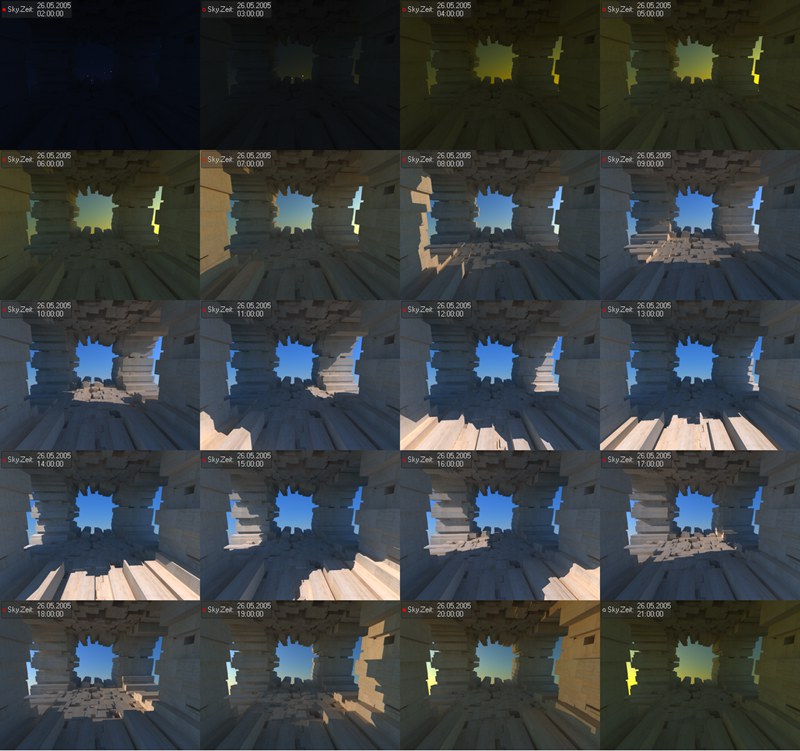 Verschiedene Tageszeiten sorgen für völlig unterschiedliche Lichtstimmungen.
Verschiedene Tageszeiten sorgen für völlig unterschiedliche Lichtstimmungen.Da die Positionen der Gestirne ebenfalls (neben der Position auf der Erdoberfläche) vom Zeitpunkt abhängen, finden Sie hier die Möglichkeit, sowohl Uhrzeit als auch Datum festzulegen. Beide können natürlich auch animiert werden, wobei es allerdings einige Besonderheiten zu beachten gilt (s.u.).
Beachten Sie, dass Sonnenschattenwürfe nur eine Annäherung an tatsächliche Gegebenheiten sind, d.h. diese können durchaus von der Realität abweichen und eignen sich nicht für exakte Simulationen.
Die intern verwendete Sonne wird je nach Tageszeit entsprechend eingefärbt.
Geben Sie hier den Zeitpunkt und das Datum für die Himmelssimulation ein. Ein Klick auf den Button Jetzt oder Heute trägt die aktuelle Systemzeit Ihres Rechners bzw. Datum ein.
Im Kalender kann mit dem Mausrollrad durch die Tage gescrollt werden. Mit zusätzlich gedrückter
Sie können die Uhrzeit minutenweise verstellen, wenn Sie den Cursor auf das Ziffernblatt bewegen und dann mit das Mausrollrad drehen oder mit gedrückter Maustaste nach oben oder unten ziehen. Drücken Sie zusätzlich die
Die Eingabefelder für Zeit/Datum können mit simplen Zahlenfolgen gefüttert werden:
- Datum (bei minimierter Darstellung): "19311" ergibt "19 / 3 / 2011"
- Uhrzeit: "1920" ergibt "19:20:00" Wenn Sie wollen, können Sie auch allerlei Trenner dazwischen verwenden wie , . /.
Dies gilt übrigens für alle Eingabefelder in Cinema 4D soweit sie das Datum bzw. die Zeit betreffen.
UTC ist die durch Atomuhren berechnete Koordinierte Weltzeit. In Deutschland herrscht UTC + 1 Stunde (Sommerzeit nicht berücksichtigt).
Sollten Sie sich die Unterkanäle des Zeit-Parameters anzeigen lassen, werden Uhrzeit und Tag nummerisch angezeigt. Die Tage als fortlaufende Nummer (anfangend mit 0 = 01.01.1970), die Uhrzeit als Fließkommazahl zwischen 0 (= 12 Uhr nachts) und 1 (= 12 Uhr nachts nächster Tag).
Diese Option sorgt dafür, dass stets die aktuelle Uhrzeit eingesetzt wird.
Sie speichern damit keinen fest definierten Szenenzustand wie sonst gewohnt ab. Sobald Sie die mit der aktivierten Option gespeicherte Datei öffnen, wird stets die aktuelle Systemzeit mit entsprechenden Sonnenständen bzw. Sternkonstellationen eingesetzt. Auch werden Sie bei länger andauernden Animationsberechnungen feststellen, dass für die jeweilige Berechnung eines Einzelbildes die aktuelle Zeit (bzw. Sonnen- und Sternenstand) herangezogen wird.
Ist Momentane Zeit und Heute aktiviert, werden diese Zeiten auch zum Rendern herangezogen. Selbst eine vorhandene Animationsspur für Zeit würde ignoriert.
Wenn Sie den Parameter Zeit per HUD in der Ansicht einblenden, können Sie bei einem gerenderten Video bzw. den Einzelbilder genau sehen, wann dieses Einzelbild gerendert wurde.
Sollten Sie diese Option aktivieren, wird stets das aktuelle Datum eingesetzt. Auch hier gilt, wie schon im vorherigen Punkt erwähnt: Sie speichern damit keinen fest definierten Szenenzustand ab, da beim Öffnen der Datei das aktuelle Datum eingesetzt wird und unter Umständen ein völlig anderer Sonnenstand berechnet wird.
Datum animieren
Zeit animieren
Eines vorneweg: Ist keine der beiden Optionen aktiviert, wird zwischen zwei Zeit-Keys nicht interpoliert.
Stellen Sie sich vor, Sie haben 2 Zeit-Keys, der 1. hat den Wert 22.07 08.54, der 2. den Wert 26.09 18.54. Wenn jetzt ganz normal zwischen diesen beiden Zeiten interpoliert würde, würden sich nicht abschätzbare Zwischenzeiten ergeben.
Deshalb haben die beiden Optionen folgende Funktion:
- Datum animieren: Die Uhrzeit bleibt konstant, nur der Tag ändert sich. So können Sie beispielsweise den Sonnenstand um 12 Uhr mittags über 2 Monate animieren (deaktivieren Sie dann aber Zeit animieren).
- Zeit animieren: Hier wird tatsächlich die Uhrzeit zwischen 2 Keys interpoliert. Geht die Animation über drei Tage und Datum animieren ist deaktiviert, läuft die Zeitanimation zwar über 3 Tage, das Datum wird jedoch nicht geändert. Es werden also 3*24 Stunden animiert, was gleichbedeutend mit einem dreifachen Loop wäre (Der Sonnenverlauf ändert sich normalerweise von Tag zu Tag geringfügig).
Sollten Sie über die Umstelldaten von Winter- zu Sommerzeit bzw. umgekehrt (in Deutschland: letzter Sonntagmorgen im März bzw. Oktober) animieren, gibt es zu diesen Zeitpunkten einen Sprung in der Animation.
Sommerzeiten können Sie im Tab Position definieren bzw. deaktivieren.
Lassen Sie sich von den folgenden Parametern (mittels des kleinen Pfeils links neben "Stadt” kann eine Anzahl weiterer Parameter eingeblendet werden) nicht verwirren. In den allermeisten Fällen ist es damit getan, eine in der Nähe liegende Stadt aus der umfangreichen Städteliste auszuwählen.
Stadt [-2147483648..2147483647]
Klicken Sie hier auf den Städtenamen, um eine nach Kontinent und Land geordnete Städteliste zu öffnen. Wählen Sie hier eine Stadt aus, die in der Nähe des Simulationsortes liegt. Alle Parameter des Tabs Position werden dann automatisch eingetragen.
Breite [-90..90°]
Länge [-180..180°]
Geben Sie hier die Längen- und Breitenkoordinaten des Ortes auf der Weltkugel an, an dessen Position der Himmel simuliert werden soll. Die Felder ' und " repräsentieren Zwischenwerte für die Längen- und Breitengrade, die sog. Bogen-Minuten und -Sekunden. Zögern Sie nicht, hier gegebenenfalls jeweils 0 einzutragen, wenn Sie die benötigte Position nicht exakt wissen und der Sextant nicht zur Hand ist. Rechnen Sie dann aber mit leichten Abweichungen bei der Position der Gestirne. Dies gilt auch dann, wenn Sie unter dem Menüpunkt Stadt eine Stadt in der Nähe des zu simulierenden Standortes aussuchen.
Wie Sie Koordinaten dauerhaft abspeichern, wird weiter unten beschrieben.
Lassen Sie das voreingestellte Manuell bitte so stehen. Sollten Sie BS definieren – und nein, das ist nicht die Abkürzung für das Produkt eines vierbeinigen, gehörnten Tieres, sondern die für Betriebssystem- wird nämlich das aktuelle Datum und die aktuelle Zeit des Betriebssystems zur Berechnung herangezogen, was zu sehr unschönen Auswirkungen führen kann.
So kann es beispielsweise passieren, dass die in Oslo mit strahlendem Sonnenschein abgespeicherte Szene beim Öffnen in Sydney dunkle Nacht zeigt.
Nur wenn Manuell eingestellt ist, haben Sie Zugriff auf die nächsten drei Parameter Sommerzeit, Zeitzone und SZ Zeitzone.
Stellen Sie hier Ihre bzw. die am Szenenort herrschende Sommerzeitphase ein. In Deutschland ist dies beispielsweise Letzter Sonntag März bis letzter Sonntag Oktober. Die beiden letzten Einträge gelten für die südliche Hemisphäre, während Erster Sonntag April bis letzter Sonntag Oktober bzw. Zweiter Sonntag März bis erster Sonntag Nov. u.a. für USA/Kanada gilt.
Sie sollten Sommerzeit auf Aus stellen, wenn Sie beispielsweise in Deutschland am 27.03.2005 von 1 Uhr bis 3 Uhr den Sternenhimmel animieren. Sie werden ansonsten feststellen, dass es im Moment der Umstellung auf die Sommerzeit zu einem Sprung in der Animation kommt.
Zeitzonendiffernz [-∞..+∞]
SZ Zeitzone [-∞..+∞]
Stellen Sie bei Zeitzone die Differenz zur Weltzeit UTC (die bei 0° Länge, Greenwich, England herrscht) in Stunden ein. SZ Zeitzone muss zusätzlich die Sommerzeit berücksichtigen. Für die deutschsprachigen Länder ist dies stets 1 (Zeitzone) bzw. 2 (SZ Zeitzone).
Beachten Sie dabei, dass die Gebiete westlich von Greenwich negative Differenzen haben.
Beispiel: Tun wir mal so, als wäre Chicago nicht in der Städteliste enthalten und Sie wollen einen Wolkenkratzer mit akkuratem Sonnenschatten rendern. Die Zeitzone in Illinois beträgt UTC -6. Geben Sie also bei Zeitzone -6 ein.
Die Sommerzeit eilt der normalen Zeit in Illinois um 1 Stunde voraus. Setzen Sie also bei SZ Zeitzone -5.
Gehen Sie so vor, wenn Sie eine neue Stadt/Position dauerhaft abspeichern wollen:
- Geben Sie zuerst Breite, Länge, Sommerzeitphase, Zeitzone und SZ Zeitzone passend zur neuen Stadt ein.
- Klicken Sie auf den kleinen Button, der ganz rechts neben "Stadt" angeordnet ist
 und wählen Sie "Neue Stadt" aus. Es erscheint folgendes Fenster:
und wählen Sie "Neue Stadt" aus. Es erscheint folgendes Fenster: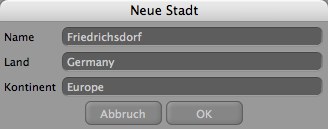
Geben Sie hier Stadtname, Land und Kontinent (die letzten beiden vorzugsweise in englischer Sprache) ein und klicken Sie auf OK.
Die neue Stadt/Position wird intern gespeichert und steht auch nach Neustart von Cinema 4D immer zur Verfügung.
Rufen Sie später einfach eine Stadt auf, indem Sie auf das Auswahlmenü Stadt klicken und unter Auswahl von Kontinent und Land die entsprechende Stadt auswählen. Alle zugehörigen Parameter im Tab Zeit und Position werden entsprechend gesetzt.
Aus technischen Gründen sind die Kontinente und Länder nur in englischer Sprache verfügbar.
Hier können Sie die momentan unter Stadt ausgewählte Stadt nach einer Sicherheitsabfrage aus der internen Liste löschen. Dieser Befehl ist ebenfalls in dem Menü ganz rechts neben "Stadt" (der kleine Pfeil) greifbar.