Wolken
Wolken
 Hier sind ausschließlich 2D-Wolken zu sehen.
Hier sind ausschließlich 2D-Wolken zu sehen.Bei den Einstellungen im Tab Wolken können Sie die Erscheinung der 2D-Wolken regeln (die 3D-Wolken-Einstellungen finden Sie im Tab Volumetrisch).
Die 2D-Wolken werden auf eine spezielle Art und Weise auf die Himmelskugel projiziert, sodass der Eindruck einer realistischen Wolkendecke, die sich komplett über das Firmament erstreckt, entsteht. Die Wolken selbst werden für jede Ebene aus den bekannten Noisetypen (s. Noise 2D/3D, Sie finden dort auch eine Abbildung aller Noise-Typen) gebildet.
Sie haben die Auswahl unter 6 Wolkenebenen, die Sie jeweils eigenständig definieren können. Jede Ebene kann (intern) eine unterschiedliche Höhe haben, sodass auch mehrere Wolkenschichten übereinander möglich sind, wobei sogar Schattenwürfe auf volumetrische Wolken bzw. andere Szenenobjekte berechnet werden.
2D-Wolken rendern wesentlich schneller als volumetrische 3D-Wolken. Da auch 2D-Wolken weit reichende Einstellmöglichkeiten haben, können Sie in vielen Fällen komplett auf 3D-Wolken verzichten. Ihr Rechenknecht wird es Ihnen danken und gerenderte Bilder in schnellerer Frequenz ausgeben.
2D-Wolken können selbstverständlich auch in Position und Noisestruktur animiert werden, sodass es möglich ist, Wolken vorbeiziehen bzw. sich realistisch bilden zu lassen (Anim.-Geschw.>0).
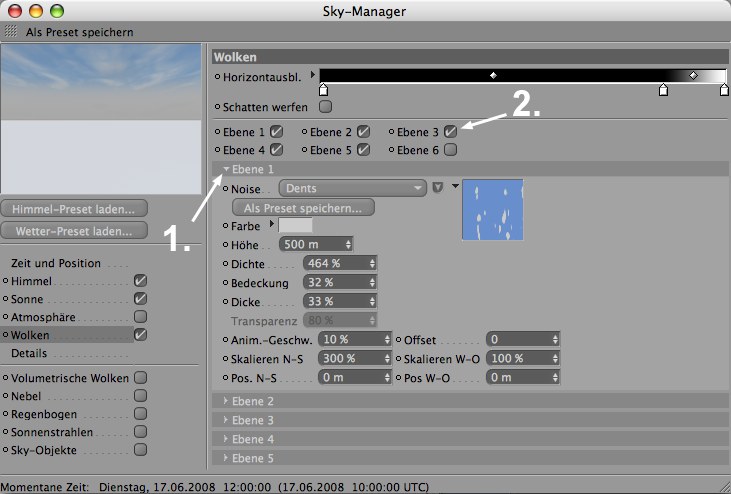 1. Ebenen auf-, zuklappen, 2. Ebenen sichtbar, unsichtbar schalten.
1. Ebenen auf-, zuklappen, 2. Ebenen sichtbar, unsichtbar schalten.Sie sehen hier die Einstellungen für die Ebene 1. Die (gleichen) Einstellungen der anderen Ebenen werden aufgeklappt, wenn Sie auf den kleinen Pfeil links klicken. Mit den Optionen Ebene 1–6 können Wolkenebenen an- und abgeschaltet werden.
Sie können komplette Ebeneneinstellungen von einer Ebene in die andere kopieren, indem Sie das Vorschaubild der einen Ebene auf das Vorschaubild der anderen Ebene ziehen.
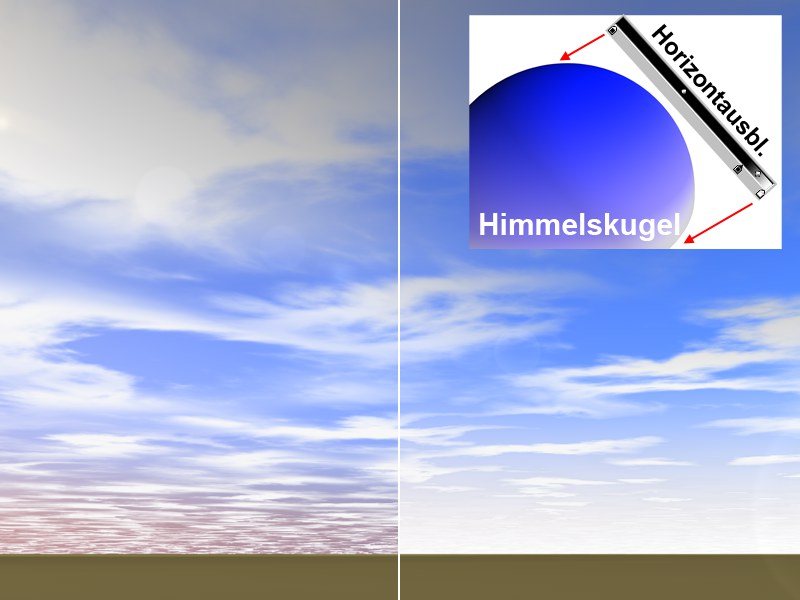 Links deaktivierte Horionzausblendung (komplett schwarzer Farbverlauf), rechts voreingestellter Zustand.
Links deaktivierte Horionzausblendung (komplett schwarzer Farbverlauf), rechts voreingestellter Zustand.Dieser Alpha-Graustufenverlauf sorgt für eine Überblendung des Himmels in Horizontnähe zur Wolkenfarbe. Dies ist nötig, da die Wolkendecke ansonsten in Horizontnähe unrealistisch erscheint.
Die linke Seite des Verlaufs entspricht dem Zenith, die rechte Seite dem Horizont. Schwarz entspricht dabei Transparenz und Weiß der Wolkenfarbe.
Ob die 2D-Wolken Schatten werfen sollen oder nicht, definieren Sie mit dieser Option.
Intern wird dazu eine Ebene erzeugt, die sich auf einer Höhe von 10.000 Einheiten befindet. Die Schattenberechnung erfolgt damit nur bis zu dieser Höhe korrekt. Objekte, die höher reichen, werden ab dieser Höhe nicht mehr mit Schattenbelegt.
Ebene 1
Ebene 2
Ebene 3
Ebene 4
Ebene 5
Ebene 6
Die 2D-Wolken können aus bis zu 6 Wolkenebenen bestehen, die Sie hier zu- und abschalten können. Jede Wolkenebene hat ihre eigenes Parameterset, die unten im Doalog bei Aktivierung dann eingeblendet werden.
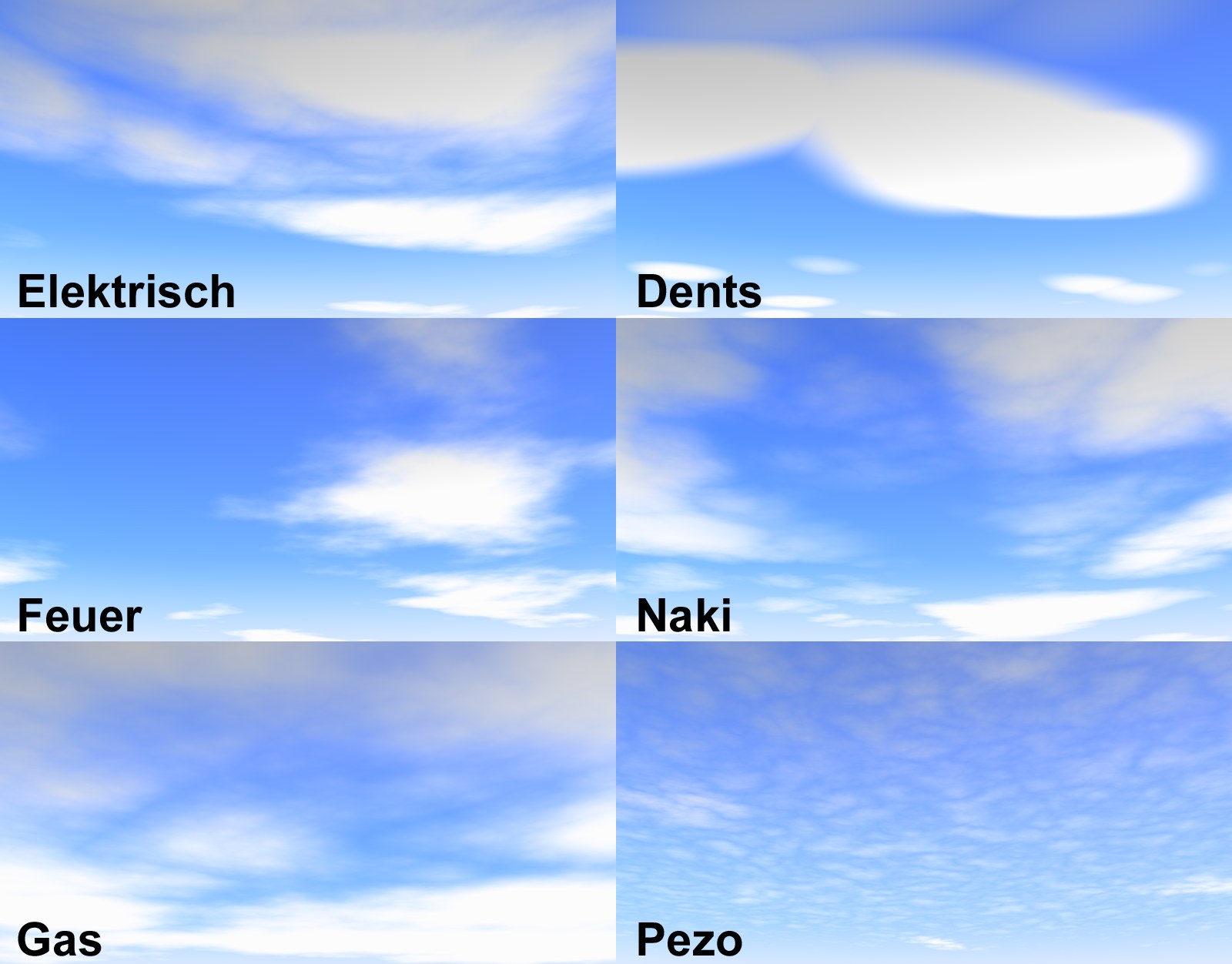 Eine kleine Auswahl an Noisetypen
Eine kleine Auswahl an NoisetypenWählen Sie hier die Noiseart, mit der die 2D-Wolken für diese Ebene erzeugt werden sollen. Mit einem Klick auf den kleinen Button mit dem Dreieck öffnet sich ein Fenster mit den diversen Noisetyp-Vorschauen, wo Sie bequem über den visuellen Weg einen passenden Noisetyp auswählen können. Ganz rechts befindet sich eine Wolkenebenevorschau für die jeweilige Wolkenebene. Mit einem Rechtsklick darauf öffnet sich ein Menü mit den folgenden Einträgen:
- Animieren: Die Vorschau wird unter Auswertung des Parameters (und nur dieses!) Anim.-Geschw. animiert (s.a. Materialvorschau).
- Voreinstellung, Klein, Mittel, Groß, Riesig: Diese beziehen sich auf die Größe der Noisevorschau. Bei Voreinstellung gelten die entsprechenden Einstellungen (s. Materialvorschau) der Programm-Voreinstellungen.
Die Vorschau lässt sich durch Klick auf den kleinen Pfeil unmittelbar links neben der Vorschau an- und ausschalten.
Ein forscher Klick auf diesen Button lässt Sie die momentane Wolkenstruktur dieser Ebene als Preset abspeichern. Es öffnet sich folgendes Fenster:

Hier können Sie einige Angaben zu dem Preset machen, die auch später im Content Browser wieder auftauchen. Sie finden diese Presets dort unter Presets/User/Sky/Wolkenebene.
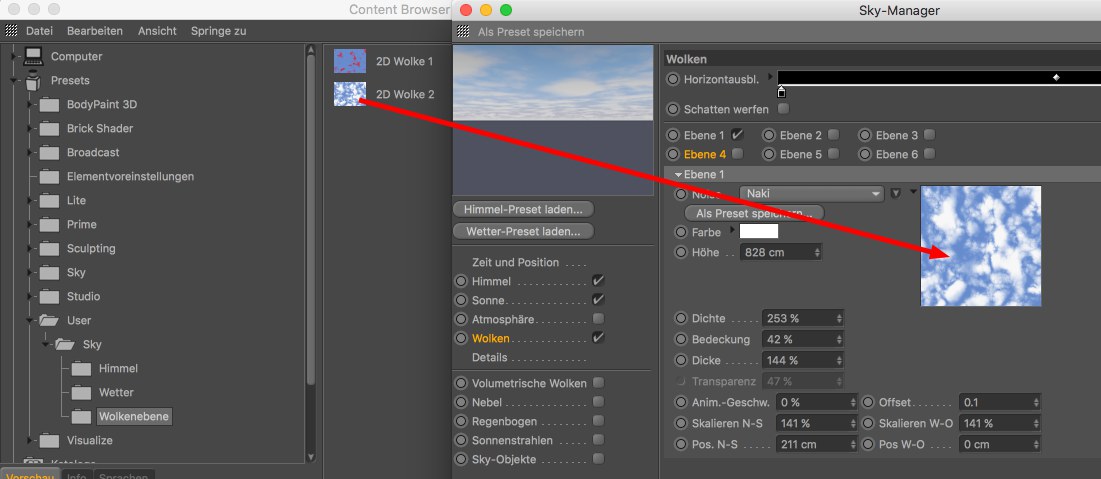
Um ein Wolkenpreset später einzuladen, ziehen Sie dieses einfach in die Wolkenebenevorschau des Sky-Managers.
Definieren Sie hier die Wolkenfarbe, die unabhängig von Sonnenfarbe oder Farbe anderer Lichtquellen ist. Nur die Wolkenhelligkeit wird dem Sonnenverlauf angepasst.
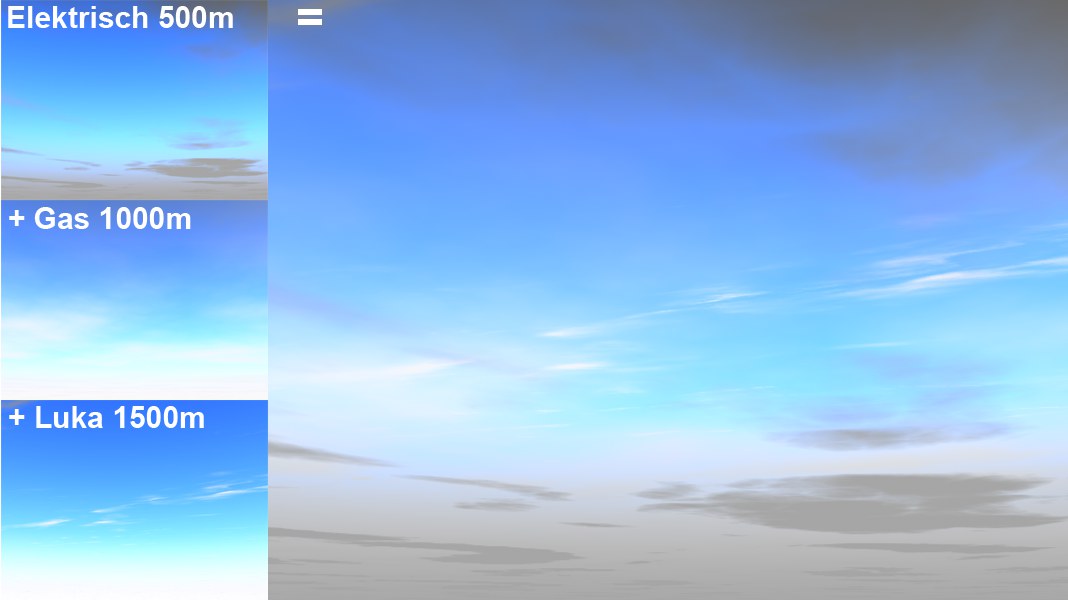 Drei verschiedene Noisetypen auf unterschiedlichen Höhen
Drei verschiedene Noisetypen auf unterschiedlichen HöhenStellen Sie hier die Höhe der jeweiligen Wolkenebenen ein. Wenn Sie mal einen Blick aus dem Fenster riskieren, werden Sie feststellen, dass die Wolken am Himmel oft aus mehreren Schichten bestehen. Offiziell werden Wolken von der MTO (World Meteorological Organization) in hohe, mittelhohe und tiefe Wolken eingeteilt.
Diese Wolken in verschiedenen Höhen, die fast immer auch unterschiedliche Gestalt haben, können Sie mit mehreren Wolkenebenen unterschiedlicher Höhe und variierenden Noisetypen realisieren.
So können Sie beispielsweise Cirrus-Wolken (die in der Realität große Höhen erreichen) auf höheren Wolkenebenen platzieren, während ein dunkler, bedeckter, kurz vor dem Regen stehender Himmel mit einer sehr niedrig platzierten Wolkenebene auskommt.
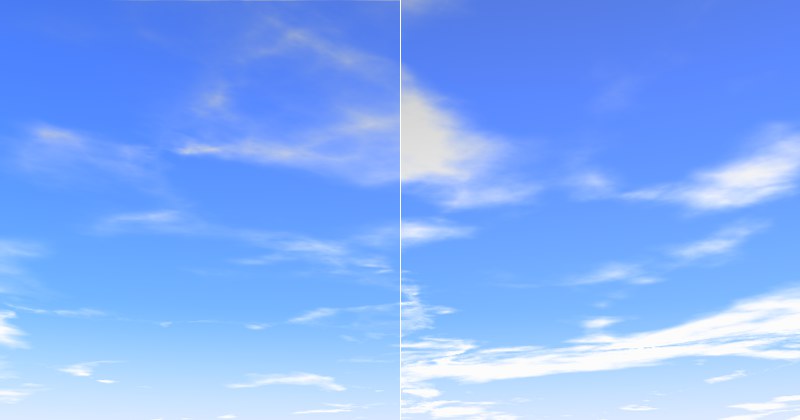 Links kleiner, rechts großer Wert für Dichte.
Links kleiner, rechts großer Wert für Dichte.Die Dichte definiert, simpel ausgedrückt, den Kontrast der Wolke. Bei kleinen Werten werden die Wolken insgesamt und besonders zu den Rändern hin sehr transparent, während große Werte mehr für flächige, homogenere Wolken sorgen.
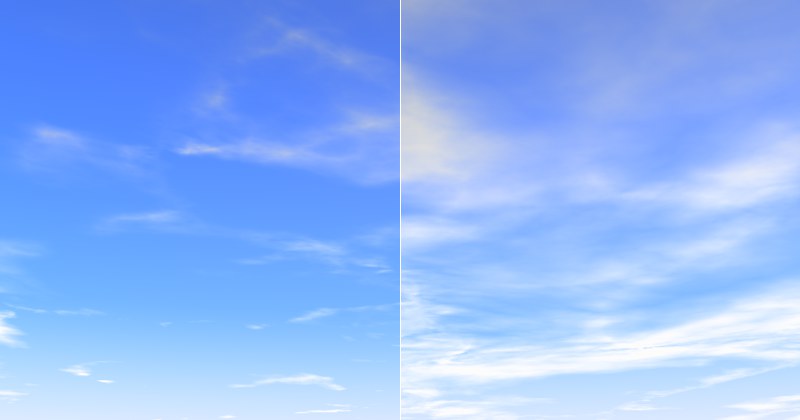 Links kleiner, rechts großer Wert für Bedeckung.
Links kleiner, rechts großer Wert für Bedeckung.Dieses ist der wichtigste Wolkenparameter. Mit ihm definieren Sie den Grad der Wolkenbedeckung. Extrem kleine und große Werte führen zu keinen Wolken bzw. zu vollständig bedecktem Himmel.
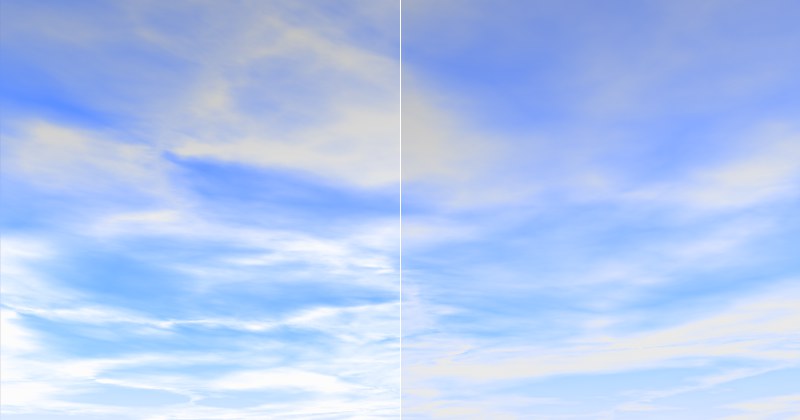 Links kleiner Wert, rechts großer Wert für Dicke.
Links kleiner Wert, rechts großer Wert für Dicke.Die Dicke ist ein Maß dafür, wie das Sonnenlicht gestreut bzw. absorbiert wird, was nichts anderes als mit der Sonnenbeleuchtung der Wolken gleichzusetzen ist. Kleine Werte führen dazu, dass die Wolken durch das Sonnenlicht stärker aufgehellt werden, während sie bei großen Werten dunkler sind.
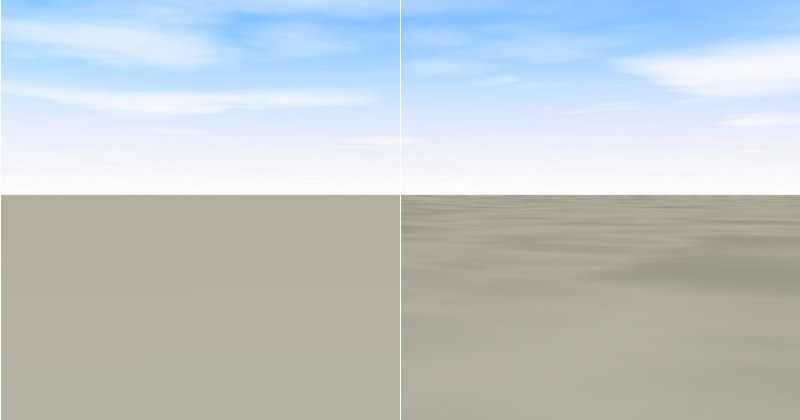 Links großer, rechts kleiner Wert für Transparenz.
Links großer, rechts kleiner Wert für Transparenz.Transparenz gilt ausschließlich für das Ausmaß des Schattenwurfs der 2D-Wolken auf volumetrische Wolken bzw. andere Objekte, die sich in der Szene befinden. Geben Sie hier den Maximalwert ein, wenn überhaupt keine Schatten geworfen werden sollen.
Wenn Sie zusätzlich zur Sonne Lichtquellen erstellen, die dann ebenfalls zur Schattenberechnung herangezogen werden sollen, stellen Sie sicher, dass sich diese höher als 10000m befinden (zur Schattenberechnung von 2D-Wolken wird intern eine Ebene verwendet, die sich auf dieser Höhe befindet).
Die hier definierte Animationsgeschwindigkeit bezieht sich auf die Noisestruktur (nicht auf die Wolkenposition!). Die Wolken wabern umso schneller, je höhere Werte Sie hier eingeben. Wenn Sie sich an Zeitrafferaufnahmen von Wolkenbildungen erinnern, wo Wolkenbestandteile aus dem Nichts kondensieren: Dies hier ist der geeignete Parameter, um ähnliches zu kreieren. Wenn Sie zusätzlich noch die Wolkenposition (über die Parameter Pos. N-S und Pos. W-O) etwas animieren, wird das Ergebnis sehr realistisch sein.
Mit diesem Parameter definieren Sie einen anderen Startzeitpunkt für das durch den Parameter Anim.-Geschw. hervorgerufene wabern. Angenommen, Sie haben eine Wolkenanimation, bei der zum Startzeitpunkt gerade ein Wolkenfetzen die visuell wichtige Sonne überdeckt. Geben Sie einfach einen anderen beliebigen Wert für Offset ein, um die Startbedingungen zu ändern.
Skalieren N-S [1..+∞%]
Skalieren W-O [1..+∞%]
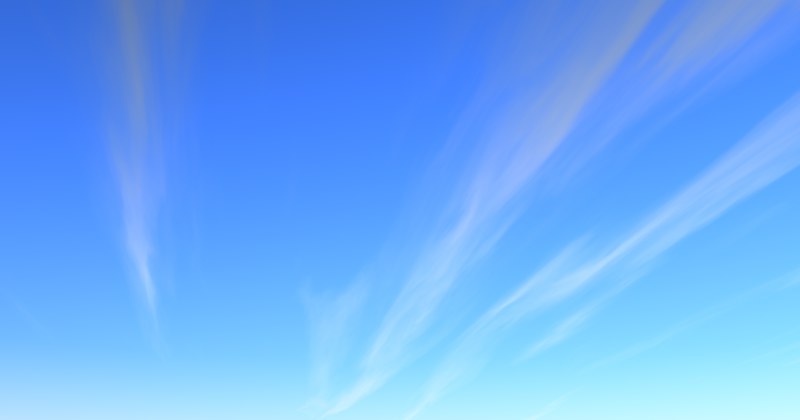 Nur in eine Richtung skalierte Wolken.
Nur in eine Richtung skalierte Wolken.Mit diesen beiden Werten können Sie das Noisemuster in Nord-Süd-(N-S) und West-Ost-(W-O)-Richtung skalieren. Sollten Wolkenstrukturen zu klein oder zu groß sein, vergrößern Sie diese, indem Sie beide Parameter gleichmäßig skalieren. Darüber hinaus sind sie besonders dazu geeignet, langgedehnte Wolkenstreifen zu erstellen, indem Sie nur in eine der beiden Richtungen skalieren.
Pos. N-S [-∞..+∞m]
Pos W-O [-∞..+∞m]
Verschieben Sie mit diesen Parametern die Wolken in Nord-Süd-(N-S) und West-Ost-(W-O)-Richtung. Animieren Sie diese Parameter, wenn sich die Wolken über den Himmel bewegen sollen. Wenn sich dabei zusätzlich noch die Wolkenstruktur ändern soll, geben Sie beim Parameter Anim.-Geschw. einen Wert größer 0 ein.
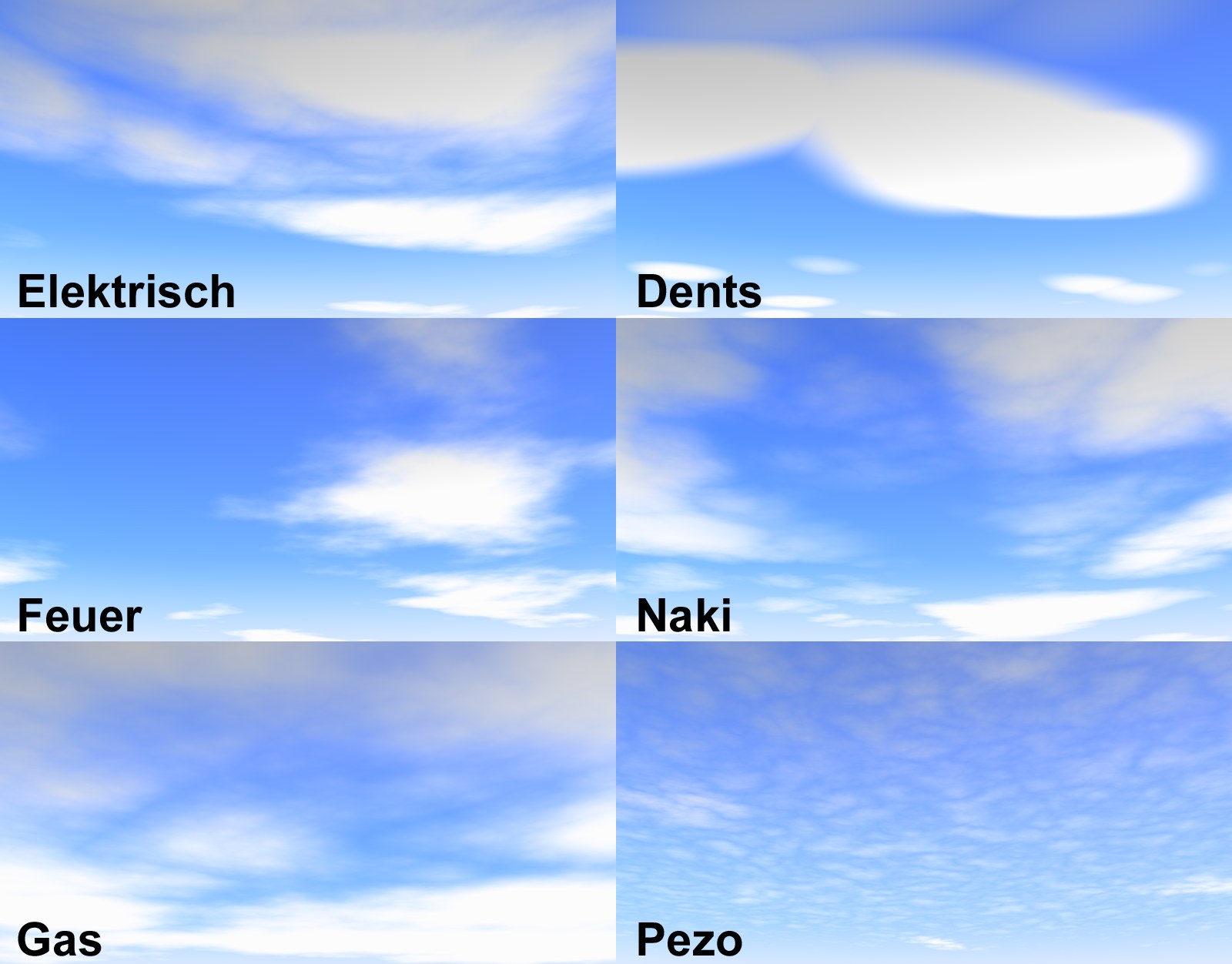 Eine kleine Auswahl an Noisetypen
Eine kleine Auswahl an NoisetypenWählen Sie hier die Noiseart, mit der die 2D-Wolken für diese Ebene erzeugt werden sollen. Mit einem Klick auf den kleinen Button mit dem Dreieck öffnet sich ein Fenster mit den diversen Noisetyp-Vorschauen, wo Sie bequem über den visuellen Weg einen passenden Noisetyp auswählen können. Ganz rechts befindet sich eine Wolkenebenevorschau für die jeweilige Wolkenebene. Mit einem Rechtsklick darauf öffnet sich ein Menü mit den folgenden Einträgen:
- Animieren: Die Vorschau wird unter Auswertung des Parameters (und nur dieses!) Anim.-Geschw. animiert (s.a. Materialvorschau).
- Voreinstellung, Klein, Mittel, Groß, Riesig: Diese beziehen sich auf die Größe der Noisevorschau. Bei Voreinstellung gelten die entsprechenden Einstellungen (s. Materialvorschau) der Programm-Voreinstellungen.
Die Vorschau lässt sich durch Klick auf den kleinen Pfeil unmittelbar links neben der Vorschau an- und ausschalten.
Ein forscher Klick auf diesen Button lässt Sie die momentane Wolkenstruktur dieser Ebene als Preset abspeichern. Es öffnet sich folgendes Fenster:

Hier können Sie einige Angaben zu dem Preset machen, die auch später im Content Browser wieder auftauchen. Sie finden diese Presets dort unter Presets/User/Sky/Wolkenebene.
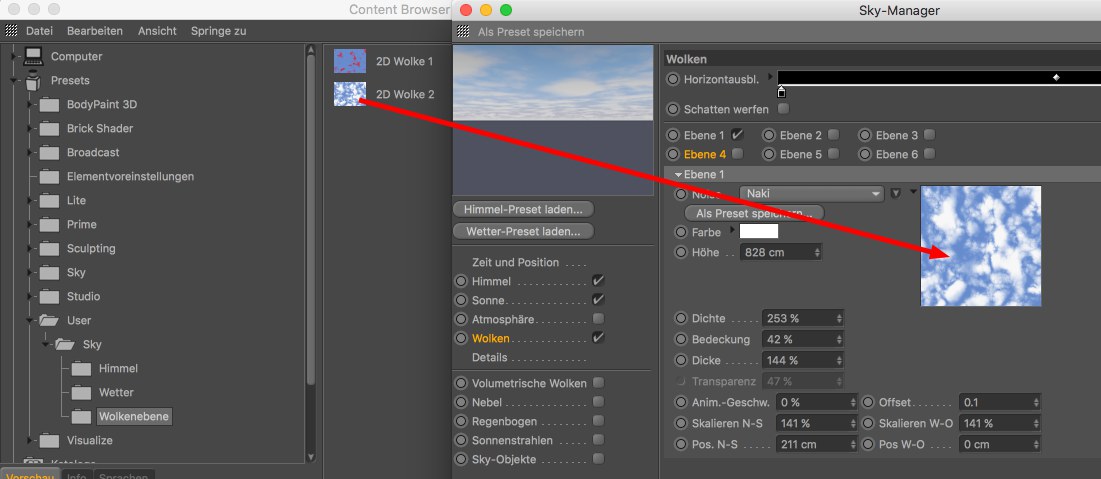
Um ein Wolkenpreset später einzuladen, ziehen Sie dieses einfach in die Wolkenebenevorschau des Sky-Managers.
Definieren Sie hier die Wolkenfarbe, die unabhängig von Sonnenfarbe oder Farbe anderer Lichtquellen ist. Nur die Wolkenhelligkeit wird dem Sonnenverlauf angepasst.
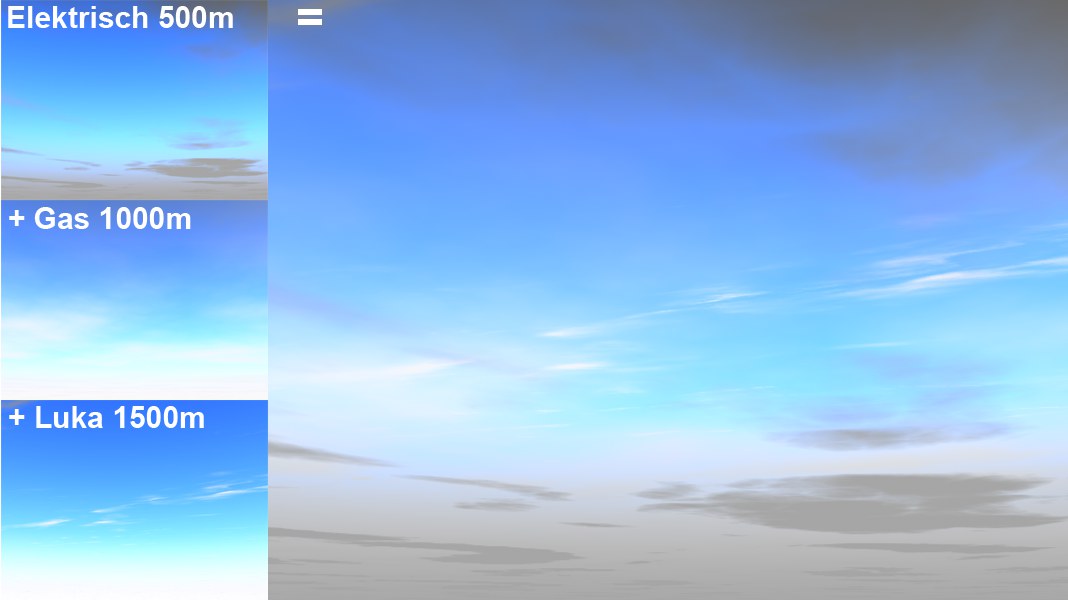 Drei verschiedene Noisetypen auf unterschiedlichen Höhen
Drei verschiedene Noisetypen auf unterschiedlichen HöhenStellen Sie hier die Höhe der jeweiligen Wolkenebenen ein. Wenn Sie mal einen Blick aus dem Fenster riskieren, werden Sie feststellen, dass die Wolken am Himmel oft aus mehreren Schichten bestehen. Offiziell werden Wolken von der MTO (World Meteorological Organization) in hohe, mittelhohe und tiefe Wolken eingeteilt.
Diese Wolken in verschiedenen Höhen, die fast immer auch unterschiedliche Gestalt haben, können Sie mit mehreren Wolkenebenen unterschiedlicher Höhe und variierenden Noisetypen realisieren.
So können Sie beispielsweise Cirrus-Wolken (die in der Realität große Höhen erreichen) auf höheren Wolkenebenen platzieren, während ein dunkler, bedeckter, kurz vor dem Regen stehender Himmel mit einer sehr niedrig platzierten Wolkenebene auskommt.
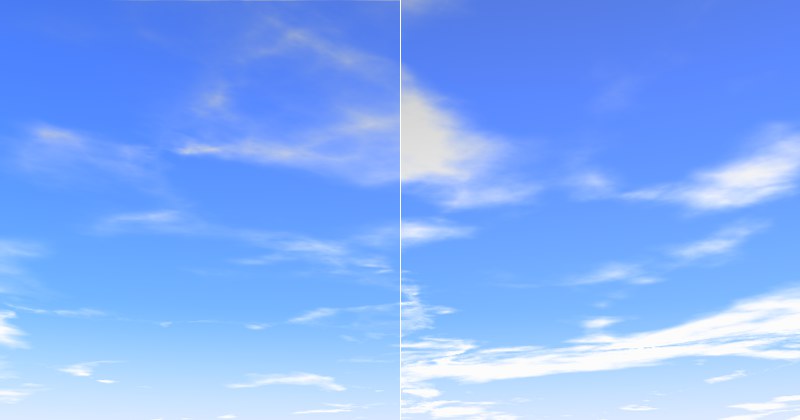 Links kleiner, rechts großer Wert für Dichte.
Links kleiner, rechts großer Wert für Dichte.Die Dichte definiert, simpel ausgedrückt, den Kontrast der Wolke. Bei kleinen Werten werden die Wolken insgesamt und besonders zu den Rändern hin sehr transparent, während große Werte mehr für flächige, homogenere Wolken sorgen.
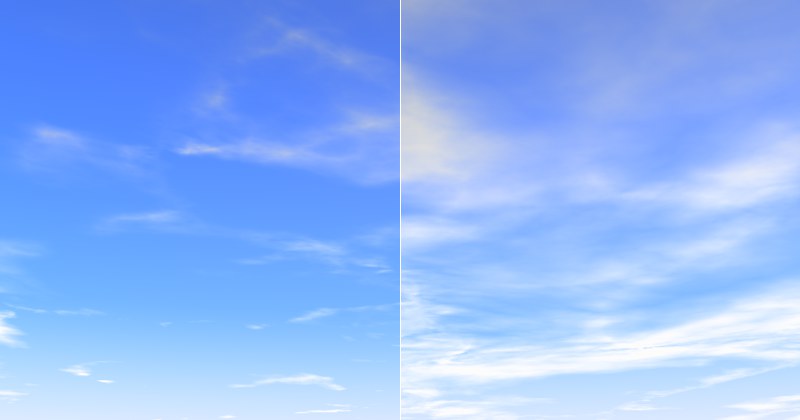 Links kleiner, rechts großer Wert für Bedeckung.
Links kleiner, rechts großer Wert für Bedeckung.Dieses ist der wichtigste Wolkenparameter. Mit ihm definieren Sie den Grad der Wolkenbedeckung. Extrem kleine und große Werte führen zu keinen Wolken bzw. zu vollständig bedecktem Himmel.
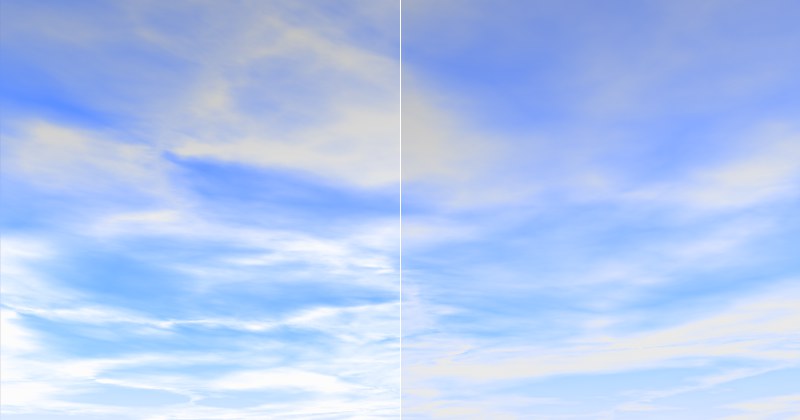 Links kleiner Wert, rechts großer Wert für Dicke.
Links kleiner Wert, rechts großer Wert für Dicke.Die Dicke ist ein Maß dafür, wie das Sonnenlicht gestreut bzw. absorbiert wird, was nichts anderes als mit der Sonnenbeleuchtung der Wolken gleichzusetzen ist. Kleine Werte führen dazu, dass die Wolken durch das Sonnenlicht stärker aufgehellt werden, während sie bei großen Werten dunkler sind.
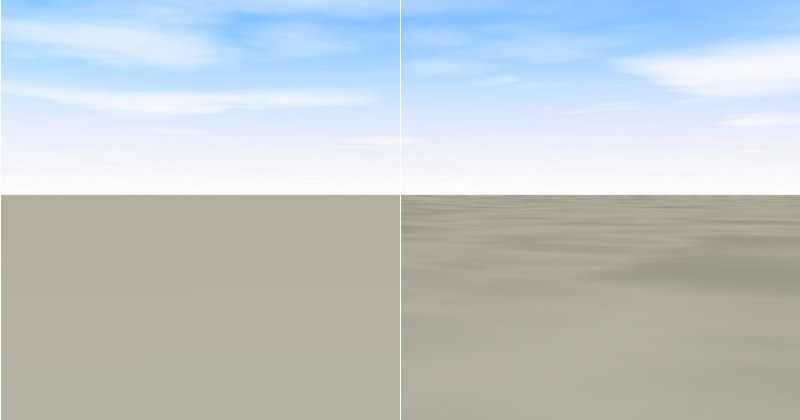 Links großer, rechts kleiner Wert für Transparenz.
Links großer, rechts kleiner Wert für Transparenz.Transparenz gilt ausschließlich für das Ausmaß des Schattenwurfs der 2D-Wolken auf volumetrische Wolken bzw. andere Objekte, die sich in der Szene befinden. Geben Sie hier den Maximalwert ein, wenn überhaupt keine Schatten geworfen werden sollen.
Wenn Sie zusätzlich zur Sonne Lichtquellen erstellen, die dann ebenfalls zur Schattenberechnung herangezogen werden sollen, stellen Sie sicher, dass sich diese höher als 10000m befinden (zur Schattenberechnung von 2D-Wolken wird intern eine Ebene verwendet, die sich auf dieser Höhe befindet).
Die hier definierte Animationsgeschwindigkeit bezieht sich auf die Noisestruktur (nicht auf die Wolkenposition!). Die Wolken wabern umso schneller, je höhere Werte Sie hier eingeben. Wenn Sie sich an Zeitrafferaufnahmen von Wolkenbildungen erinnern, wo Wolkenbestandteile aus dem Nichts kondensieren: Dies hier ist der geeignete Parameter, um ähnliches zu kreieren. Wenn Sie zusätzlich noch die Wolkenposition (über die Parameter Pos. N-S und Pos. W-O) etwas animieren, wird das Ergebnis sehr realistisch sein.
Mit diesem Parameter definieren Sie einen anderen Startzeitpunkt für das durch den Parameter Anim.-Geschw. hervorgerufene wabern. Angenommen, Sie haben eine Wolkenanimation, bei der zum Startzeitpunkt gerade ein Wolkenfetzen die visuell wichtige Sonne überdeckt. Geben Sie einfach einen anderen beliebigen Wert für Offset ein, um die Startbedingungen zu ändern.
Skalieren N-S [1..+∞%]
Skalieren W-O [1..+∞%]
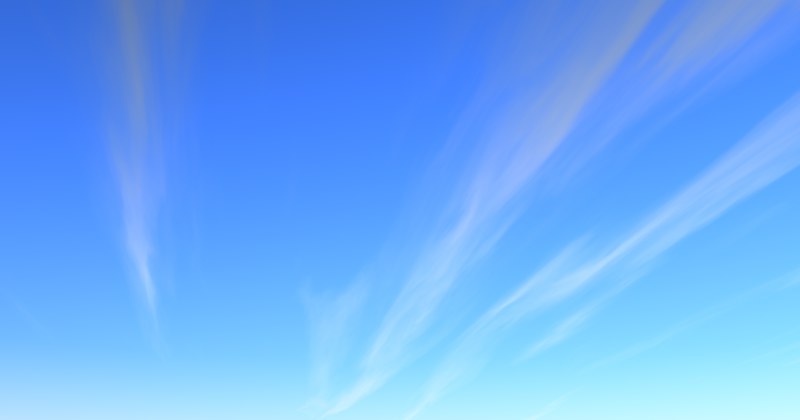 Nur in eine Richtung skalierte Wolken.
Nur in eine Richtung skalierte Wolken.Mit diesen beiden Werten können Sie das Noisemuster in Nord-Süd-(N-S) und West-Ost-(W-O)-Richtung skalieren. Sollten Wolkenstrukturen zu klein oder zu groß sein, vergrößern Sie diese, indem Sie beide Parameter gleichmäßig skalieren. Darüber hinaus sind sie besonders dazu geeignet, langgedehnte Wolkenstreifen zu erstellen, indem Sie nur in eine der beiden Richtungen skalieren.
Pos. N-S [-∞..+∞m]
Pos. W-O [-∞..+∞m]
Verschieben Sie mit diesen Parametern die Wolken in Nord-Süd-(N-S) und West-Ost-(W-O)-Richtung. Animieren Sie diese Parameter, wenn sich die Wolken über den Himmel bewegen sollen. Wenn sich dabei zusätzlich noch die Wolkenstruktur ändern soll, geben Sie beim Parameter Anim.-Geschw. einen Wert größer 0 ein.
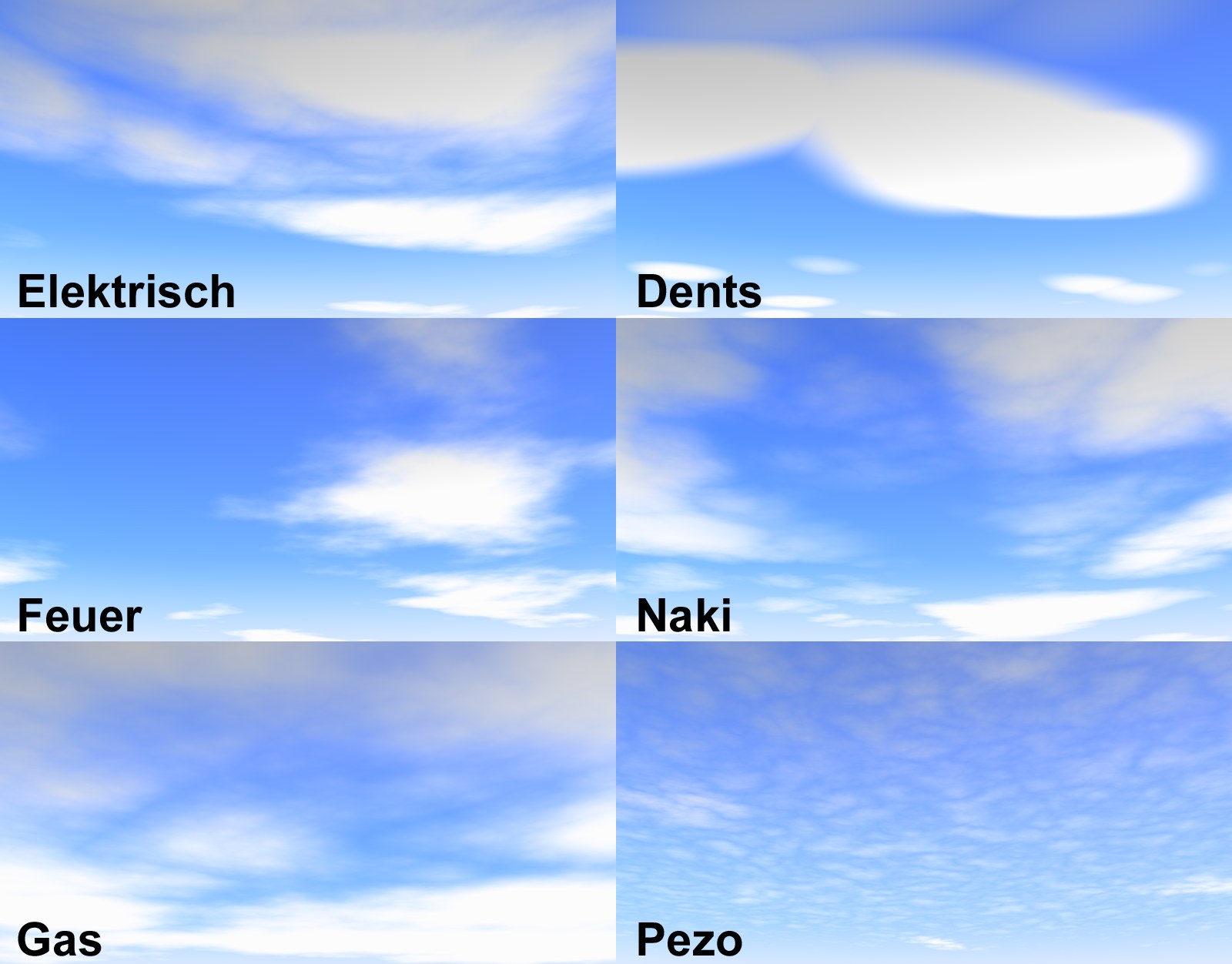 Eine kleine Auswahl an Noisetypen
Eine kleine Auswahl an NoisetypenWählen Sie hier die Noiseart, mit der die 2D-Wolken für diese Ebene erzeugt werden sollen. Mit einem Klick auf den kleinen Button mit dem Dreieck öffnet sich ein Fenster mit den diversen Noisetyp-Vorschauen, wo Sie bequem über den visuellen Weg einen passenden Noisetyp auswählen können. Ganz rechts befindet sich eine Wolkenebenevorschau für die jeweilige Wolkenebene. Mit einem Rechtsklick darauf öffnet sich ein Menü mit den folgenden Einträgen:
- Animieren: Die Vorschau wird unter Auswertung des Parameters (und nur dieses!) Anim.-Geschw. animiert (s.a. Materialvorschau).
- Voreinstellung, Klein, Mittel, Groß, Riesig: Diese beziehen sich auf die Größe der Noisevorschau. Bei Voreinstellung gelten die entsprechenden Einstellungen (s. Materialvorschau) der Programm-Voreinstellungen.
Die Vorschau lässt sich durch Klick auf den kleinen Pfeil unmittelbar links neben der Vorschau an- und ausschalten.
Ein forscher Klick auf diesen Button lässt Sie die momentane Wolkenstruktur dieser Ebene als Preset abspeichern. Es öffnet sich folgendes Fenster:

Hier können Sie einige Angaben zu dem Preset machen, die auch später im Content Browser wieder auftauchen. Sie finden diese Presets dort unter Presets/User/Sky/Wolkenebene.
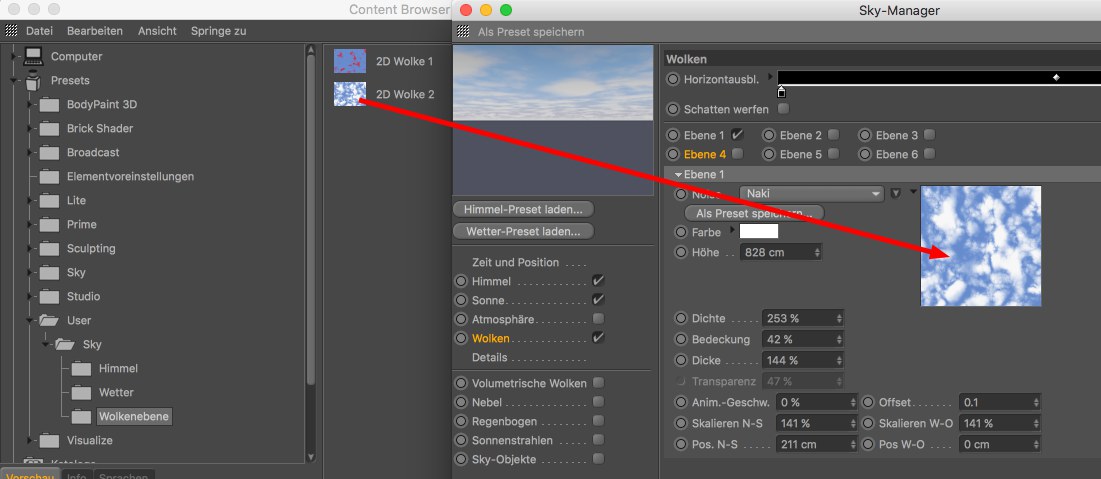
Um ein Wolkenpreset später einzuladen, ziehen Sie dieses einfach in die Wolkenebenevorschau des Sky-Managers.
Definieren Sie hier die Wolkenfarbe, die unabhängig von Sonnenfarbe oder Farbe anderer Lichtquellen ist. Nur die Wolkenhelligkeit wird dem Sonnenverlauf angepasst.
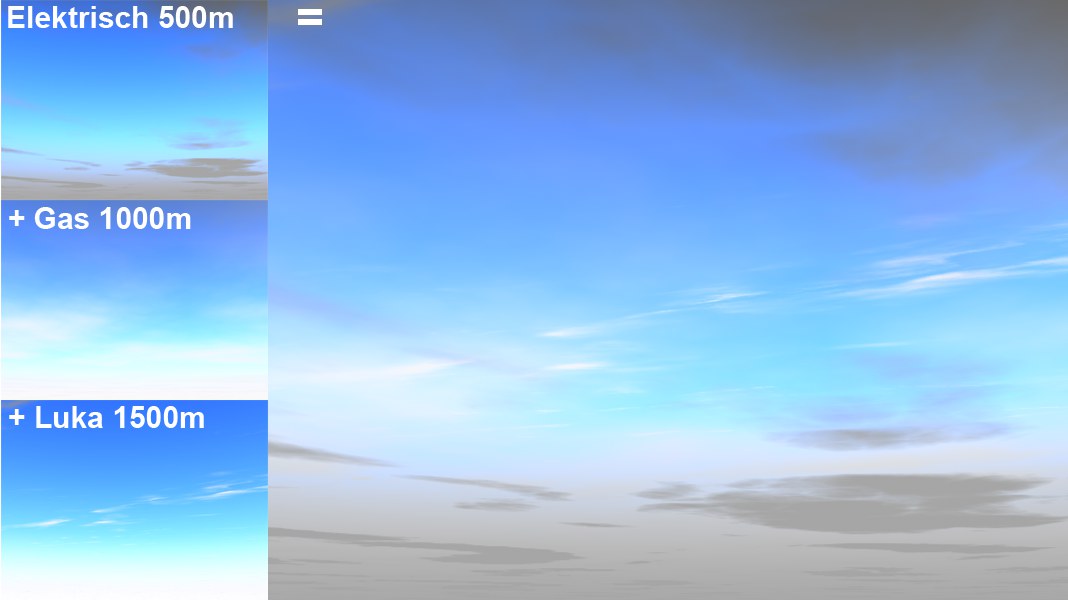 Drei verschiedene Noisetypen auf unterschiedlichen Höhen
Drei verschiedene Noisetypen auf unterschiedlichen HöhenStellen Sie hier die Höhe der jeweiligen Wolkenebenen ein. Wenn Sie mal einen Blick aus dem Fenster riskieren, werden Sie feststellen, dass die Wolken am Himmel oft aus mehreren Schichten bestehen. Offiziell werden Wolken von der MTO (World Meteorological Organization) in hohe, mittelhohe und tiefe Wolken eingeteilt.
Diese Wolken in verschiedenen Höhen, die fast immer auch unterschiedliche Gestalt haben, können Sie mit mehreren Wolkenebenen unterschiedlicher Höhe und variierenden Noisetypen realisieren.
So können Sie beispielsweise Cirrus-Wolken (die in der Realität große Höhen erreichen) auf höheren Wolkenebenen platzieren, während ein dunkler, bedeckter, kurz vor dem Regen stehender Himmel mit einer sehr niedrig platzierten Wolkenebene auskommt.
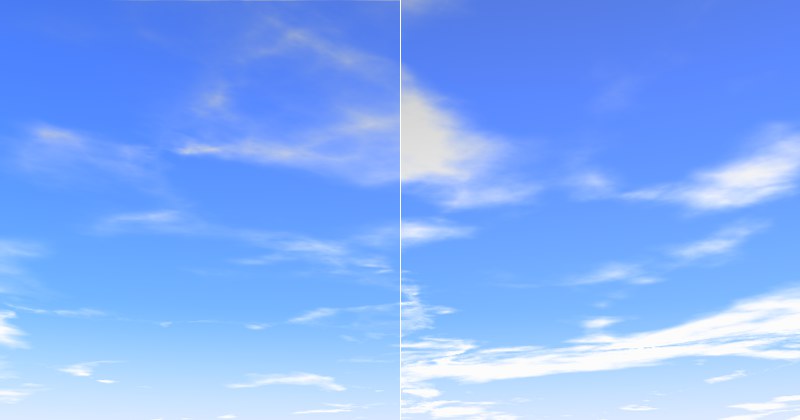 Links kleiner, rechts großer Wert für Dichte.
Links kleiner, rechts großer Wert für Dichte.Die Dichte definiert, simpel ausgedrückt, den Kontrast der Wolke. Bei kleinen Werten werden die Wolken insgesamt und besonders zu den Rändern hin sehr transparent, während große Werte mehr für flächige, homogenere Wolken sorgen.
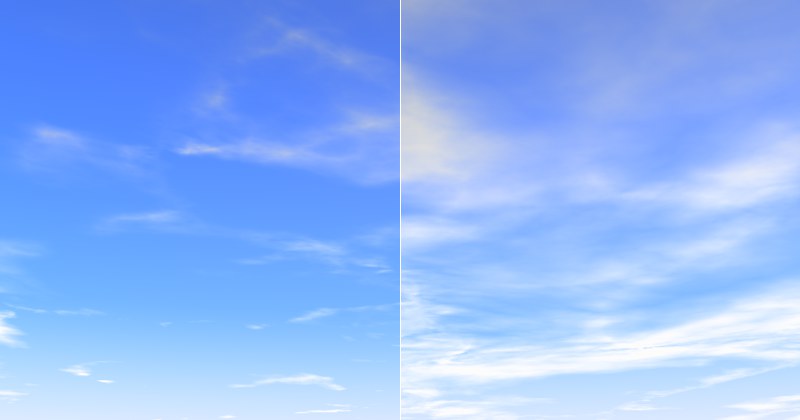 Links kleiner, rechts großer Wert für Bedeckung.
Links kleiner, rechts großer Wert für Bedeckung.Dieses ist der wichtigste Wolkenparameter. Mit ihm definieren Sie den Grad der Wolkenbedeckung. Extrem kleine und große Werte führen zu keinen Wolken bzw. zu vollständig bedecktem Himmel.
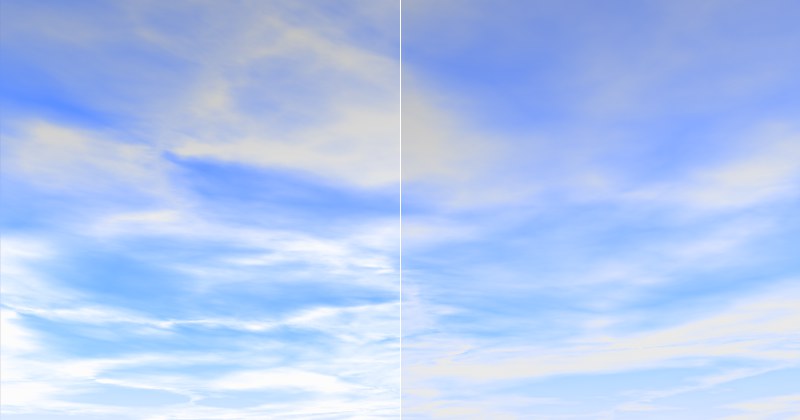 Links kleiner Wert, rechts großer Wert für Dicke.
Links kleiner Wert, rechts großer Wert für Dicke.Die Dicke ist ein Maß dafür, wie das Sonnenlicht gestreut bzw. absorbiert wird, was nichts anderes als mit der Sonnenbeleuchtung der Wolken gleichzusetzen ist. Kleine Werte führen dazu, dass die Wolken durch das Sonnenlicht stärker aufgehellt werden, während sie bei großen Werten dunkler sind.
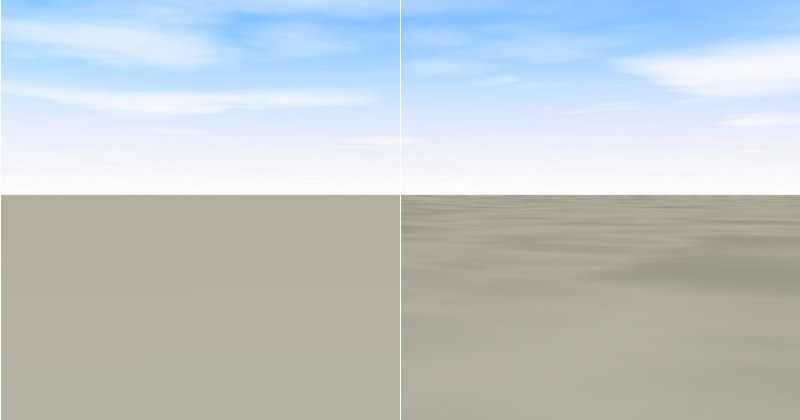 Links großer, rechts kleiner Wert für Transparenz.
Links großer, rechts kleiner Wert für Transparenz.Transparenz gilt ausschließlich für das Ausmaß des Schattenwurfs der 2D-Wolken auf volumetrische Wolken bzw. andere Objekte, die sich in der Szene befinden. Geben Sie hier den Maximalwert ein, wenn überhaupt keine Schatten geworfen werden sollen.
Wenn Sie zusätzlich zur Sonne Lichtquellen erstellen, die dann ebenfalls zur Schattenberechnung herangezogen werden sollen, stellen Sie sicher, dass sich diese höher als 10000m befinden (zur Schattenberechnung von 2D-Wolken wird intern eine Ebene verwendet, die sich auf dieser Höhe befindet).
Die hier definierte Animationsgeschwindigkeit bezieht sich auf die Noisestruktur (nicht auf die Wolkenposition!). Die Wolken wabern umso schneller, je höhere Werte Sie hier eingeben. Wenn Sie sich an Zeitrafferaufnahmen von Wolkenbildungen erinnern, wo Wolkenbestandteile aus dem Nichts kondensieren: Dies hier ist der geeignete Parameter, um ähnliches zu kreieren. Wenn Sie zusätzlich noch die Wolkenposition (über die Parameter Pos. N-S und Pos. W-O) etwas animieren, wird das Ergebnis sehr realistisch sein.
Mit diesem Parameter definieren Sie einen anderen Startzeitpunkt für das durch den Parameter Anim.-Geschw. hervorgerufene wabern. Angenommen, Sie haben eine Wolkenanimation, bei der zum Startzeitpunkt gerade ein Wolkenfetzen die visuell wichtige Sonne überdeckt. Geben Sie einfach einen anderen beliebigen Wert für Offset ein, um die Startbedingungen zu ändern.
Skalieren N-S [1..+∞%]
Skalieren W-O [1..+∞%]
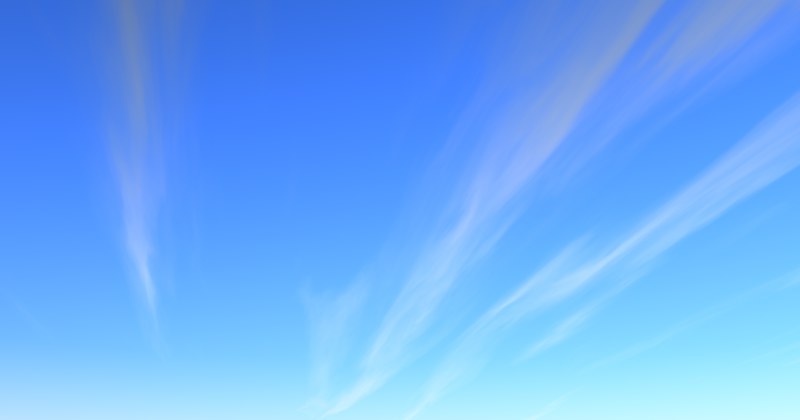 Nur in eine Richtung skalierte Wolken.
Nur in eine Richtung skalierte Wolken.Mit diesen beiden Werten können Sie das Noisemuster in Nord-Süd-(N-S) und West-Ost-(W-O)-Richtung skalieren. Sollten Wolkenstrukturen zu klein oder zu groß sein, vergrößern Sie diese, indem Sie beide Parameter gleichmäßig skalieren. Darüber hinaus sind sie besonders dazu geeignet, langgedehnte Wolkenstreifen zu erstellen, indem Sie nur in eine der beiden Richtungen skalieren.
Pos. N-S [-∞..+∞m]
Pos. W-O [-∞..+∞m]
Verschieben Sie mit diesen Parametern die Wolken in Nord-Süd-(N-S) und West-Ost-(W-O)-Richtung. Animieren Sie diese Parameter, wenn sich die Wolken über den Himmel bewegen sollen. Wenn sich dabei zusätzlich noch die Wolkenstruktur ändern soll, geben Sie beim Parameter Anim.-Geschw. einen Wert größer 0 ein.
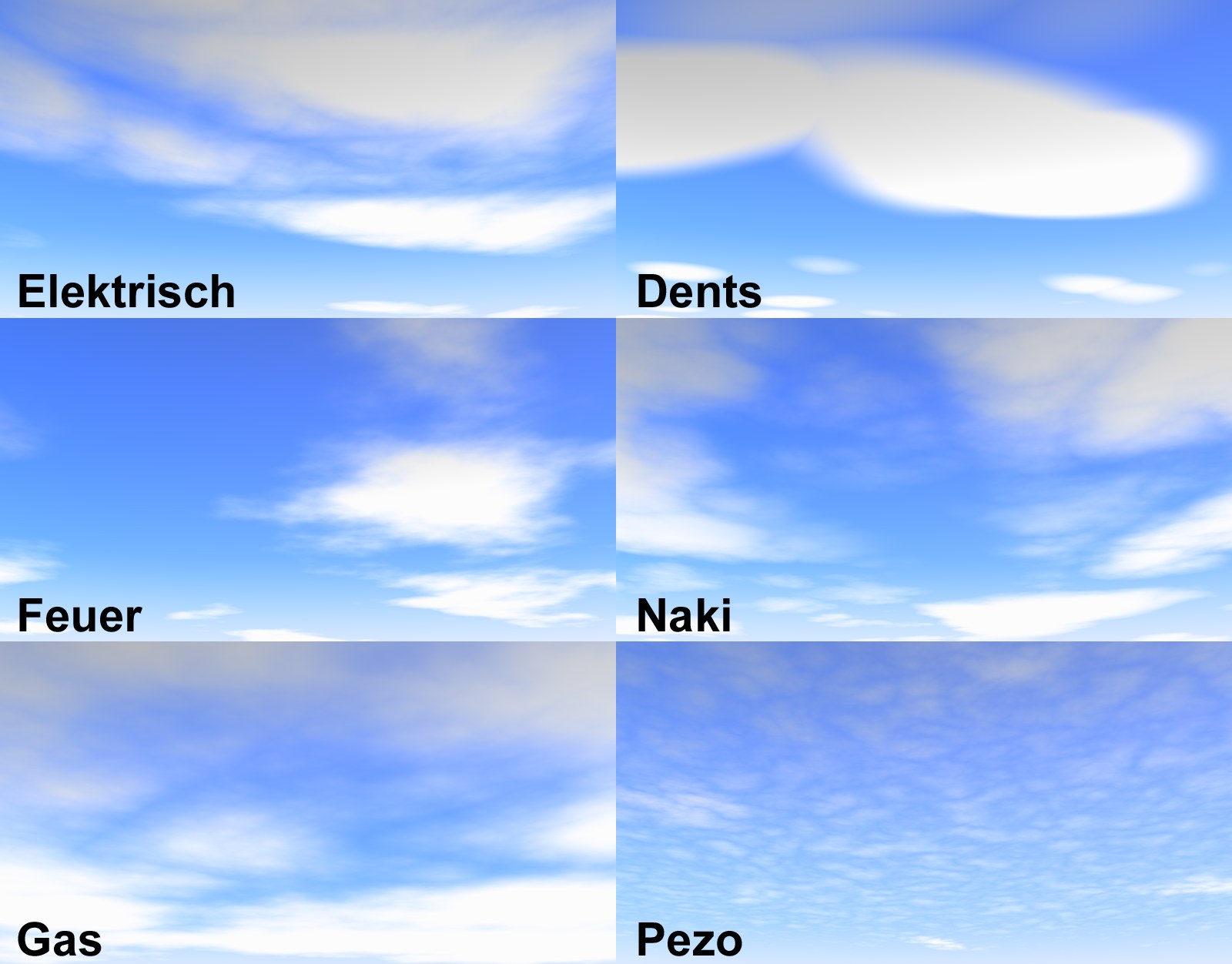 Eine kleine Auswahl an Noisetypen
Eine kleine Auswahl an NoisetypenWählen Sie hier die Noiseart, mit der die 2D-Wolken für diese Ebene erzeugt werden sollen. Mit einem Klick auf den kleinen Button mit dem Dreieck öffnet sich ein Fenster mit den diversen Noisetyp-Vorschauen, wo Sie bequem über den visuellen Weg einen passenden Noisetyp auswählen können. Ganz rechts befindet sich eine Wolkenebenevorschau für die jeweilige Wolkenebene. Mit einem Rechtsklick darauf öffnet sich ein Menü mit den folgenden Einträgen:
- Animieren: Die Vorschau wird unter Auswertung des Parameters (und nur dieses!) Anim.-Geschw. animiert (s.a. Materialvorschau).
- Voreinstellung, Klein, Mittel, Groß, Riesig: Diese beziehen sich auf die Größe der Noisevorschau. Bei Voreinstellung gelten die entsprechenden Einstellungen (s. Materialvorschau) der Programm-Voreinstellungen.
Die Vorschau lässt sich durch Klick auf den kleinen Pfeil unmittelbar links neben der Vorschau an- und ausschalten.
Ein forscher Klick auf diesen Button lässt Sie die momentane Wolkenstruktur dieser Ebene als Preset abspeichern. Es öffnet sich folgendes Fenster:

Hier können Sie einige Angaben zu dem Preset machen, die auch später im Content Browser wieder auftauchen. Sie finden diese Presets dort unter Presets/User/Sky/Wolkenebene.
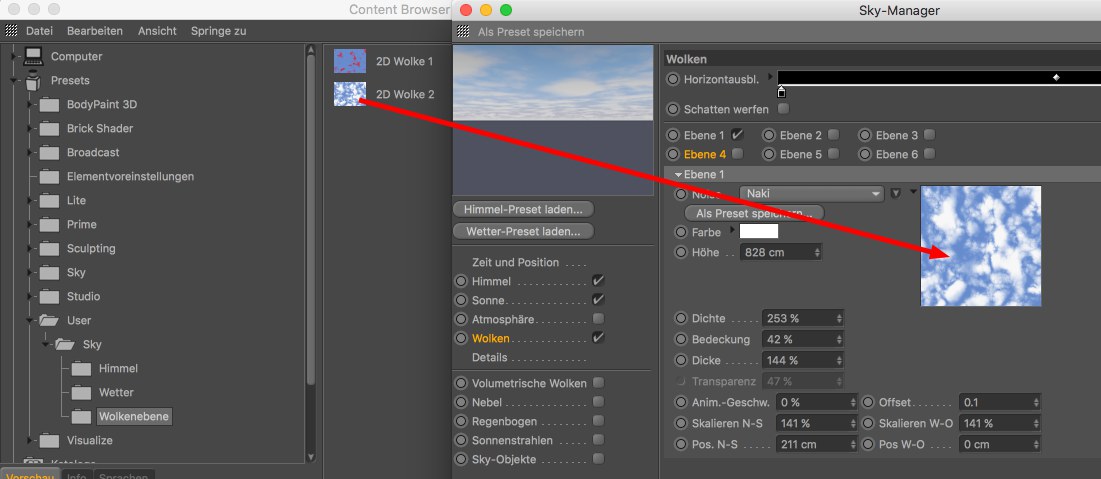
Um ein Wolkenpreset später einzuladen, ziehen Sie dieses einfach in die Wolkenebenevorschau des Sky-Managers.
Definieren Sie hier die Wolkenfarbe, die unabhängig von Sonnenfarbe oder Farbe anderer Lichtquellen ist. Nur die Wolkenhelligkeit wird dem Sonnenverlauf angepasst.
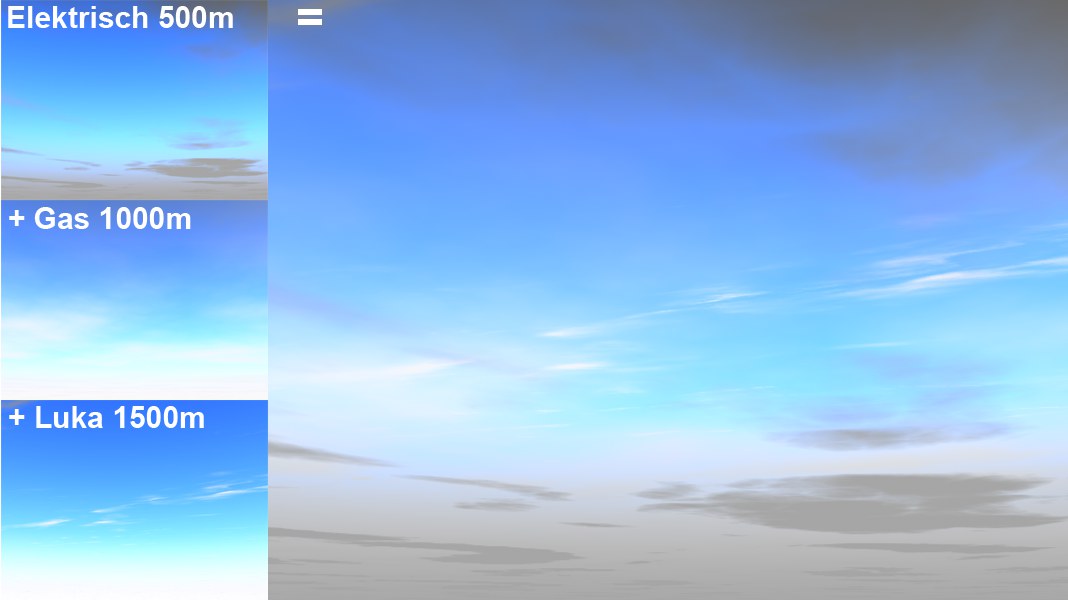 Drei verschiedene Noisetypen auf unterschiedlichen Höhen
Drei verschiedene Noisetypen auf unterschiedlichen HöhenStellen Sie hier die Höhe der jeweiligen Wolkenebenen ein. Wenn Sie mal einen Blick aus dem Fenster riskieren, werden Sie feststellen, dass die Wolken am Himmel oft aus mehreren Schichten bestehen. Offiziell werden Wolken von der MTO (World Meteorological Organization) in hohe, mittelhohe und tiefe Wolken eingeteilt.
Diese Wolken in verschiedenen Höhen, die fast immer auch unterschiedliche Gestalt haben, können Sie mit mehreren Wolkenebenen unterschiedlicher Höhe und variierenden Noisetypen realisieren.
So können Sie beispielsweise Cirrus-Wolken (die in der Realität große Höhen erreichen) auf höheren Wolkenebenen platzieren, während ein dunkler, bedeckter, kurz vor dem Regen stehender Himmel mit einer sehr niedrig platzierten Wolkenebene auskommt.
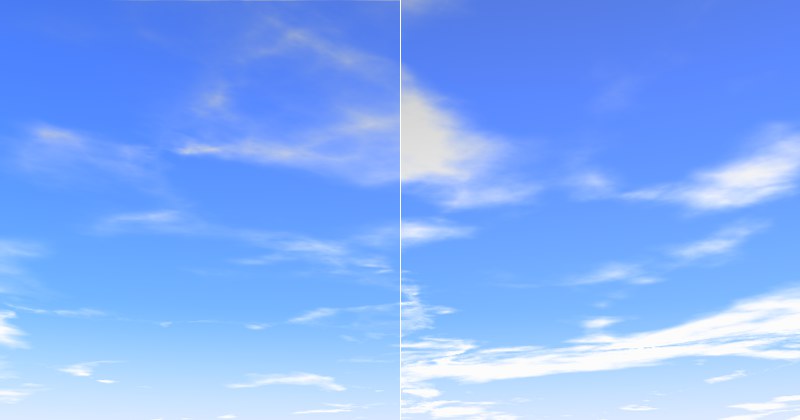 Links kleiner, rechts großer Wert für Dichte.
Links kleiner, rechts großer Wert für Dichte.Die Dichte definiert, simpel ausgedrückt, den Kontrast der Wolke. Bei kleinen Werten werden die Wolken insgesamt und besonders zu den Rändern hin sehr transparent, während große Werte mehr für flächige, homogenere Wolken sorgen.
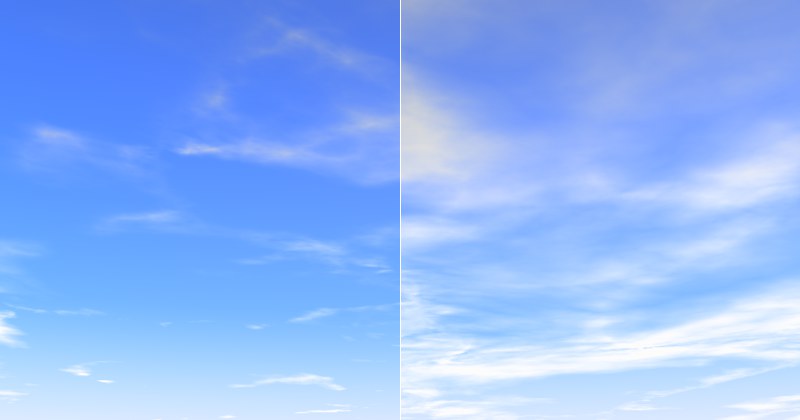 Links kleiner, rechts großer Wert für Bedeckung.
Links kleiner, rechts großer Wert für Bedeckung.Dieses ist der wichtigste Wolkenparameter. Mit ihm definieren Sie den Grad der Wolkenbedeckung. Extrem kleine und große Werte führen zu keinen Wolken bzw. zu vollständig bedecktem Himmel.
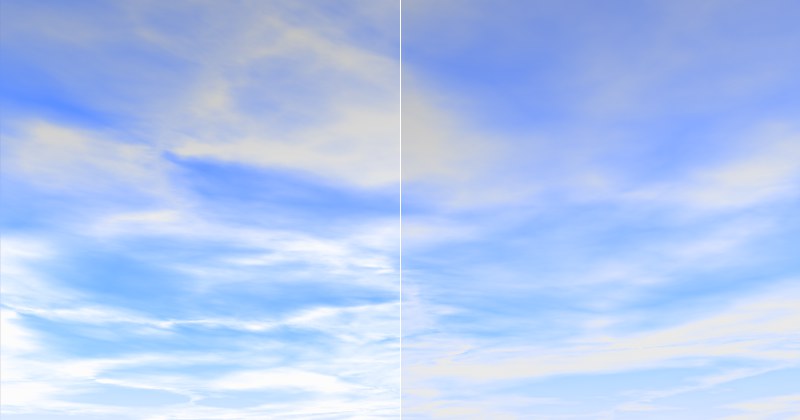 Links kleiner Wert, rechts großer Wert für Dicke.
Links kleiner Wert, rechts großer Wert für Dicke.Die Dicke ist ein Maß dafür, wie das Sonnenlicht gestreut bzw. absorbiert wird, was nichts anderes als mit der Sonnenbeleuchtung der Wolken gleichzusetzen ist. Kleine Werte führen dazu, dass die Wolken durch das Sonnenlicht stärker aufgehellt werden, während sie bei großen Werten dunkler sind.
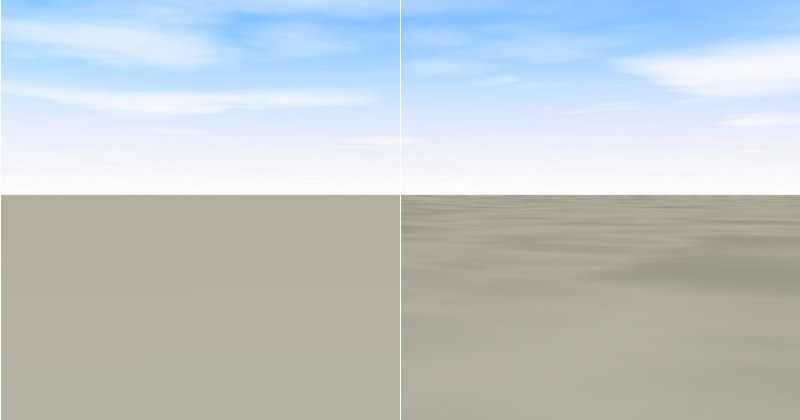 Links großer, rechts kleiner Wert für Transparenz.
Links großer, rechts kleiner Wert für Transparenz.Transparenz gilt ausschließlich für das Ausmaß des Schattenwurfs der 2D-Wolken auf volumetrische Wolken bzw. andere Objekte, die sich in der Szene befinden. Geben Sie hier den Maximalwert ein, wenn überhaupt keine Schatten geworfen werden sollen.
Wenn Sie zusätzlich zur Sonne Lichtquellen erstellen, die dann ebenfalls zur Schattenberechnung herangezogen werden sollen, stellen Sie sicher, dass sich diese höher als 10000m befinden (zur Schattenberechnung von 2D-Wolken wird intern eine Ebene verwendet, die sich auf dieser Höhe befindet).
Die hier definierte Animationsgeschwindigkeit bezieht sich auf die Noisestruktur (nicht auf die Wolkenposition!). Die Wolken wabern umso schneller, je höhere Werte Sie hier eingeben. Wenn Sie sich an Zeitrafferaufnahmen von Wolkenbildungen erinnern, wo Wolkenbestandteile aus dem Nichts kondensieren: Dies hier ist der geeignete Parameter, um ähnliches zu kreieren. Wenn Sie zusätzlich noch die Wolkenposition (über die Parameter Pos. N-S und Pos. W-O) etwas animieren, wird das Ergebnis sehr realistisch sein.
Mit diesem Parameter definieren Sie einen anderen Startzeitpunkt für das durch den Parameter Anim.-Geschw. hervorgerufene wabern. Angenommen, Sie haben eine Wolkenanimation, bei der zum Startzeitpunkt gerade ein Wolkenfetzen die visuell wichtige Sonne überdeckt. Geben Sie einfach einen anderen beliebigen Wert für Offset ein, um die Startbedingungen zu ändern.
Skalieren N-S [1..+∞%]
Skalieren W-O [1..+∞%]
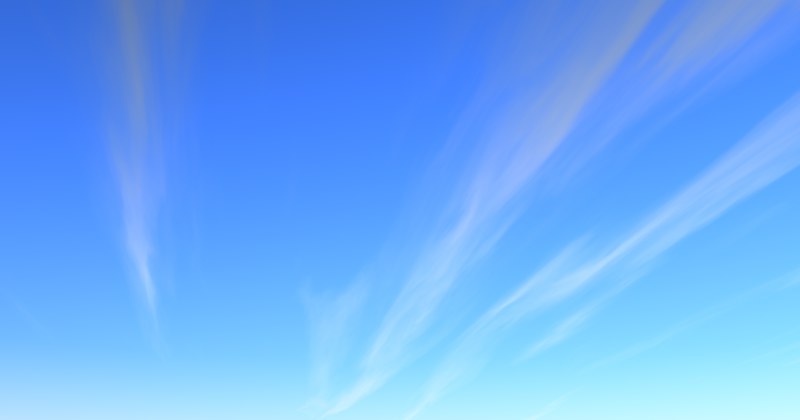 Nur in eine Richtung skalierte Wolken.
Nur in eine Richtung skalierte Wolken.Mit diesen beiden Werten können Sie das Noisemuster in Nord-Süd-(N-S) und West-Ost-(W-O)-Richtung skalieren. Sollten Wolkenstrukturen zu klein oder zu groß sein, vergrößern Sie diese, indem Sie beide Parameter gleichmäßig skalieren. Darüber hinaus sind sie besonders dazu geeignet, langgedehnte Wolkenstreifen zu erstellen, indem Sie nur in eine der beiden Richtungen skalieren.
Pos. N-S [-∞..+∞m]
Pos. W-O [-∞..+∞m]
Verschieben Sie mit diesen Parametern die Wolken in Nord-Süd-(N-S) und West-Ost-(W-O)-Richtung. Animieren Sie diese Parameter, wenn sich die Wolken über den Himmel bewegen sollen. Wenn sich dabei zusätzlich noch die Wolkenstruktur ändern soll, geben Sie beim Parameter Anim.-Geschw. einen Wert größer 0 ein.
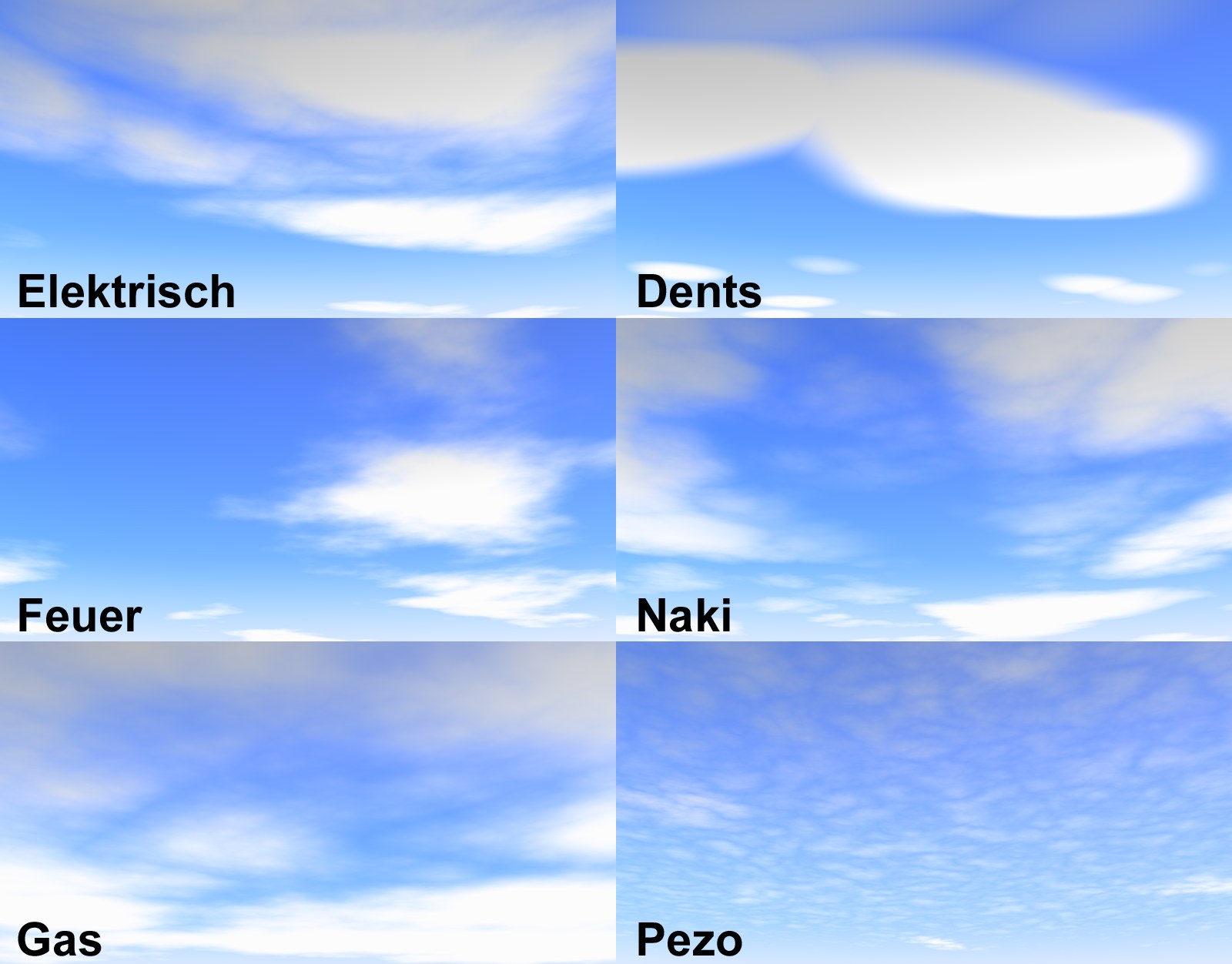 Eine kleine Auswahl an Noisetypen
Eine kleine Auswahl an NoisetypenWählen Sie hier die Noiseart, mit der die 2D-Wolken für diese Ebene erzeugt werden sollen. Mit einem Klick auf den kleinen Button mit dem Dreieck öffnet sich ein Fenster mit den diversen Noisetyp-Vorschauen, wo Sie bequem über den visuellen Weg einen passenden Noisetyp auswählen können. Ganz rechts befindet sich eine Wolkenebenevorschau für die jeweilige Wolkenebene. Mit einem Rechtsklick darauf öffnet sich ein Menü mit den folgenden Einträgen:
- Animieren: Die Vorschau wird unter Auswertung des Parameters (und nur dieses!) Anim.-Geschw. animiert (s.a. Materialvorschau).
- Voreinstellung, Klein, Mittel, Groß, Riesig: Diese beziehen sich auf die Größe der Noisevorschau. Bei Voreinstellung gelten die entsprechenden Einstellungen (s. Materialvorschau) der Programm-Voreinstellungen.
Die Vorschau lässt sich durch Klick auf den kleinen Pfeil unmittelbar links neben der Vorschau an- und ausschalten.
Ein forscher Klick auf diesen Button lässt Sie die momentane Wolkenstruktur dieser Ebene als Preset abspeichern. Es öffnet sich folgendes Fenster:

Hier können Sie einige Angaben zu dem Preset machen, die auch später im Content Browser wieder auftauchen. Sie finden diese Presets dort unter Presets/User/Sky/Wolkenebene.
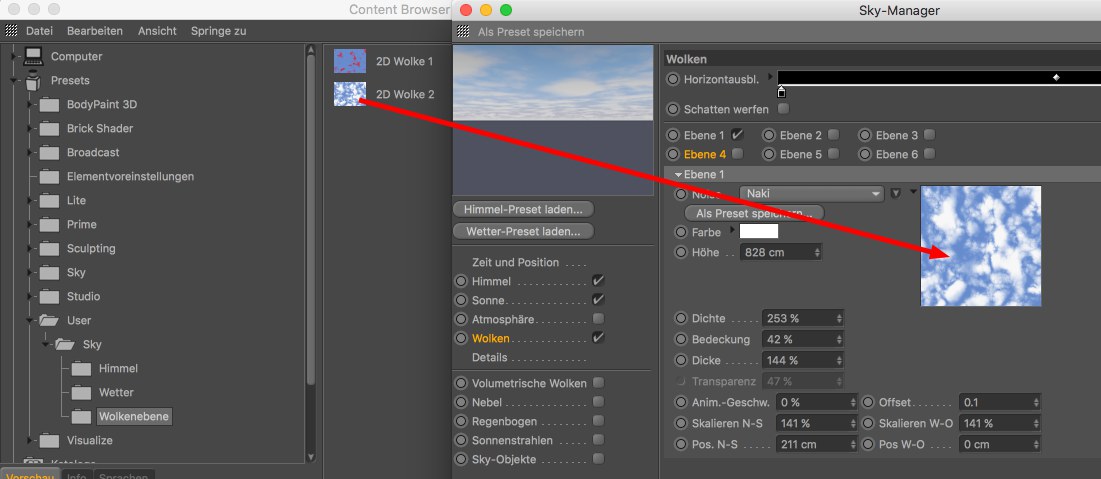
Um ein Wolkenpreset später einzuladen, ziehen Sie dieses einfach in die Wolkenebenevorschau des Sky-Managers.
Definieren Sie hier die Wolkenfarbe, die unabhängig von Sonnenfarbe oder Farbe anderer Lichtquellen ist. Nur die Wolkenhelligkeit wird dem Sonnenverlauf angepasst.
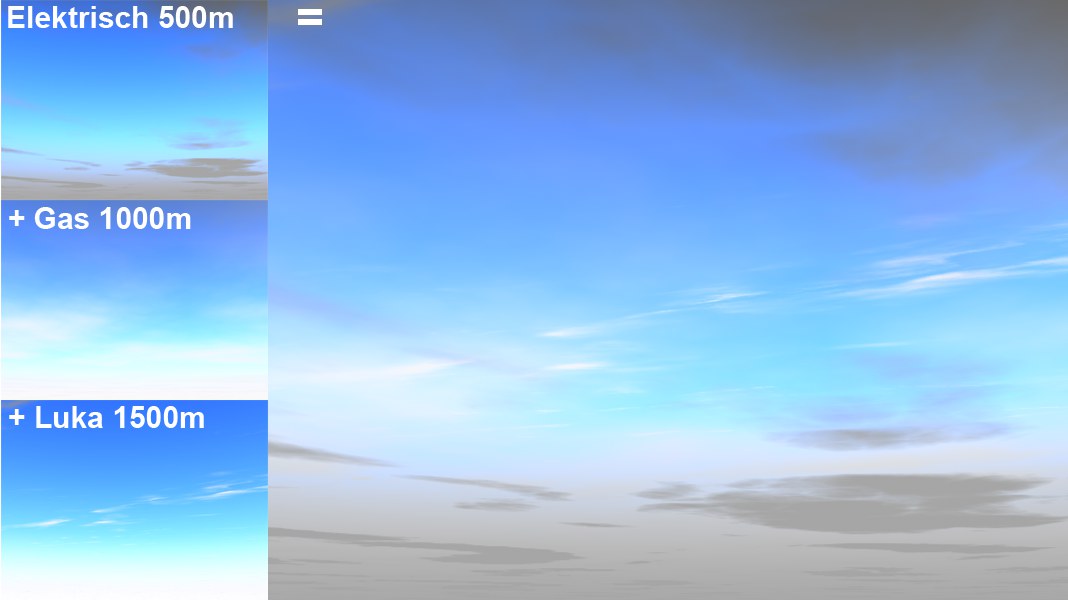 Drei verschiedene Noisetypen auf unterschiedlichen Höhen
Drei verschiedene Noisetypen auf unterschiedlichen HöhenStellen Sie hier die Höhe der jeweiligen Wolkenebenen ein. Wenn Sie mal einen Blick aus dem Fenster riskieren, werden Sie feststellen, dass die Wolken am Himmel oft aus mehreren Schichten bestehen. Offiziell werden Wolken von der MTO (World Meteorological Organization) in hohe, mittelhohe und tiefe Wolken eingeteilt.
Diese Wolken in verschiedenen Höhen, die fast immer auch unterschiedliche Gestalt haben, können Sie mit mehreren Wolkenebenen unterschiedlicher Höhe und variierenden Noisetypen realisieren.
So können Sie beispielsweise Cirrus-Wolken (die in der Realität große Höhen erreichen) auf höheren Wolkenebenen platzieren, während ein dunkler, bedeckter, kurz vor dem Regen stehender Himmel mit einer sehr niedrig platzierten Wolkenebene auskommt.
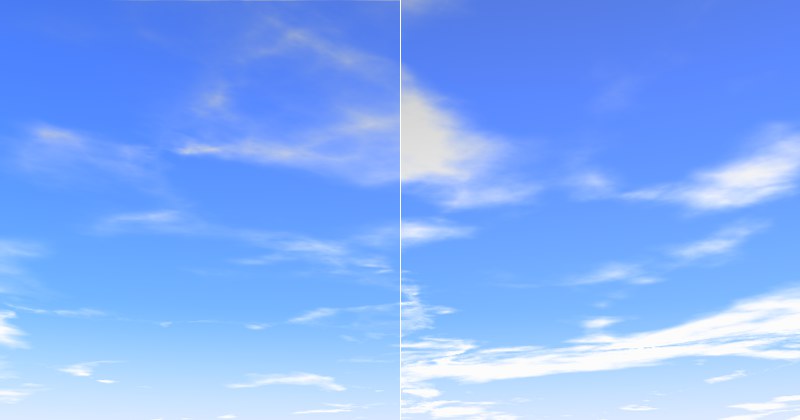 Links kleiner, rechts großer Wert für Dichte.
Links kleiner, rechts großer Wert für Dichte.Die Dichte definiert, simpel ausgedrückt, den Kontrast der Wolke. Bei kleinen Werten werden die Wolken insgesamt und besonders zu den Rändern hin sehr transparent, während große Werte mehr für flächige, homogenere Wolken sorgen.
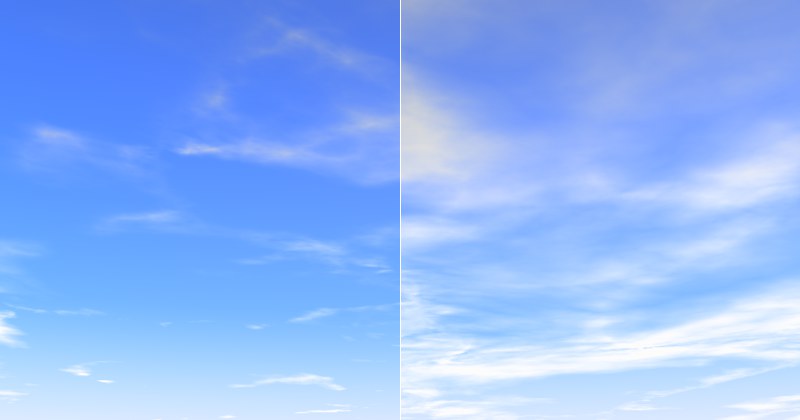 Links kleiner, rechts großer Wert für Bedeckung.
Links kleiner, rechts großer Wert für Bedeckung.Dieses ist der wichtigste Wolkenparameter. Mit ihm definieren Sie den Grad der Wolkenbedeckung. Extrem kleine und große Werte führen zu keinen Wolken bzw. zu vollständig bedecktem Himmel.
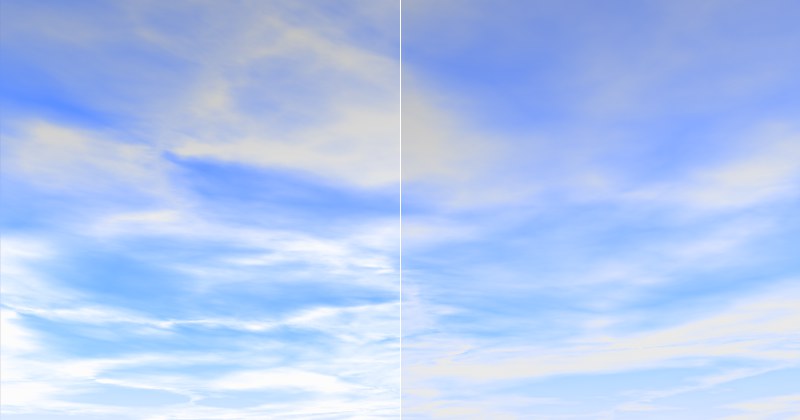 Links kleiner Wert, rechts großer Wert für Dicke.
Links kleiner Wert, rechts großer Wert für Dicke.Die Dicke ist ein Maß dafür, wie das Sonnenlicht gestreut bzw. absorbiert wird, was nichts anderes als mit der Sonnenbeleuchtung der Wolken gleichzusetzen ist. Kleine Werte führen dazu, dass die Wolken durch das Sonnenlicht stärker aufgehellt werden, während sie bei großen Werten dunkler sind.
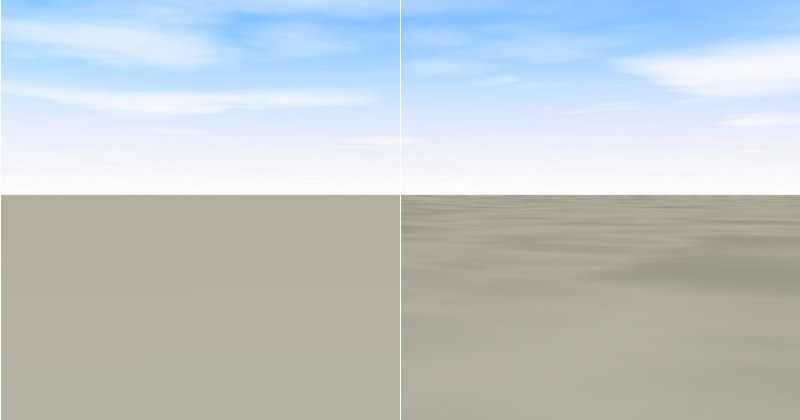 Links großer, rechts kleiner Wert für Transparenz.
Links großer, rechts kleiner Wert für Transparenz.Transparenz gilt ausschließlich für das Ausmaß des Schattenwurfs der 2D-Wolken auf volumetrische Wolken bzw. andere Objekte, die sich in der Szene befinden. Geben Sie hier den Maximalwert ein, wenn überhaupt keine Schatten geworfen werden sollen.
Wenn Sie zusätzlich zur Sonne Lichtquellen erstellen, die dann ebenfalls zur Schattenberechnung herangezogen werden sollen, stellen Sie sicher, dass sich diese höher als 10000m befinden (zur Schattenberechnung von 2D-Wolken wird intern eine Ebene verwendet, die sich auf dieser Höhe befindet).
Die hier definierte Animationsgeschwindigkeit bezieht sich auf die Noisestruktur (nicht auf die Wolkenposition!). Die Wolken wabern umso schneller, je höhere Werte Sie hier eingeben. Wenn Sie sich an Zeitrafferaufnahmen von Wolkenbildungen erinnern, wo Wolkenbestandteile aus dem Nichts kondensieren: Dies hier ist der geeignete Parameter, um ähnliches zu kreieren. Wenn Sie zusätzlich noch die Wolkenposition (über die Parameter Pos. N-S und Pos. W-O) etwas animieren, wird das Ergebnis sehr realistisch sein.
Mit diesem Parameter definieren Sie einen anderen Startzeitpunkt für das durch den Parameter Anim.-Geschw. hervorgerufene wabern. Angenommen, Sie haben eine Wolkenanimation, bei der zum Startzeitpunkt gerade ein Wolkenfetzen die visuell wichtige Sonne überdeckt. Geben Sie einfach einen anderen beliebigen Wert für Offset ein, um die Startbedingungen zu ändern.
Skalieren N-S [1..+∞%]
Skalieren W-O [1..+∞%]
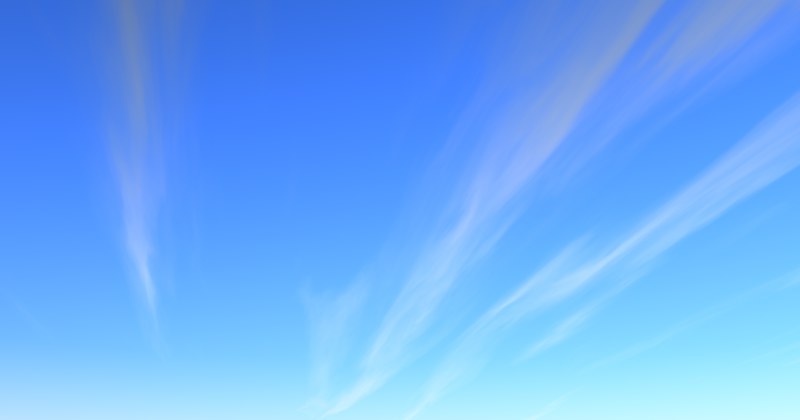 Nur in eine Richtung skalierte Wolken.
Nur in eine Richtung skalierte Wolken.Mit diesen beiden Werten können Sie das Noisemuster in Nord-Süd-(N-S) und West-Ost-(W-O)-Richtung skalieren. Sollten Wolkenstrukturen zu klein oder zu groß sein, vergrößern Sie diese, indem Sie beide Parameter gleichmäßig skalieren. Darüber hinaus sind sie besonders dazu geeignet, langgedehnte Wolkenstreifen zu erstellen, indem Sie nur in eine der beiden Richtungen skalieren.
Pos. N-S [-∞..+∞m]
Pos. W-O [-∞..+∞m]
Verschieben Sie mit diesen Parametern die Wolken in Nord-Süd-(N-S) und West-Ost-(W-O)-Richtung. Animieren Sie diese Parameter, wenn sich die Wolken über den Himmel bewegen sollen. Wenn sich dabei zusätzlich noch die Wolkenstruktur ändern soll, geben Sie beim Parameter Anim.-Geschw. einen Wert größer 0 ein.
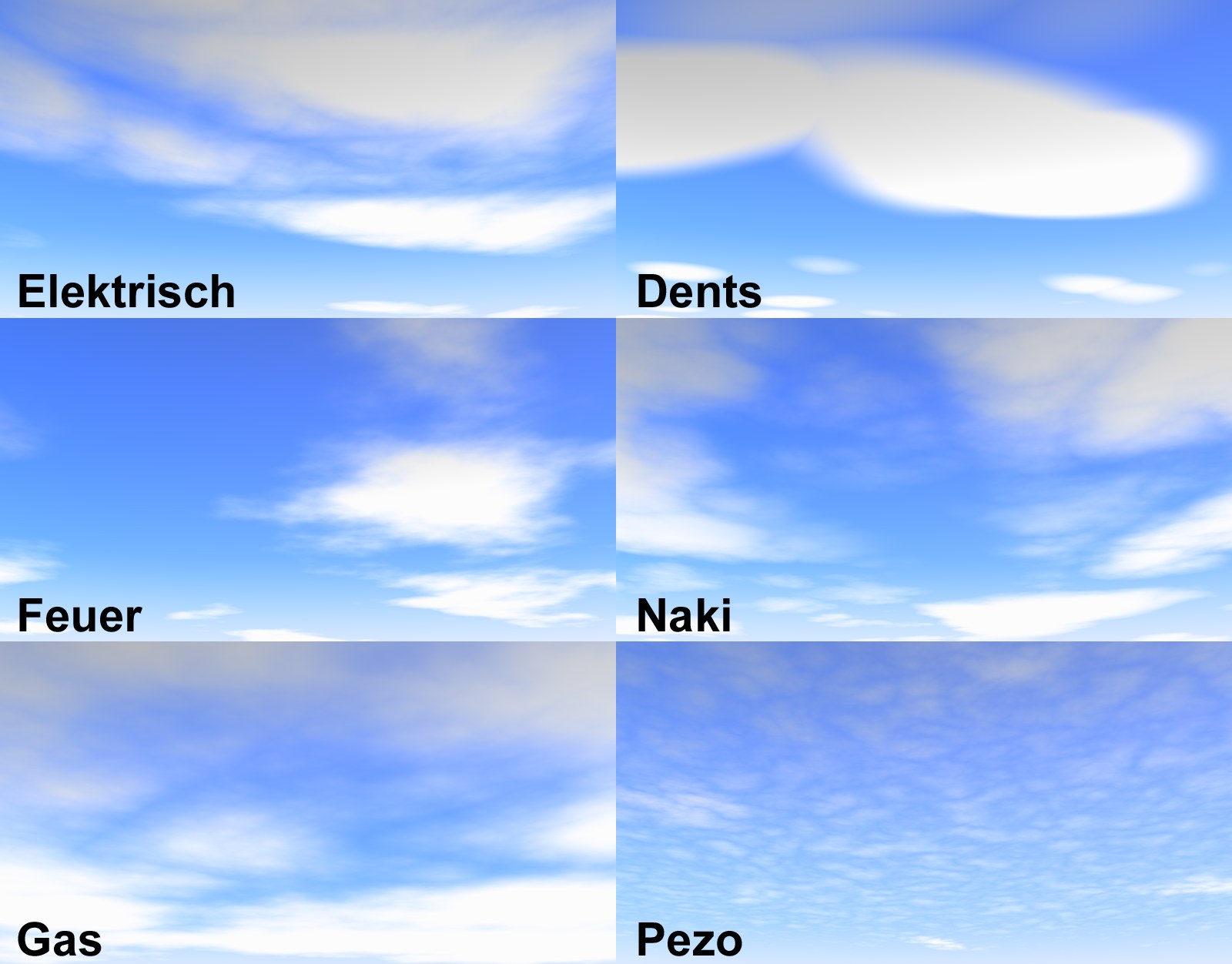 Eine kleine Auswahl an Noisetypen
Eine kleine Auswahl an NoisetypenWählen Sie hier die Noiseart, mit der die 2D-Wolken für diese Ebene erzeugt werden sollen. Mit einem Klick auf den kleinen Button mit dem Dreieck öffnet sich ein Fenster mit den diversen Noisetyp-Vorschauen, wo Sie bequem über den visuellen Weg einen passenden Noisetyp auswählen können. Ganz rechts befindet sich eine Wolkenebenevorschau für die jeweilige Wolkenebene. Mit einem Rechtsklick darauf öffnet sich ein Menü mit den folgenden Einträgen:
- Animieren: Die Vorschau wird unter Auswertung des Parameters (und nur dieses!) Anim.-Geschw. animiert (s.a. Materialvorschau).
- Voreinstellung, Klein, Mittel, Groß, Riesig: Diese beziehen sich auf die Größe der Noisevorschau. Bei Voreinstellung gelten die entsprechenden Einstellungen (s. Materialvorschau) der Programm-Voreinstellungen.
Die Vorschau lässt sich durch Klick auf den kleinen Pfeil unmittelbar links neben der Vorschau an- und ausschalten.
Ein forscher Klick auf diesen Button lässt Sie die momentane Wolkenstruktur dieser Ebene als Preset abspeichern. Es öffnet sich folgendes Fenster:

Hier können Sie einige Angaben zu dem Preset machen, die auch später im Content Browser wieder auftauchen. Sie finden diese Presets dort unter Presets/User/Sky/Wolkenebene.
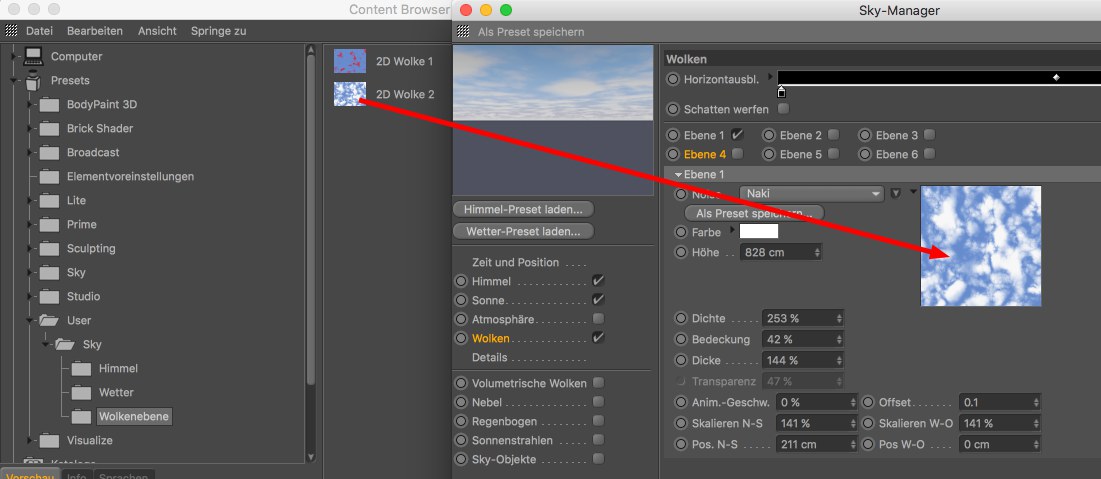
Um ein Wolkenpreset später einzuladen, ziehen Sie dieses einfach in die Wolkenebenevorschau des Sky-Managers.
Definieren Sie hier die Wolkenfarbe, die unabhängig von Sonnenfarbe oder Farbe anderer Lichtquellen ist. Nur die Wolkenhelligkeit wird dem Sonnenverlauf angepasst.
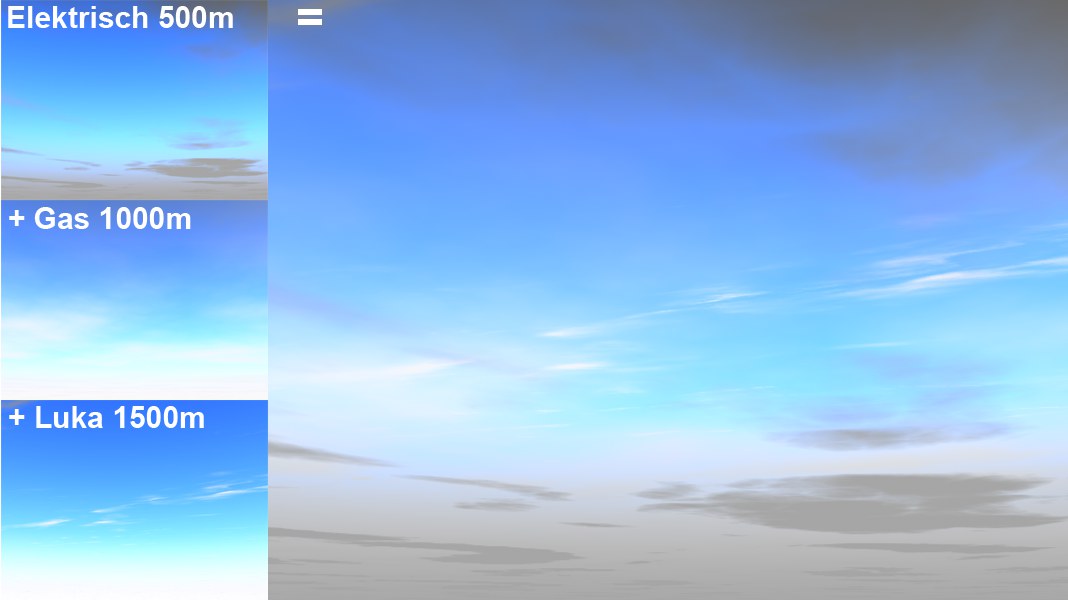 Drei verschiedene Noisetypen auf unterschiedlichen Höhen
Drei verschiedene Noisetypen auf unterschiedlichen HöhenStellen Sie hier die Höhe der jeweiligen Wolkenebenen ein. Wenn Sie mal einen Blick aus dem Fenster riskieren, werden Sie feststellen, dass die Wolken am Himmel oft aus mehreren Schichten bestehen. Offiziell werden Wolken von der MTO (World Meteorological Organization) in hohe, mittelhohe und tiefe Wolken eingeteilt.
Diese Wolken in verschiedenen Höhen, die fast immer auch unterschiedliche Gestalt haben, können Sie mit mehreren Wolkenebenen unterschiedlicher Höhe und variierenden Noisetypen realisieren.
So können Sie beispielsweise Cirrus-Wolken (die in der Realität große Höhen erreichen) auf höheren Wolkenebenen platzieren, während ein dunkler, bedeckter, kurz vor dem Regen stehender Himmel mit einer sehr niedrig platzierten Wolkenebene auskommt.
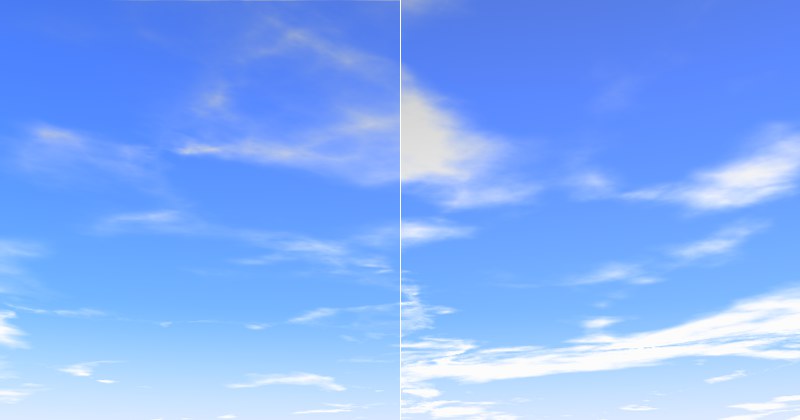 Links kleiner, rechts großer Wert für Dichte.
Links kleiner, rechts großer Wert für Dichte.Die Dichte definiert, simpel ausgedrückt, den Kontrast der Wolke. Bei kleinen Werten werden die Wolken insgesamt und besonders zu den Rändern hin sehr transparent, während große Werte mehr für flächige, homogenere Wolken sorgen.
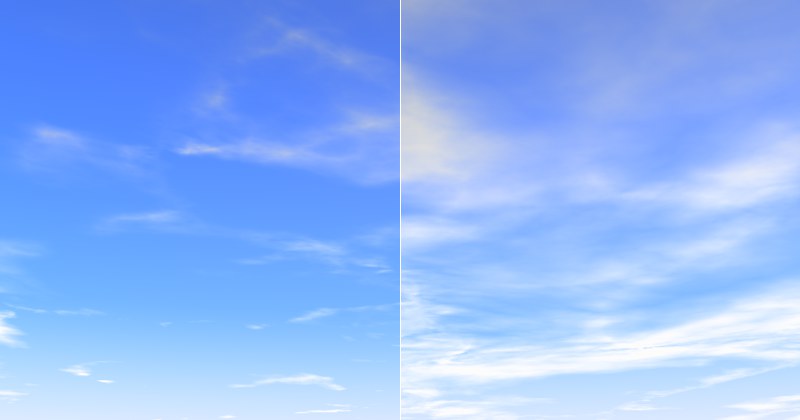 Links kleiner, rechts großer Wert für Bedeckung.
Links kleiner, rechts großer Wert für Bedeckung.Dieses ist der wichtigste Wolkenparameter. Mit ihm definieren Sie den Grad der Wolkenbedeckung. Extrem kleine und große Werte führen zu keinen Wolken bzw. zu vollständig bedecktem Himmel.
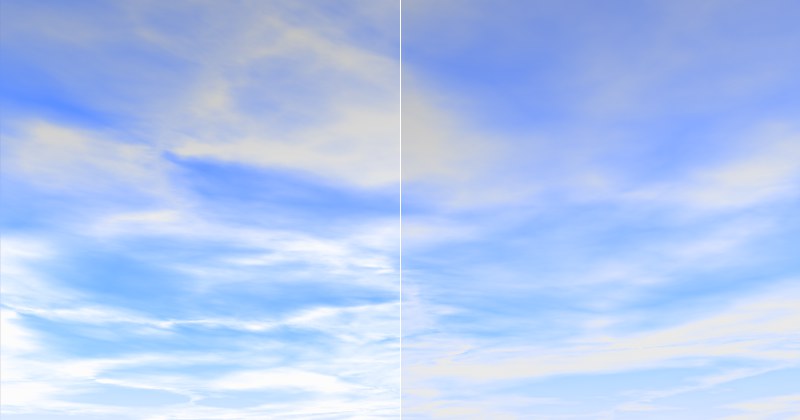 Links kleiner Wert, rechts großer Wert für Dicke.
Links kleiner Wert, rechts großer Wert für Dicke.Die Dicke ist ein Maß dafür, wie das Sonnenlicht gestreut bzw. absorbiert wird, was nichts anderes als mit der Sonnenbeleuchtung der Wolken gleichzusetzen ist. Kleine Werte führen dazu, dass die Wolken durch das Sonnenlicht stärker aufgehellt werden, während sie bei großen Werten dunkler sind.
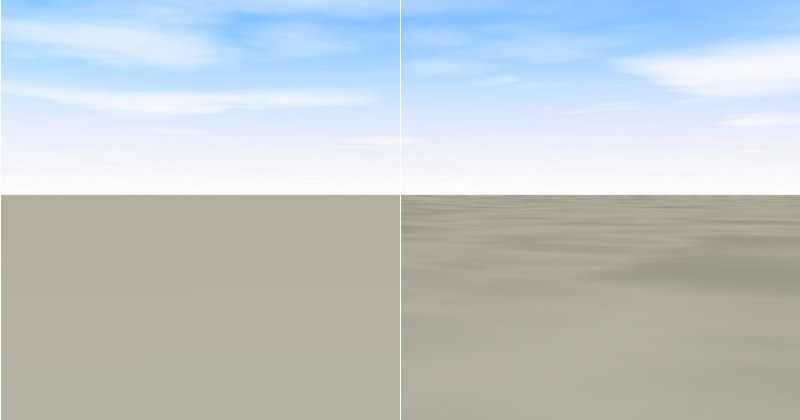 Links großer, rechts kleiner Wert für Transparenz.
Links großer, rechts kleiner Wert für Transparenz.Transparenz gilt ausschließlich für das Ausmaß des Schattenwurfs der 2D-Wolken auf volumetrische Wolken bzw. andere Objekte, die sich in der Szene befinden. Geben Sie hier den Maximalwert ein, wenn überhaupt keine Schatten geworfen werden sollen.
Wenn Sie zusätzlich zur Sonne Lichtquellen erstellen, die dann ebenfalls zur Schattenberechnung herangezogen werden sollen, stellen Sie sicher, dass sich diese höher als 10000m befinden (zur Schattenberechnung von 2D-Wolken wird intern eine Ebene verwendet, die sich auf dieser Höhe befindet).
Die hier definierte Animationsgeschwindigkeit bezieht sich auf die Noisestruktur (nicht auf die Wolkenposition!). Die Wolken wabern umso schneller, je höhere Werte Sie hier eingeben. Wenn Sie sich an Zeitrafferaufnahmen von Wolkenbildungen erinnern, wo Wolkenbestandteile aus dem Nichts kondensieren: Dies hier ist der geeignete Parameter, um ähnliches zu kreieren. Wenn Sie zusätzlich noch die Wolkenposition (über die Parameter Pos. N-S und Pos. W-O) etwas animieren, wird das Ergebnis sehr realistisch sein.
Mit diesem Parameter definieren Sie einen anderen Startzeitpunkt für das durch den Parameter Anim.-Geschw. hervorgerufene wabern. Angenommen, Sie haben eine Wolkenanimation, bei der zum Startzeitpunkt gerade ein Wolkenfetzen die visuell wichtige Sonne überdeckt. Geben Sie einfach einen anderen beliebigen Wert für Offset ein, um die Startbedingungen zu ändern.
Skalieren N-S [1..+∞%]
Skalieren W-O [1..+∞%]
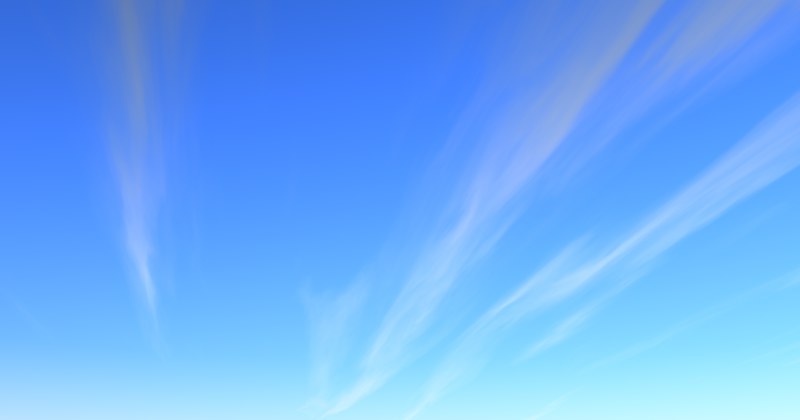 Nur in eine Richtung skalierte Wolken.
Nur in eine Richtung skalierte Wolken.Mit diesen beiden Werten können Sie das Noisemuster in Nord-Süd-(N-S) und West-Ost-(W-O)-Richtung skalieren. Sollten Wolkenstrukturen zu klein oder zu groß sein, vergrößern Sie diese, indem Sie beide Parameter gleichmäßig skalieren. Darüber hinaus sind sie besonders dazu geeignet, langgedehnte Wolkenstreifen zu erstellen, indem Sie nur in eine der beiden Richtungen skalieren.
Pos. N-S [-∞..+∞m]
Pos. W-O [-∞..+∞m]
Verschieben Sie mit diesen Parametern die Wolken in Nord-Süd-(N-S) und West-Ost-(W-O)-Richtung. Animieren Sie diese Parameter, wenn sich die Wolken über den Himmel bewegen sollen. Wenn sich dabei zusätzlich noch die Wolkenstruktur ändern soll, geben Sie beim Parameter Anim.-Geschw. einen Wert größer 0 ein.