Details
Legen Sie hier fest, ob der Mond angezeigt werden soll. Beachten Sie, dass auch die interne Mondlichtquelle damit geschaltet wird.
Variieren Sie hiermit die Größe des Mondes. Wenn Ihnen die Standardtextur des Mondes nicht gefällt, können Sie im Tab Szeneobjekte ein eigenes Objekt als Mond definieren, das Sie dann allerdings separat beleuchten müssen (z.B. mit einer Lichtquelle, die nur auf den Mond wirkt oder einem Material mit Textur im Leuchten-Kanal).
Hellintensität [0..100%]
Dunkelintensität [0..100%]
Regeln Sie mit diesen beiden Parametern die Helligkeit des Mondes getrennt nach von der Sonne beleuchteten und unbeleuchteten Bestandteilen. Stehen beide Parameter auf 100%, haben Sie stets einen Vollmond.
Sollte es Probleme mit der Entfernung der Lichtquellen, die in Sonne oder Mond integriert sind (beispielsweise werden diese im Editor nicht mehr angezeigt oder Linsenreflexe oder -glühen werden falsch dargestellt) geben, können Sie hier die Distanz verringern.
Wenn Sie eigene Lichtquellen für den Mond definieren wollen, sind Sie hier richtig.
Ziehen Sie dazu einfach eine Lichtquelle aus dem Objekt-Manager in das Feld Eigenes Mondobjekt.
Es ist ebenfalls möglich, hier normale Objekte zu verwenden, die dann bzgl. Ihrer Position die Mondposition einnehmen. Es wird dann weiter die interne Mondlichtquelle zur Beleuchtung herangezogen.
Schalten Sie hiermit die Darstellung der Sterne an und aus.
Die Magnitude ist ein Wert für die scheinbare Helligkeit von Sternen am Firmament. Definieren Sie mit diesem Regler, ab welcher Magnitude Sterne dargestellt werden sollen. Dafür gilt:
- Kleiner Wert: Nur die hellsten Sterne werden projiziert.
- Maximaler Wert: Alle Sterne der internen Datenbank werden projiziert
Für Sonne, Mond und die anderen Planeten unseres Sonnensystems gelten separate Einstellungen, die Sie im Tag Astro (s.u.) finden.
Sterne mit Magnitude skalieren
Je nach Sternmagnitude (Helligkeit) werden die einzelnen Sterne auch etwas skaliert, was für einen realistischeren Eindruck sorgt. Ist die Option deaktiviert, haben alle Sterne exakt die gleiche Größe.
Regeln Sie hiermit die Helligkeit der projizierten Sterne. Große Werte führen zu weißeren Sternen.
Sie sind der Ansicht, die Sterne sind zu klein? Kein Problem, erhöhen Sie hier den Sternenradius. Große Werte führen allerdings zu etwas psychedelischen Ergebnissen...
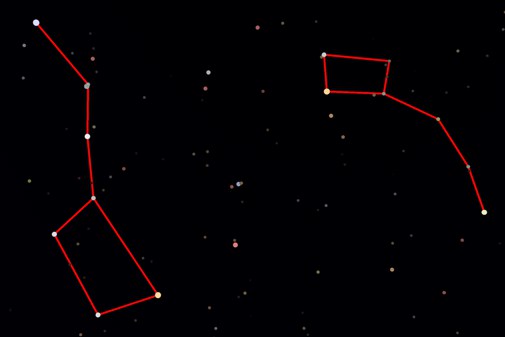 Option "Sternbilder aktivieren" mit "Farbe" Rot aktiviert (hier übrigens Großer und Kleiner Wagen zu sehen).
Option "Sternbilder aktivieren" mit "Farbe" Rot aktiviert (hier übrigens Großer und Kleiner Wagen zu sehen).Sie können sich die Sternbilder in gewünschter Farbe anzeigen lassen. Wenn Sie in der Rendervoreinstellungen bei Antialiasing Bestes einstellen, werden die Sternzeichen (und übrigens auch das weiter unten beschriebene einzublendende Gitter) beim Rendern geglättet.
Gitterweite [0..180°]
Gitterfarbe
Die Himmelskugel ist ähnlich wie die Erde in Längen- und Breitengrade aufgeteilt. Nur heißen sie hier Azimut und Höhe. Dieses Gitternetz können Sie anzeigen lassen, indem Sie Gitterweite beispielsweise auf 10° stellen, womit Azimut und Höhe alle 10° mit einer Linie dargestellt werden, deren Farbe Sie mit Gitterfarbe definieren.
Dieses Gitter wird geglättet, wenn Sie in den Rendervoreinstellungen das Antialiasing auf Bestes stellen.
Definieren Sie hier, ob die Planeten des Sonnensystems (Merkur, Venus etc.) angezeigt werden sollen.
Neben der Sonne (die ja eine interne "normale" Lichtquelle ist) gibt es noch eine (meist) blaue Flächenlichtquelle, die für die bläuliche Lichtanstrahlung von der Himmelshemisphäre sorgt. Dieses Licht kann hier geschaltet werden (für Szenen, die ohne GI berechnet werden, ist dieses blaue Licht manchmal unerwünscht).
Die Sonne des Physikalischen Himmels ist im Grunde nichts weiter als eine normale Cinema 4D Lichtquelle. Wird die Option Himmel/Sonne zusammenfassen aktiviert, wird diese intern nicht mehr als Lichtquelle betrachtet, sonders als Teil des Himmels. Oder anders gesagt, der Himmel verhält sich intern wie eine HDRI-Textur mit allen Vor- und Nachteilen.
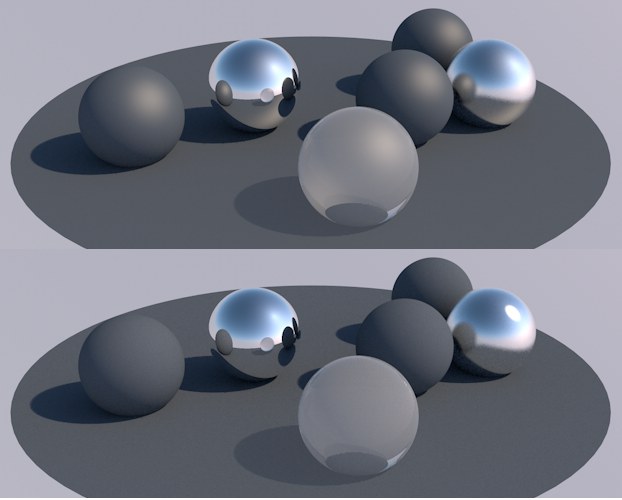 Oben Option deaktiviert, unten aktiviert. Beachten Sie das wegfallende Glanzlicht (das auf echte Lichtquellen angewiesen ist).
Oben Option deaktiviert, unten aktiviert. Beachten Sie das wegfallende Glanzlicht (das auf echte Lichtquellen angewiesen ist).Zu den Vorteilen gehören das physikalisch korrektere interne Modell
- in Reflexionen wird die Sonne berücksichtigt.
- Glanzlichter werden ignoriert (diese sollten physikalisch korrekt vom Reflektivitätskanal kommen)
- bei der Berechnung von GI kam es vorher (Option deaktiviert) aufgrund beleuchteter Flächen (von der echten Lichtquellen Sonne) gegenüber dem Himmel zu einer zusätzlichen Lichtreflexion.
- es können GI Caustics berechnet werden.
Beachten Sie, dass alle anderen Cinema 4D-Funktionalitäten, die eine echte Lichtquelle voraussetzen, dann anders reagieren.
Diesen Parameter kennen Sie schon von den regulären Cinema 4D Materialeinstellungen (s. Material-Kanal Illumination).
Achtung: die abgestrahlte GI gilt ausschließlich für den Himmel und nicht für alle anderen Elemente wie Nebel, Regenbogen etc.
Dies ist die Stärke der zu generierenden GI (s. Material-Kanal Illumination).
Hiermit regeln Sie die Farbsättigung des vom Himmel abgestrahlten Lichts: also wie blau (oder auch orange gegen abend) wird die Szene gerendert.
Wie groß der Einfluss von 2D-Wolken-Farben bzgl. GI sein soll, definieren Sie hier. Steht der Wert auf 0%, wird die Wolkenfarbe ignoriert und lediglich der Himmel an sich strahlt.
Legen Sie hiermit die Priorität der internen Sky-Expression fest. Details hierzu finden Sie hier.
Ein praktischer Einsatzzweck: Sie haben eine eigene Lichtquelle als Sonne verwendet, die definierte Lichtquellenfarbe wird allerdings von der internen Sky-Expression überschrieben. Sie können dann der Lichtquelle ein XPresso-Tag verpassen, in dem Sie der Lichtquelle eine Farbe zuweisen. Das XPresso-Tag wiederum erhält eine höhere Priorität als Sky und wird dadurch nach Sky ausgeführt.
Siehe Material-Kanal Editor.
Mit der Textur ist die auf den Himmel projizierte und intern mit der Datei abgespeicherte Vorschau gemeint, die es Ihnen ermöglicht, schon im Editor ziemlich präzise zu sehen, wie Himmel, 2D-Wolken und Gestirne platziert sind.
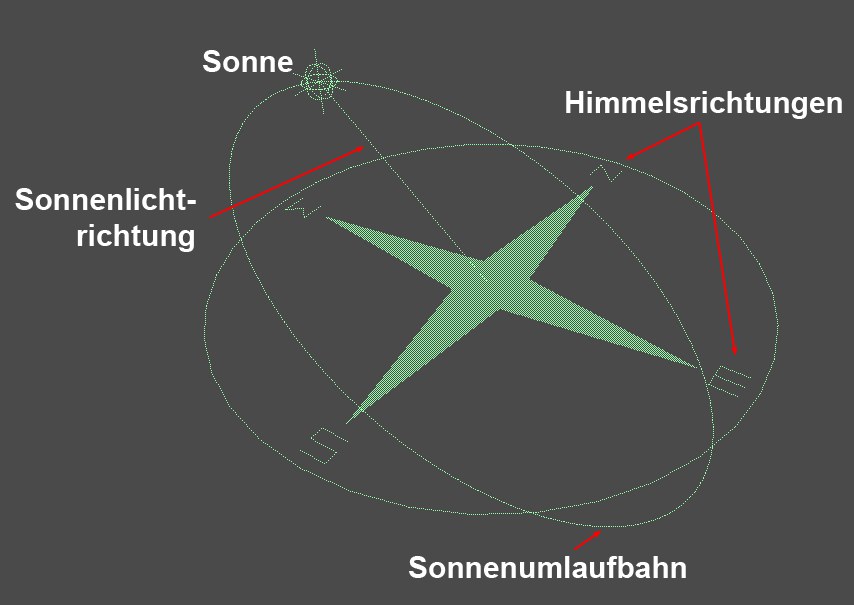
Die aktivierte Option sorgt dafür, dass im Ursprung des Himmel-Objekts eine Kompaßrose inkl. stilisierter Sonne samt ihrer Umlaufbahn eingeblendet wird. So können Sie auf einen Blick Himmelsrichtungen und Sonnenstand (und damit den sehr wichtigen Sonnenschatten) abschätzen.
Ist die Option aktiviert, werden alle Änderungen, die Sie an den entsprechenden Parametern vornehmen, auch im Editor und der Vorschau angezeigt.