Varios métodos para crear Pistas y Claves
Cinema 4D ofrece diversos métodos para crear claves / pistas y animaciones. Estos métodos se describen a continuación.
Si quieres animar un cambio de escala, siempre aplica el escalado usando la herramienta
Las animaciones pueden crearse utilizando uno de los siguientes 4 métodos:
- Fotogramas clave junto con la función Grabar
- AutoClaves
- Creando claves en el Gestor de Atributos
- Creando claves y pistas manualmente en la Línea de Tiempo
Si, por alguna extraña razón, no es posible crear animaciones o fotogramas clave, puede ser debido a que está activada alguna Toma, para evitar una anulación. Para remediarlo puedes encontrar la solución aquí.
Fotogramas clave junto con la función Grabar

Los iconos mostrados arriba, están situados en la paleta de Animación.
El icono situado a la izquierda (Símbolo de llave) graba las propiedades actuales para todos los objetos seleccionados en ese instante y creará sus pistas y claves correspondientes, de forma automática.
El flujo de trabajo es el siguiente: arrastra el deslizador de tiempo al punto deseado dentro de tu animación, modifica las propiedades del objeto según lo que deseas animar y haz clic en el botón Grabar. Puedes repetir este proceso tantas veces como necesites.
Alternativamente, puedes utilizar CTRL+clic en la regla de la Línea de Tiempo de la paleta de animación.
Autoclaves (grabar de forma automática)

Al lado del botón Grabar encontrarás un botón con dos flechas curvadas en círculo. Activa este botón para hacer funcionar el modo de Autoclave. Mientras esté activado este modo, se grabarán todas las propiedades del objeto sin tener que hacer clic en ningún botón.
El flujo de trabajo es el siguiente: Arrastra el deslizador de tiempo al punto deseado dentro de tu animación y modifica las propiedades del objeto según lo que deseas animar. Arrastra el deslizador de tiempo al próximo punto y modifica el objeto de nuevo, así tantas veces como necesites. Las pistas y claves se crearán de forma automática.
No olvides desactivar el modo Autoclave cuando finalices tu animación. Si no, ¡podrías sobreescribir toda la animación que acabas de crear!.
Creando Claves en el Gestor de Atributos
Trabajando conlos botones de Fotogramas Clave
Si desea utilizar el comportamiento disponible antes de la R16 se puede cambiar de nuevo el uso con la opción Puntos Fotogramas Clave Heredados en el menú preferencias (pestaña Linea de Tiempo). Sin embargo, los antiguos métodos abreviados de teclado también funcionan con el nuevo comportamiento, que en realidad hace que el cambio de nuevo al viejo comportamiento sea innecesario.
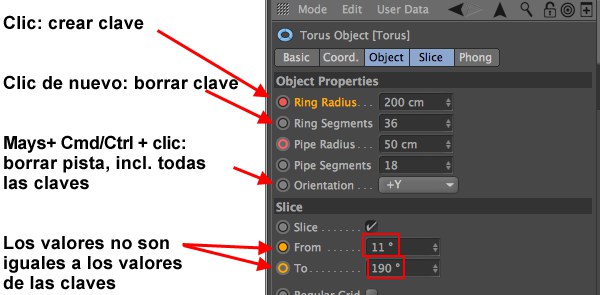 Círculo Rojo Sólido: Existe una clave en el punto actual de la animación. Círculo Rojo Vacio: Existe una pista de animación (no un fotograma clave) en el punto actual de la animación. Círculo Amarillo Sólido: Existe una clave en la posición actual pero un valor diferente existe en el gestor de atributos; Círuclo Amarillo Vacio: Existe una pista de animación, pero el valor en la actual posición es distinto.
Círculo Rojo Sólido: Existe una clave en el punto actual de la animación. Círculo Rojo Vacio: Existe una pista de animación (no un fotograma clave) en el punto actual de la animación. Círculo Amarillo Sólido: Existe una clave en la posición actual pero un valor diferente existe en el gestor de atributos; Círuclo Amarillo Vacio: Existe una pista de animación, pero el valor en la actual posición es distinto.Cualquier propiedad que pueda animarse tiene un círculo negro con un fondo gris al lado en el gestor de atributos. Clicar en el círculo negro con el fondo gris para crear un fotograma clave para un ajuste en particular. La pista se creará automáticamente.
El flujo de trabajo es el siguiente: Arrastre la barra de tiempo al punto deseado de su animación y clique en el circulo negro del ajuste que usted desea crear una clave. Arrastre de nuevo la barra de tiempo al siguiente punto de su animación, cambie el valor del ajuste que usted está animando y clique en el círculo de nuevo.
Lo sigiente también se aplica a selecciones múltiples:
- Clicar en el círculo: crea una nueva clave.
-
Shift +Ctrl +click: Borra la pista y sus correspondientes claves.
Si en el Gestor de Atributos usted cambia valores en una posición dada de la animación y ya existe una animación con claves para un valor, este nuevo valor se convertirá en un valor temporal, si, por ejemplo, usted avanza un frame en la animación el valor se ignorará y se usará un valor interpolado o el valor de la clave en la línea de tiempo. El valor temporal se marcará en amarillo:
- Botón Relleno Amarillo: Hay una clave en la posición actual de la animación.
- Botón Vacio Amarillo: No hay clave pero sí una pista de animación en la posición actual.
Los Fotogramas Claves se pueden crear o borrar clicando en el fotón de fotograma clave e inmediatamente arrastrando el cursor a lo largo de la fila de botones (por supuesto que esto se debe hacer continuando con el botón del ratón apretado). Esto también funciona para borrar pistas usando los atajos del teclado descritos más arriba.
Creando Claves y Pistas Manualmente en la Línea de Tiempo
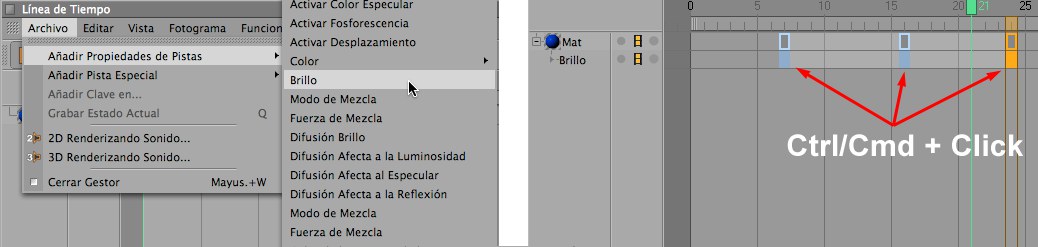
Si quieres crear una pista de animación manualmente para un elemento, selecciona el elemento en la Línea de Tiempo y localiza el parámetro o la opción que deseas animar en el menú Archivo / Añadir Pistas de Propiedades, puede acceder a el a través de menú Crear / Añadir Pistas de Propiedades. Acto seguido se creará una pista de animación y podrás añadir claves mediante la combinación CTRL + click. Pueden editarse los valores de las Claves desde el Gestor de Atributos.