Fijación
Los ajustes de Fijación de la mayoría de herramientas se puede encontrar como una configuración global en el Administrador de atributos en elModo Modelado.
La Fijación consiste en la capacidad de posicionar un elemento en una ubicación predefinida sobre otro elemento (p.ej., vértices, aristas, guías, guías temporales, capas, etc.). Hay muchas maneras de usar la característica de Fijación para posicionar objetos o vértices al modelar.
Si Fijación está activado, al mover los elementos se fijarán en los otros elementos que se encuentren dentro del radio definido (Radio Fijación).
La Fijación funciona principalmente junto con la herramienta Mover, pero también puede usarse con otras herramientas y funciones (pe.j., ![]() Lápiz Polígonos
Lápiz Polígonos![]() Lápiz
Lápiz
Durante el proceso interactivo de fijación, se mostrará destacado el componente de cada objeto que se encuentre bajo el cursor y sobre el que es posible fijar elementos:
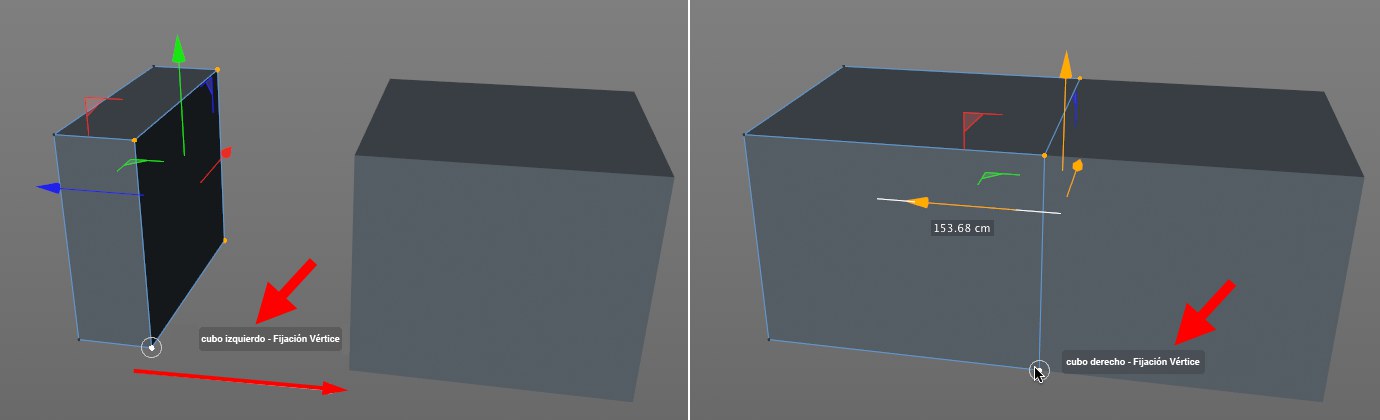
Si se han seleccionado múltiples componentes (vértices, aristas o polígonos) y quieres moverlos usando la herramienta Mover, haz click y arrastra uno de los componentes; mantén pulsado el botón y arrastra el elemento sobre los posibles puntos de fijación; libera el botón del ratón cuando hayas colocado el elemento en la posición deseada. El resto de elementos seleccionados se moverán junto con el elemento arrastrado. Si se hace click y se arrastra en una región vacía, se usará el punto central de los elementos seleccionados como punto pivote.
Sigue estos pasos para fijar un objeto a los puntos de otro objeto (no funciona con Primitivas):
- En los ajustes de Fijación, establece el modo a Vértice, por ejemplo.
- Mantén pulsada la tecla rápida
L para cambiar temporalmente al modo Activar Eje (si no se mueve el eje, se usará el origen del objeto como punto de pivote). - Haz click sobre el punto correspondiente del objeto a mover (servirá como punto pivote) para mover el origen del objeto a esa posición.
- Libera la tecla
L para salir del modo Activar Eje. - Cambia a la herramienta Mover y arrastra el punto de pivote (el objeto lo seguirá) a la posición donde desees fijarlo. Hecho.
Guías Dinámicas y Puntos de Referencia
Las guías dinámicas es una característica totalmente nueva en Cinema 4D. Son guías temporales que se generan de forma automática en las posiciones de vértices importantes (p.ej., origen del objeto, tipo de traslación, etc.) o en puntos de referencia definidos.
Ejemplo:
Se desea mover los 4 vértices seleccionados en el cubo de la derecha paralelamente al cubo de la izquierda de forma que queden a la altura de la cara frontal del cubo de la derecha (el siguiente flujo de trabajo es una demostración - realmente puede realizare más rápidamente usando el comando ![]() Fijación Perpendicular
Fijación Perpendicular
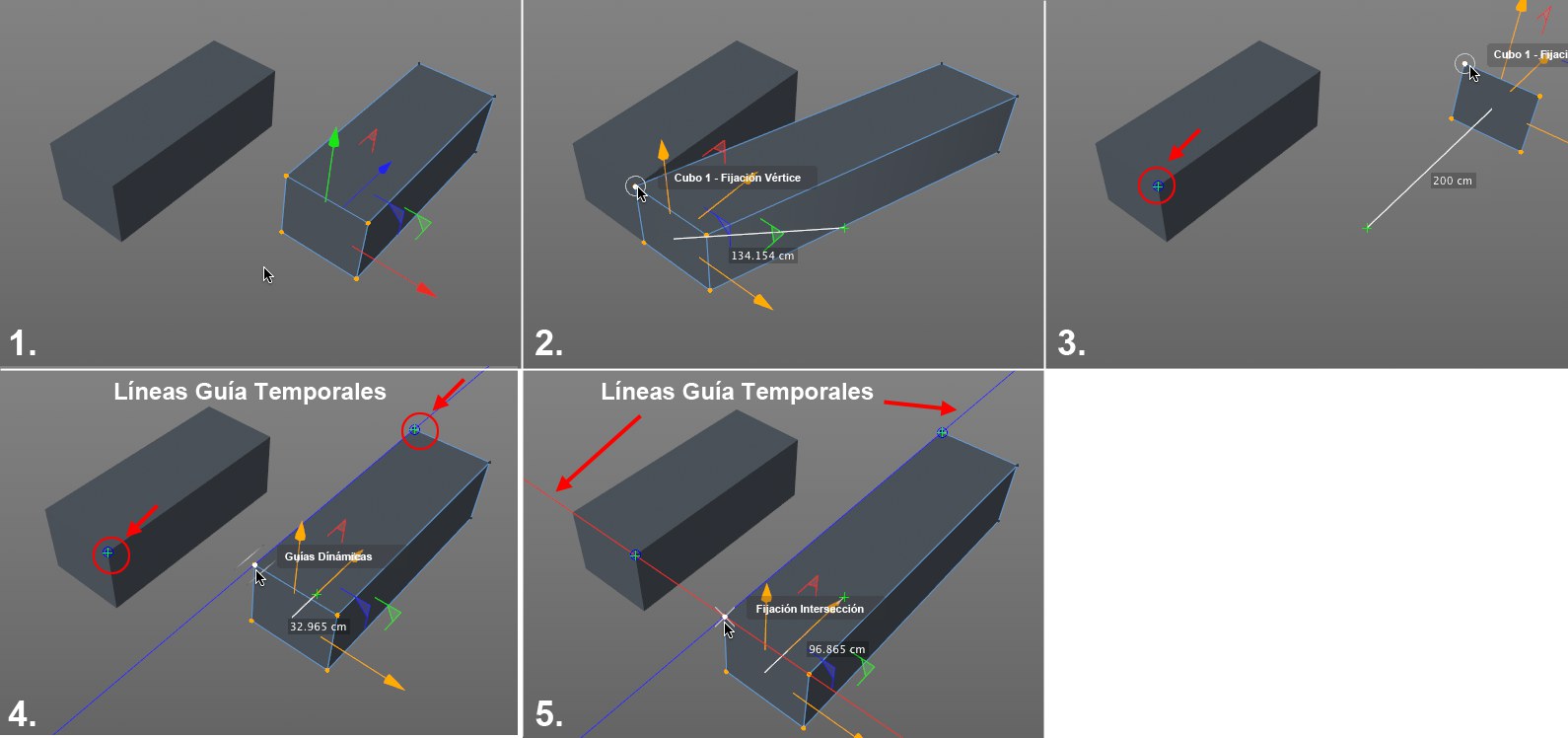 Aquí se muestra todo el proceso, realizado íntegramente con el botón del ratón pulsado.
Aquí se muestra todo el proceso, realizado íntegramente con el botón del ratón pulsado.Sigue estos pasos:
- Selecciona la herramienta Mover y activa los modos de Fijación Vértices, Intersecciones, Guías y Guías Dinámicas.
- Haz click y arrastra el vértice superior izquierdo y arrástralo sobre el vértice superior derecho del cubo de la izquierda (2.) y mantenlo ahí durante 0.5 segundos; no sueltes todavía el botón del ratón.
- Ahora arrastra la selección al vértice superior izquierdo de la cara posterior del cubo de la derecha y mantén el ratón en esa posición alrededor de 0.5 segundos. Acabas de crear 2 puntos de referencia.
- Arrastra en la dirección original de los vértices. Se creará automáticamente una línea guía azul (eje Z) (si ambos cubos no fuesen paralelos al eje global, la línea guía tendría un color neutro) sobre la que puede moverse la selección.
- Cuando alcances la distancia del primer punto de referencia, aparecerá una línea guía roja (eje X). Finalmente fija la selección al punto de Intersección de ambas líneas. Hecho. recuerda, ¡el proceso se ha realizado íntegramente sin haber soltado el botón del ratón!.
Como la Fijación también funciona con otras herramientas importantes, también es posible crear diversos tipos de líneas de corte proyectadas con la herramienta ![]() Cortar Línea
Cortar Línea
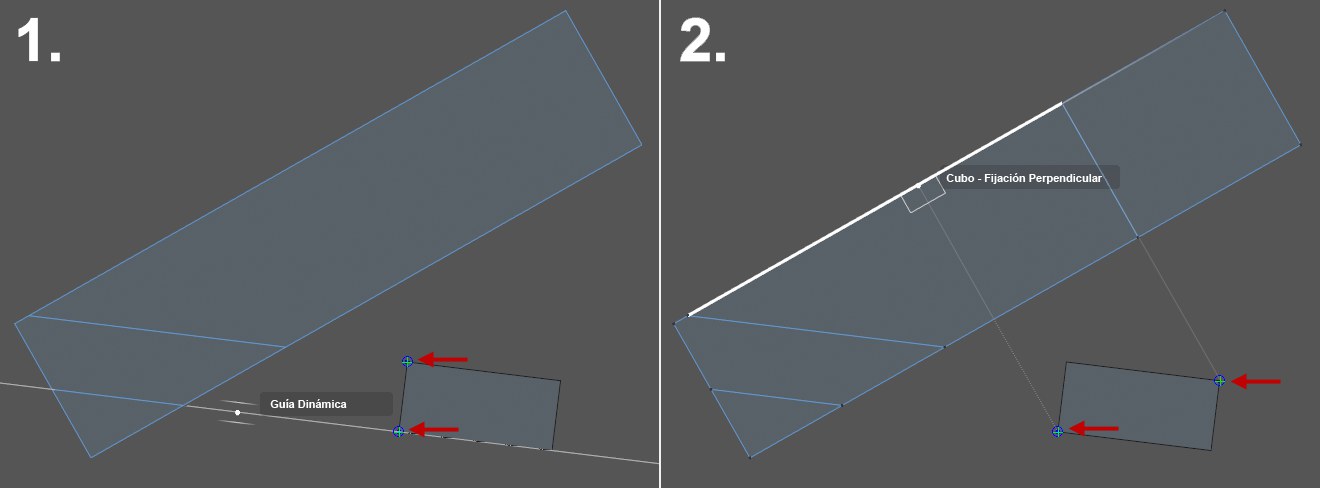
Todo lo que has de hacer es posicionar de forma correcta las guías. Las Guías Dinámicas (aquí se ha activado Vértices y Guías Dinámicas) se encargarán del resto.
1. Arrastra la herramienta Seccionar a lo largo de las Guías Dinámicas localizadas a lo largo de la arista del polígono.
2. Además se ha activado el modo Perpendicular.
Las Guías Dinámicas se muestran con ángulos definibles (por defecto 90º, que es paralelo a los ejes del plano de trabajo) paralelos al plano de trabajo (excepto el plano vertical) en las siguientes localizaciones:
- El punto en el que se inicia el movimiento (en objetos con Usar Modelar y modos similares es el eje del objeto)
- El máximo de dos puntos de referencia (también se mostrará la línea que los conecta como una guía).
- En cualquier localización útil.
También se mostrarán Guías Dinámicas aquí:
- En los 3 ejes desde el punto inicial del movimiento (marcado con una cruz verde) con respecto al plano de trabajo y el sistema de ejes del objeto (o en los ejes de modelado en modo componente)
- Todas las rectas ubicadas en una arista conectada de vértices seleccionados de un objeto poligonal (o puntos de referencia) en modo Usar Punto
- Todas las rectas entre el vértice seleccionado (o punto de referencia) de una Spline lineal en modo Usar Punto y el siguiente o anterior vértice de la Spline. Y además en la recta que une los vértices inicial y final en una Spline lineal abierta al siguiente punto respectivo.
Pueden generarse Guías de forma temporal sobre los vértices fijables de objetos (debe estar activada la Fijación a Vértices y en todos los casos se recomienda usar Fijación 3D) situando el cursor del ratón encima de ellos al menos 0.5 segundos (según la herramienta empleada, puede que esto deba realizarse además con el botón del ratón pulsado, p.ej., con la herramienta ![]() Lápiz Polígonos
Lápiz Polígonos
El punto de referencia se marcará con una cruz rodeada con un círculo. Pueden marcarse un máximo de 2 puntos de referencia al mismo tiempo; si se añade uno nuevo, se eliminará el creado anteriormente. Esos puntos desaparecerán al cambiar de herramienta.
Puede suceder que se creen demasiadas Guías Dinámicas y puntos de Intersección, haciendo que pierdas el control de lo que sucede en el Proyecto (cada uno de los puntos de Intersección morados puede seleccionarse, mostrando información acerca de las Guías correspondientes):
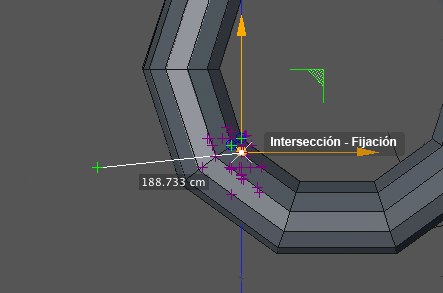
Si pierdes el control probablemente se deba a que has activado demasiadas opciones de Fijación. Elige con cautela cuáles son los modos que realmente necesitas y desactiva el resto.
La cruz morada se genera con la opción Intersecciones activada, indicando posibles intersecciones cercanas a la posición actual del cursor.
Además la opción Perpendicular puede producir numerosas fijaciones innecesarias, por lo que sólo debe activarse cuando sea realmente necesario.