El Gestor de Materiales cuando se usa en unión con BodyPaint 3D
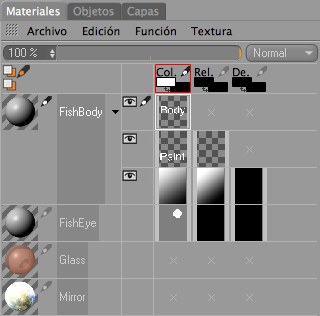 Ten en mente que el gestor de Materiales te ofrece varios modos presentación y puede parecer diferente a la imagen de arriba.
Ten en mente que el gestor de Materiales te ofrece varios modos presentación y puede parecer diferente a la imagen de arriba.Los buenos materiales son tan importantes para el foto realismo como el buen modelado. Usando el gestor de Materiales, puedes recrear eficazmente cualquier tipo de material.
El gestor de Materiales es donde se guardan todos los materiales de la escena. Se muestra una miniatura y nombre para cada material.
El gestor de Materiales también puede mostrar las texturas (incluyendo capas) de cada material. Además, aquí puede escoger que materiales y canales del material deberían ser pintados.
Gestor de Capas modo (compacto)
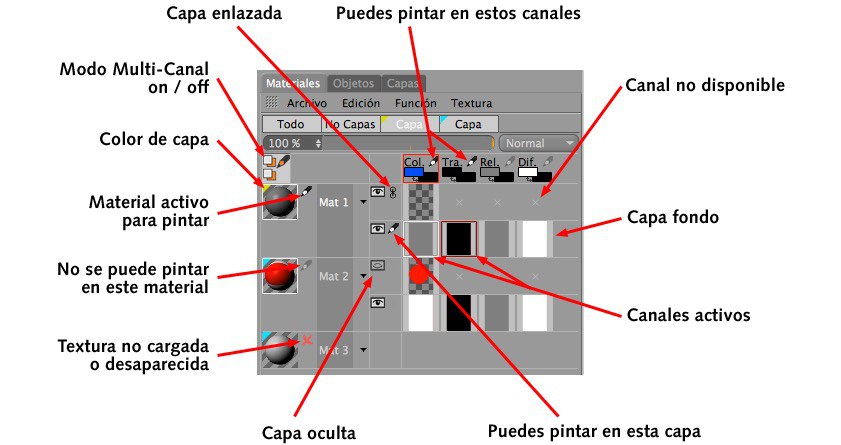

La parte superior del gestor de Materiales funciona de la misma manera que la parte superior del Gestor de Color (ver Color).
Ambos controlan los mismos parámetros; los cambios aplicados en un gestor se aplican automáticamente al otro gestor.
Puedes también elegir que canales están activos para pintarse o editarse. Por ejemplo, la herramienta mover capa solo moverá las capas con un icono de lápiz de color.
Los manejadores controlan la opacidad de la capa activa, la lista desplegable define el modo de mezcla.
Debajo de estos controles, encontraras una fila de canales del material. Estos representan los canales del material que has definido.
El botón de la izquierda te permite activar o desactivar el modo multicanal. Los lápices indican que canal del material están listos para pintarse.
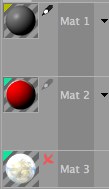
A la izquierda veras miniaturas previas de tus materiales (incluido cualquier capa de color asignada). A la izquierda de cada miniatura, un icono con forma de lápiz de color significa que el material esta activo para pintarse, un lápiz gris significa que el material esta cargado en RAM pero no esta activo para pintarse, y una cruz significa que el material no esta cargado en RAM.
Para elegir que material esta activo para pintar, haz clic en el icono del lápiz gris o el icono de la cruz (haciendo clic en el icono de la cruz se cargara el material en la RAM). Veras que ahora el icono del lápiz se vuelve de color. Para activar múltiples materiales para pintar, shift+clic en cada material sobre el que quieras pintar.
A la derecha del nombre del material, veras un triangulo para cada material que tiene capas. Haz clic en este triangulo para mostrar las capas del material. Haz clic en el triangulo de nuevo para ocultar las capas una vez mas. Cuando las capas están ocultas, estas se acoplan internamente se muestran como un único previo combinado.
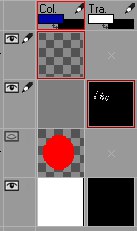
La parte derecha del gestor de Materiales se usa para mostrar los canales del material y capas. Si estas no se muestran, debes primero crear una textura desde el menú Textura. (o cargar una textura - ver Cargar/Descargar Textura).
Las texturas no existentes o capas, simbolizadas por un pequeño +, pueden ser creadas haciendo doble clic en esta cruz.
El shader bhodiNUT Fusion (descrito mas tarde en este capitulo) te permite combinar múltiples texturas. Puedes acceder a estas texturas aquí también, así como cualquier textura que hayas creado usando el comando Add User Data.
El icono del ojo te permite ocultar las capas a la derecha. Haz clic en un icono de ojo para ocultar o mostrar las capas. Advierte que no puedes pintar sobre las capas ocultas.
Pulsar Alt+click en un icono de Ojo, harla esa capa visible y ocultará todas las demás. Si pulsas Alt+click otra vez, volverás al estado previo.
También puedes hacer clik y arrastrar sobre varios iconos OJO para cambiar sus estados respectivos.
.
El icono del lápiz te indica si alguna de las capas a su derecha están activas para pintar. Un marco rojo alrededor de una capa significa que la capa esta activada para pintarse.
Puedes mover o transformar capas enlazadas como una. Solo puedes enlazar capas si pertenecen al mismo material. Para enlazar una capa, haz clic en el área donde se muestra el icono del lápiz normalmente. Veras que aparece un icono con forma de eslabón.

Para desenlazar la capa, haz clic sobre el icono del eslabón una vez más.
Puedes importar ficheros Photoshop con las capas enlazadas intactas.
Cada capa activa y canal se indica con un marco rojo.
- Marco alrededor del canal del material (aquí, alrededor del canal de Color). Indica que canal del material esta activo.
- Marco rojo brillante alrededor de la capa.
Capa activa o canal del material activo. Esto significa:- La capa esta activada para pintar.
- La textura de la capa se muestra en la vista Textura.
- Los parámetros de la capa/textura se muestran en el gestor de Atributos.
- Este color se muestra en el gestor de Color y en el previo del canal activo en la barra de herramientas de la izquierda.
- La capa esta activada para pintar.
- Marco rojo oscuro alrededor de la capa. La capa esta activada para pintar.
Supón que quieres pintar sobre varios canales del material al mismo tiempo. Cada uno de estos canales tiene varias capas. Puedes activar una capa para pintar haciendo clic en la capa. El marco de esta capa se volverá solo rojo claro cuando selecciones la siguiente capa que tiene un marco rojo oscuro. De esta forma puedes decir rápidamente que capas están siendo manipuladas.
Para abrir el menú contextual de las capas, haz clic con el botón derecho (Windows) o Comando+clic (Mac OS) sobre la capa.
Gestor de Capas modo (expandido/compacto)
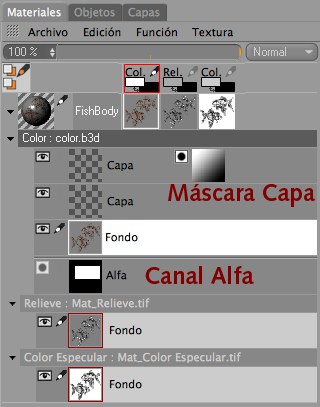
Este modo funciona de la misma manera que el modo compacto (ver arriba) con las siguientes excepciones.
- Las capas y los canales se manejan de forma diferente. En particular, se hace mas énfasis en el manejo vertical, para dar espacio para las mascaras de capa. Este modo es el adecuado si a menudo trabajas con mascaras de capa o con canales alfa.
- Los canales alfa y las mascaras de capa son mostrados.
- puedes arrastrar y soltar capas (suponiendo que pertenecen al mismo material).
Selecciona algunos píxeles y en el gestor de Materiales, elige Textura / Nuevo Canal Alfa. Veras un nuevo canal alfa llamado Mascara de Selección aparecer en el canal del material del material activo, en la parte inferior derecha.
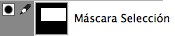
Para activar o desactivar el canal alfa, haz clic sobre el icono del círculo negro. Si el icono esta activo, todas la partes negras serán eliminadas, mientras que las partes blancas permanecerán visibles y las partes grises serán semi transparentes (cuanto mas oscuro sea el gris, mas transparente será). Para editar el canal alfa, arrástralo desde el icono de previo y sueltalo en la vista de textura. Los colores que pintes en el canal alfa serán convertidos a escala de grises.
Para crear una selección desde un canal alfa, elige Selección desde Capa del menú contextual o del menú Textura del gestor de Materiales.
Puedes convertir canales alfa a canales normales vía arrastrar y soltar.
Cuando una canal alfa (o mascara de capa) esta activo, el modo capas cambia y solo hay dos opciones validas.
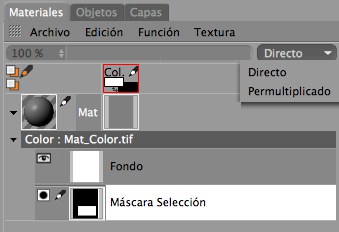
Directo, Premultiplicado
Cuando renderizas una imagen con un canal alfa, tanto el mapa de bits como el canal alfa tienen anti-aliasing. Si cargas el mapa de bits y su canal alfa en BodyPaint 3D y estas usando el modo Directo, el mapa de bits y el canal alfa se multiplica. Esto causa que la transición desde el color del objeto al color de fondo sea calculada dos veces y puede causar una costura inesperada en los bordes. Usa el modo premultiplicar en su lugar para evitar estas costuras.
Para crear una mascara de capa, haz una de las siguientes cosas:
- En el Gestor de Materiales, elige Textura / Añadir Mascara de Capa. Si hay píxeles seleccionados cuando ejecutas el comando, los píxeles no seleccionados se enmascararan.
- Arrastra una capa que pertenezca al mismo material y suéltala a la derecha de otra capa. Tan pronto como sueltes la capa, esta se convertirá en una mascara de capa.

Así como los canales alfa, puedes activar o desactivar la mascara de capa haciendo clic en el icono del círculo negro.
También puedes convertir la mascara de capa en una capa normal vía arrastrar y soltar.
Para borrar una mascara de capa, haz clic sobre ella para seleccionarla y en el gestor de Materiales, escoge Textura / Eliminar Capa.
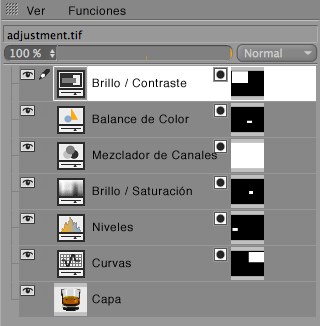 Sólo se mostrarán las Capas.
Sólo se mostrarán las Capas.Actualmente, BodyPaint 3D no utiliza las capas de Photoshop pero se muestran en el Gestor de Capas. Estas capas permanecerán inalteradas al guardar, así que se podrán utilizar de nuevo en Photoshop.