Maxon License Server
General – ¿Qué es un servidor de licencias?
Iniciando el License Server
Iniciando los Clientes
El GUI Web del License Server
Licencias
Usuarios
Gestionar licencias
Ajustes
Log
Info
El servidor de licencias de Maxon se adaptó para funcionar con el nuevo sistema de licencias de Maxon (ver ![]() Personalizar...
Personalizar...
Maxon License Server ahora se ejecuta como un servicio (o deamon en macOSX / Linux), es decir, siempre se ejecuta en segundo plano mientras la computadora esté en funcionamiento.
General – ¿Qué es un servidor de licencias?
El servidor de licencias de Maxon (en lo sucesivo denominado Servidor de licencias) permite distribuir, administrar y controlar licencias desde una computadora principal dentro de una red local. Esto es especialmente útil en redes en las que se utilizan numerosas versiones de Cinema 4D, como en escuelas, oficinas gubernamentales, empresas, etc.
Entonces, la licencia ya no se realiza para un lugar de trabajo individual, denominado Clientes a continuación, sino que se realiza desde una ubicación central. Los clientes individuales no requieren una cuenta de usuario de Maxon (con acceso a Internet), sino que solo deben iniciar sesión en el servidor de licencias que se ejecuta en la red local, que asignará la licencia.
Por ejemplo, si el usuario ha terminado su trabajo, la licencia puede ser liberada nuevamente y utilizada por otra persona.
Tenga en cuenta que el servidor de licencias no asigna licencias sin conexión (con las cuales puede, por ejemplo, trabajar sin conexión durante 3 semanas sin contactar al servidor de licencias). Debe estar en contacto constante con los clientes. Si el servidor de licencias no se está ejecutando, los clientes tampoco se ejecutarán.
En términos generales, se aplica lo siguiente:
- El servidor de licencias debe estar siempre en ejecución para que los clientes tengan acceso a él.
- El servidor de licencias debe acceder a Internet de vez en cuando (máximo cada 90 días)
- Los clientes no necesitan acceder a internet.
Después de instalar el Servidor de licencias, asegúrese de seleccionar el puerto correcto porque no se puede cambiar tan fácilmente; primero debe comprar una (o más) licencias de Servidor de licencias en Comprar licencia en su cuenta de usuario de Maxon. Estos aparecerán inmediatamente en su cuenta de usuario, si el servidor de licencias está conectado a la cuenta de usuario de Maxon (inicio de sesión de la cuenta de Maxon en el menú de configuración), y también estará disponible para el servidor de licenciasr (estas Licencias están disponibles).
El servidor de licencias Maxon también se puede instalar en Linux. Las instrucciones de instalación se pueden encontrar aquí.
Las licencias normales (= licencias que pueden asignarse sin el servidor de licencias Maxon) no funcionan en conjunto con el servidor de licencias, pero las licencias del servidor de licencias pueden utilizarse a su vez como licencias normales.
En un segundo paso, las licencias del servidor de licencias deben asignarse para su distribución en el menú Administrar licencias del servidor de licencias (ver Gestionar Liciencias).
Llame la GUI en su navegador a través del Puerto IP de la computadora del Servidor de Licencia (es decir, 192.168.139: 5264 o localhost: 5264, por ejemplo, si el Servidor de Licencia se ejecuta en la misma computadora que el navegador) . El puerto es idéntico al que utilizó al instalar el servidor Licnese.
Tenga en cuenta que solo puede cambiar este puerto desinstalando el servidor de licencias y reinstalando de nuevo (cualquier licencia asignada mientras tanto se vinculará a este puerto; cuando esté en uso, estas se liberarán una vez que haya vencido el contrato de arrendamiento del cliente) .
La información de inicio de sesión siempre es inicialmente:
- Nombre de usuario: admin
- Contraseña: admin Esto debe cambiarse en la pestaña Usuarios lo más rápido posible.
Tan pronto como haya completado los pasos anteriores de Iniciando el License Server, Los clientes podrán acceder a las licencias.
Si el Cliente no tiene ninguna licencia, la ventana de diálogo de licencia se abrirá cuando se inicie Cinema 4D. Haga clic en la pestaña Servidor de licencias:
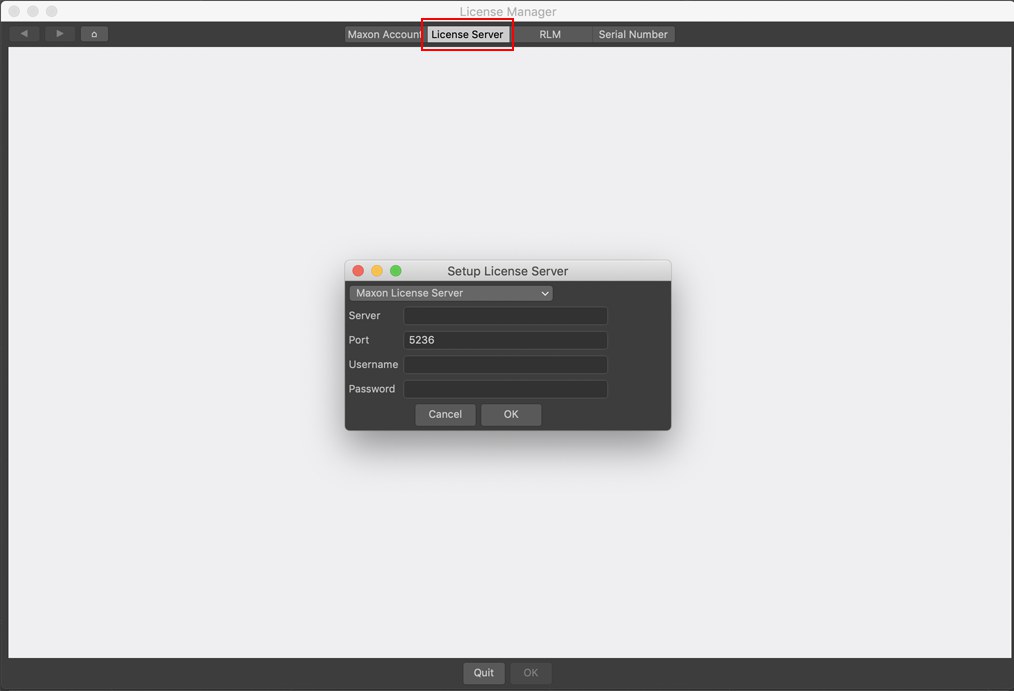 Así es como se ve la ventana de diálogo después de hacer clic en Servidor de licencias.
Así es como se ve la ventana de diálogo después de hacer clic en Servidor de licencias.Esta ventana de diálogo contiene la siguiente configuración:
- Menú de selección: aquí puede definir si la comunicación entre el Cliente y el Servidor de licencias debe cifrarse. Para el cifrado, seleccione Maxon License Server (SSL seguro). Esta es la opción segura ya que, de lo contrario, las contraseñas no se cifrarán.
- Servidor: aquí puede ingresar la dirección IP de la computadora en la que se ejecuta el servidor de licencias. Las direcciones de dominio en texto simple también se pueden usar.
- Puerto: aquí puede ingresar el número de puerto que utilizó cuando instaló el servidor de licencias.
- Nombre de usuario / Contraseña: estos campos solo se deben completar si el administrador del servidor de licencias ha determinado que esto debe hacerse. De lo contrario, estos campos pueden permanecer vacíos.
Si estos campos se han completado correctamente, haga clic en Aceptar. Si ve una barra verde en Validar estado de licencia, se le asignó una licencia. Si está utilizando varios tipos de licencia del servidor de licencias, es posible que deba encontrar los que sean adecuados. De lo contrario, el servidor de licencias no sabrá cuál usar.
Ahora haga clic en Aceptar en la ventana de diálogo de licencia y se iniciará Cinema 4D.
La GUI web del servidor de licencias se ve así una vez Iniciado:
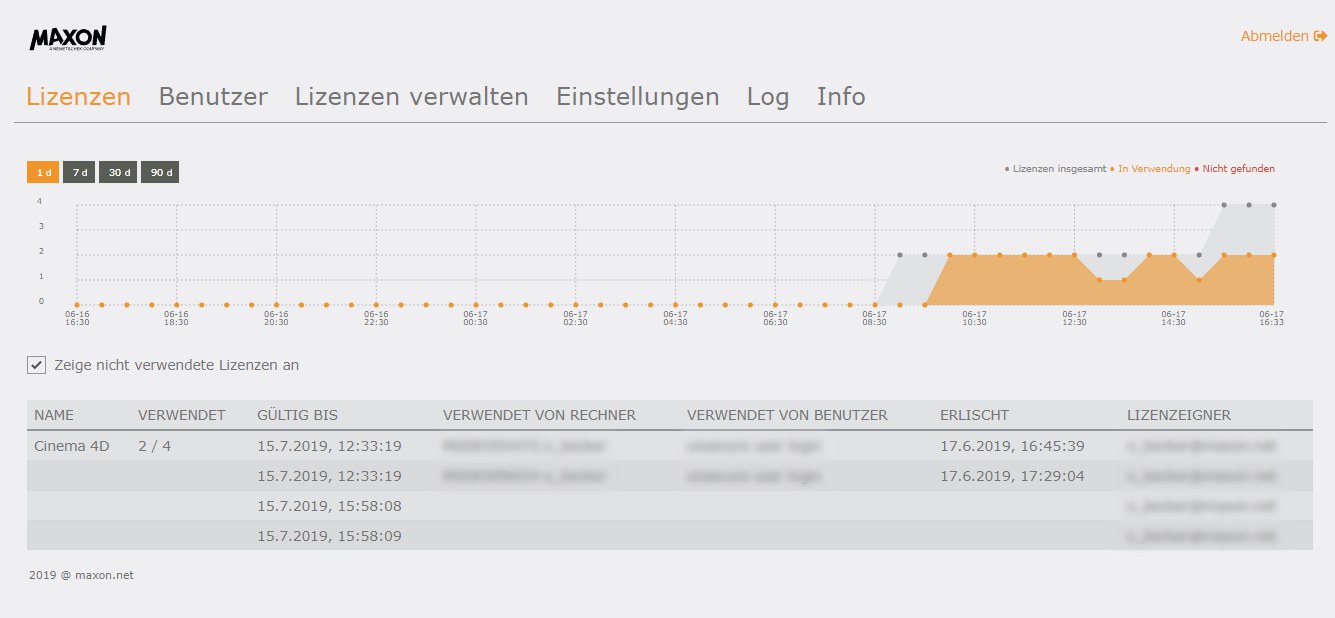 La página de licencia será similar a esta (los cambios de último momento no se reflejan en las capturas de pantalla). En esta página encontrará una descripción general de las licencias utilizadas por los clientes, así como las que no están en uso.
La página de licencia será similar a esta (los cambios de último momento no se reflejan en las capturas de pantalla). En esta página encontrará una descripción general de las licencias utilizadas por los clientes, así como las que no están en uso.Ocasionalmente, aparecerán mensajes en la esquina superior derecha. Estos pueden ocultarse haciendo clic en ellos.
En la pantalla gráfica encontrará el número de licencias del Servidor de licencias que se pueden usar para este Servidor de licencias en particular que se muestra como una línea de tiempo. La escala de tiempo se puede escalar usando los botones en la parte superior izquierda de 1 a 90 días. Se muestra la tasa de utilización de sus licencias de servidor de licencias.
Se utilizan los siguientes colores:
- Gris: el número de licencias de servidor de licencias existentes y distribuibles.
- Naranja: el número de licencias de servidor de licencias asignadas.
- Rojo: el número de licencias de servidor de licencias solicitadas pero no asignadas debido a que hay muy pocas licencias disponibles.
En la parte inferior, la distribución actual de las licencias de License Server se muestra como una tabla. Si activa Mostrar licencias no utilizadas, se mostrarán las licencias del servidor de licencias actualmente no asignadas. La información se explica por sí sola, excepto por lo siguiente:
- Versiones: las licencias permanentes están disponibles solo para una versión específica de Cinema 4D, por ejemplo, para R21. Entonces 21.000-21.999 se pararía aquí. Si la columna está vacía, se trata de una licencia de suscripción (con la que, por ejemplo, también puede ejecutar un R21 si R22 también está disponible).
- Válido hasta: el servidor de licencias recupera las licencias de la cuenta de usuario de Maxon (de forma predeterminada por un período de 28 días que, también de forma predeterminada, se renueva diariamente) y las cede a los clientes. Esto significa que el servidor LIcense puede funcionar durante 28 días sin conectarse a la cuenta de usuario de Maxon. La columna Válido hasta muestra la fecha hasta la cual se puede ejecutar el servidor de licencias sin conectarse a Internet y aún otorgar licencias. Después de esta fecha, la licencia volverá a la cuenta de usuario de Maxon y ya no podrá ser utilizada por el servidor de licencias (sin estar asignada en el menú Administrar licencias).
- Caduca: el servidor de licencias otorga la licencia al cliente. El Cliente debe comunicarse periódicamente con el Servidor de Licencia para renovar su reclamo de esta licencia. Caduca muestra cuánto tiempo puede funcionar el Cliente sin conectarse al Servidor de licencias sin que caduque la licencia y pasarla a otros clientes.
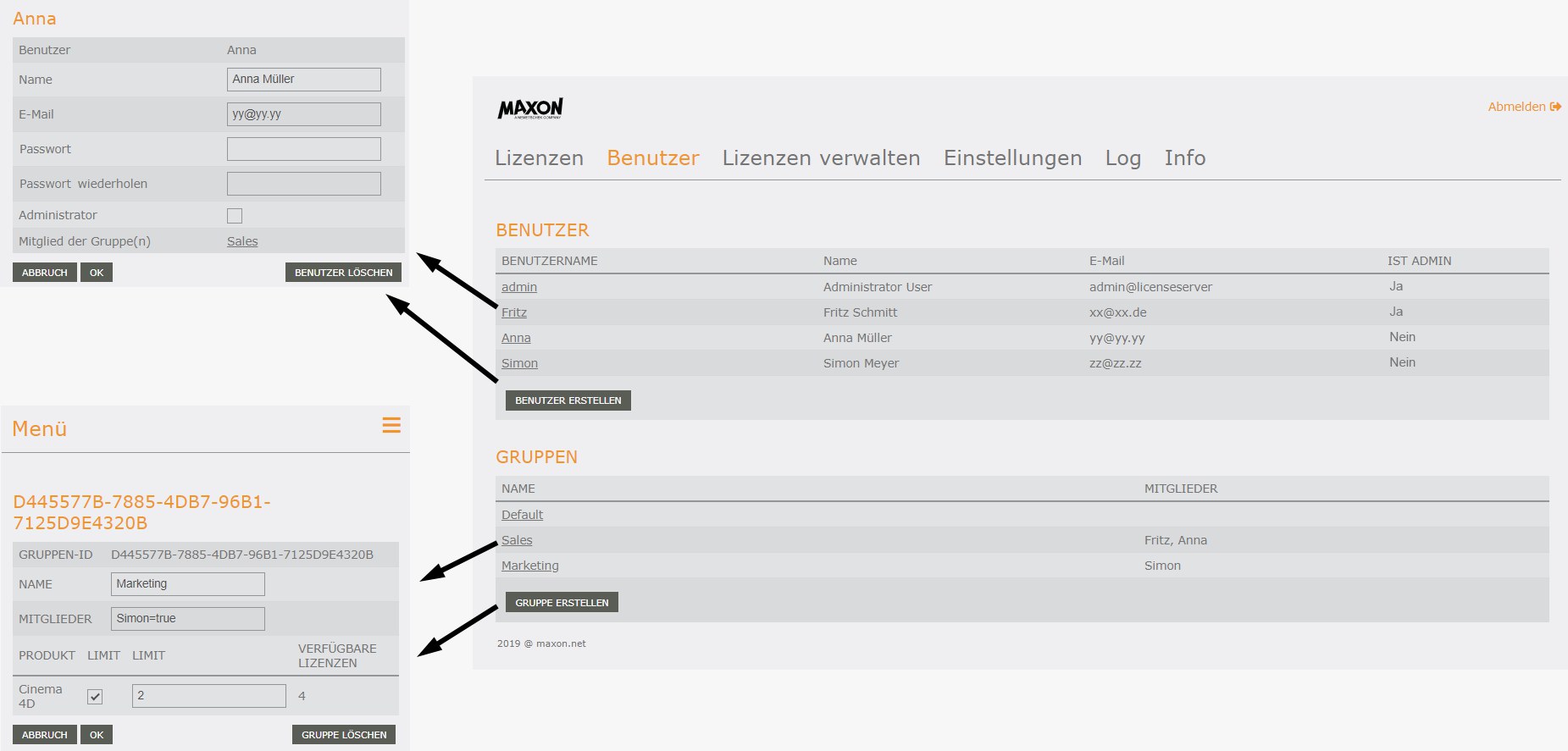
En esta página, se pueden crear usuarios y grupos. Los usuarios pueden ser asignados a grupos. ¿Para qué se puede usar esto? Imagine que tiene 3 licencias de servidor de licencias. Su empresa tiene un departamento de marketing y ventas, cada uno con 5 empleados que utilizan Cinema 4D de vez en cuando. Es posible que tenga un problema si el departamento de marketing usa las 3 licencias simultáneamente y el departamento de ventas no tiene nada. Para solucionar este problema, puede crear 2 grupos: marketing y ventas. A cada grupo se le puede asignar un máximo de 2 licencias. Problema resuelto.
Tan pronto como haya creado un nuevo usuario o haya hecho clic en un usuario existente, se abrirá la ventana de diálogo a la izquierda en la imagen de arriba. Aquí puede definir detalles para el usuario. Lo mismo se aplica a grupos nuevos o existentes.
Si hace clic en Crear usuario, se abrirá una ventana de diálogo en la que puede definir el nombre de usuario del nuevo usuario. Haga clic en Aceptar para confirmar.
Se pueden definir las siguientes configuraciones, que se mostrarán cuando haga clic en el usuario:
Este es el nombre de usuario con el que el usuario se registró en el servidor de licencias (tanto para el cliente como para la GUI del servidor de licencias). ¡Tenga en cuenta que este nombre de usuario y la contraseña no tienen nada que ver con la cuenta de usuario de Maxon! Cada uno tiene su propio nombre de usuario y contraseña.
Ingrese el nombre real del usuario aquí.
Aquí puede ingresar la dirección de correo electrónico del usuario. Esto es solo para una referencia rápida y no tiene otro propósito que el de poder contactar al usuario por cualquier razón.
Cuando se agrega un nuevo usuario, se puede asignar una contraseña aquí. Esto no se mostrará más tarde cuando se llamen los detalles del usuario.
Aquí puede definir si el usuario debe tener derechos de administrador. Un administrador puede hacer lo siguiente:
- Administrar usuarios: agregue nuevos usuarios, elimine usuarios existentes o agréguelos a grupos
- Asignar derechos de administrador a otros.
- Enlace la cuenta de usuario de Maxon con el servidor de licencias y asigne compras de licencias del servidor de licencias a este servidor de licencias.
- Definir una gama de detalles técnicos (menú Configuración).
Los usuarios que no tienen derechos de administrador solo verán los elementos del menú Licencias, Usuarios e Información, y solo podrán cambiar su propio nombre real, correo electrónico y contraseña.
Aquí, se mostrará el grupo (o grupos) en el que el usuario actual es miembro. Cada usuario recién creado es inicialmente un miembro del grupo "Predeterminado" y será devuelto a este grupo si se elimina de otros grupos.
Haga clic en el grupo para mostrar su configuración.
Todos los cambios realizados se guardarán cuando haga clic en Aceptar. Haga clic en Cancelar si no desea que se guarden los cambios realizados.
Haga clic aquí para eliminar el usuario actual, incluida toda la información relacionada.
Un grupo consta de uno o más usuarios a los que se puede asignar un número máximo de licencias de servidor de licencias.
Al hacer clic en Crear grupo, se abrirá una ventana de diálogo en la que puede definir el nombre del grupo. Haga clic en Aceptar para confirmar. Aquí encontrará la siguiente configuración, que se mostrará cuando haga clic en el nombre del grupo:
Este es un ID de grupo único compuesto por una serie única de caracteres generados por el sistema.
Este es el nombre que puede definir libremente, que aparecerá en la lista de grupos.
Aquí puede ingresar los nombres de los miembros del grupo (como se define en Usuarios), separados por una coma. Si luego ve, = true 'después de cada nombre, esto puede ignorarse. Si desea eliminar un usuario del grupo, simplemente elimine el nombre (o cambie, = verdadero "a, = falso").
Un usuario puede ser miembro de múltiples grupos. Sin embargo, esto conlleva la siguiente desventaja: suponiendo que A es miembro del grupo A y del grupo B, y actualmente utiliza una licencia del grupo A. El grupo B solo tiene una licencia asignada y C quiere tener una licencia del grupo B. License Server registrará que A ya está usando una licencia (del grupo A) y clasificará al grupo B como a plena capacidad. Por lo tanto, a C no se le otorgará una licencia.
Aquí encontrará configuraciones para el grupo en sí: Si marca la casilla junto a la columna Límite izquierda, puede definir el número máximo de licencias de Servidor de licencias para este grupo en la columna Límite derecha.
En la columna Producto encontrará una lista de las licencias de productos que se asignan al Servidor de licencias. Estos se pueden definir por separado con la columna Límite.
En la columna Licencias disponibles, encontrará una lista de la cantidad total de licencias asignadas al servidor de licencias actual (independientemente de si ya se distribuyeron a los clientes).
Todos los cambios realizados se guardarán cuando haga clic en Aceptar. Haga clic en Cancelar si no desea que se guarden los cambios realizados.
Eliminar el grupo seleccionado. Todos los miembros serán devueltos al grupo "Predeterminado".
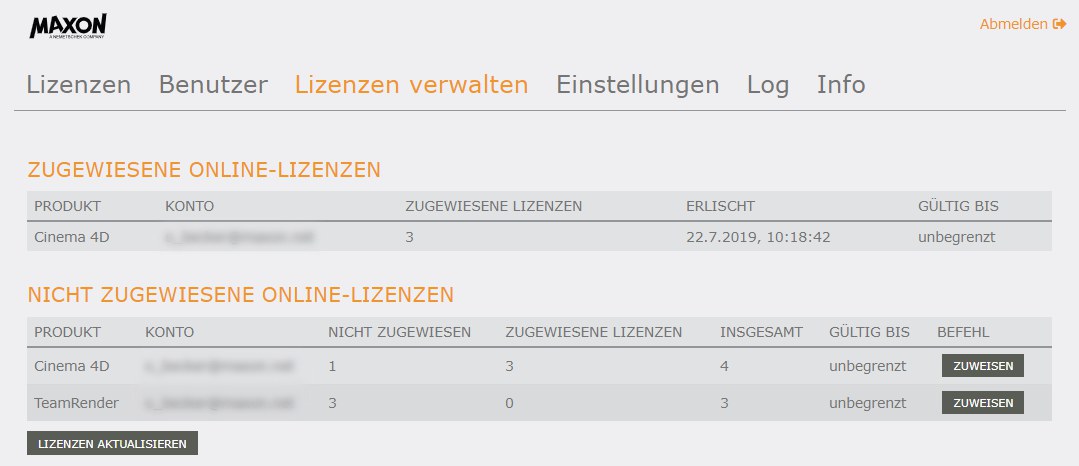
Las columnas Asignadas y Sin asignar se refieren solo a las licencias asignadas desde la cuenta de usuario de Maxon al Servidor de licencias y no a las licencias de Cliente asignadas desde el Servidor de licencias (esta información se puede encontrar en el menú Licencias). "Asignado" significa que el servidor de licencias puede distribuir esta licencia.
En esta página, se enumeran todas las licencias de servidor de licencias compradas, que se muestran como Licencia en línea. Encontrarás dos tablas:
- Licencias en línea asignadas: son licencias asignadas al servidor de licencias actual (las licencias se asignarán mediante el botón Asignar en la sección Licencias en línea no asignadas).
- Licencias en línea sin asignar: esta es una lista de las licencias de servidor de licencias compradas que no se han asignado a un servidor de licencias.
El elemento más importante en esta página es el botón Asignar. Tan pronto como se haya comprado una licencia de servidor de licencias (Ver Iniciando el Servidor de Licencias encima), debe asignarse al servidor de licencias actual con este botón.
- Producto: muestra las licencias del producto.
- Versiones: como ya se describió anteriormente, las licencias Cinema 4D para licencias permanentes se mostrarán aquí. Esto permanecerá vacío para las licencias de suscripción.
- Cuenta: ningún servidor de licencias sin una cuenta de usuario Maxon. La cuenta de usuario vinculada se mostrará aquí.
- Licencias asignadas: muestra el número de licencias asignadas al servidor de licencias actual.
- Caduca: la fecha antes de la cual el servidor de licencias debe ponerse en contacto con la cuenta de usuario de Maxon para extender el período de arrendamiento (consulte también Válido hasta). No mezcle esta caducidad con la función Válido hasta en el menú Licencias, donde Válido hasta tiene la misma función que Vence.
- Válido hasta: si Maxon limita el tiempo de una licencia, aquí se mostrará el final del tiempo de uso. No mezcle esta fecha con la del menú Licencias. Estos están completamente separados.
Licencias en línea sin asignar
- Producto: muestra las licencias del producto.
- Versiones: como ya se describió anteriormente, las licencias Cinema 4D para licencias permanentes se mostrarán aquí. Esto permanecerá vacío para las licencias de suscripción.
- Cuenta: ningún servidor de licencias sin una cuenta de usuario Maxon. La cuenta de usuario vinculada se mostrará aquí.
- Sin asignar: el número de licencias sin asignar, que el servidor de licencias tampoco puede asignar.
- Licencias asignadas: muestra el número de licencias asignadas al servidor de licencias actual.
- Total: el número total de licencias asignadas y no asignadas.
- Válido hasta: Válido hasta: si Maxon limita el tiempo de una licencia, aquí se mostrará el final del tiempo de uso.
- Comando: con Asignar puede definir cuántas de las licencias gratuitas del Servidor de licencias deben asignarse al Servidor de licencias actual. Estas licencias se trasladarán a la tabla superior. Simultáneamente, la licencia se tomará de la cuenta de usuario de Maxon y se colocará en manos del servidor de licencias, que a su vez puede pasarlas a los clientes. Este proceso no se puede deshacer.
Al hacer clic en este botón se conectará el servidor de licencias con la cuenta de usuario de Maxon y se actualizará la duración del arrendamiento (del servidor de licencias de la cuenta de usuario de Maxon). Lo mismo sucede periódicamente a través de Licencia de servidor - Actualizar todo en el menú Configuración.
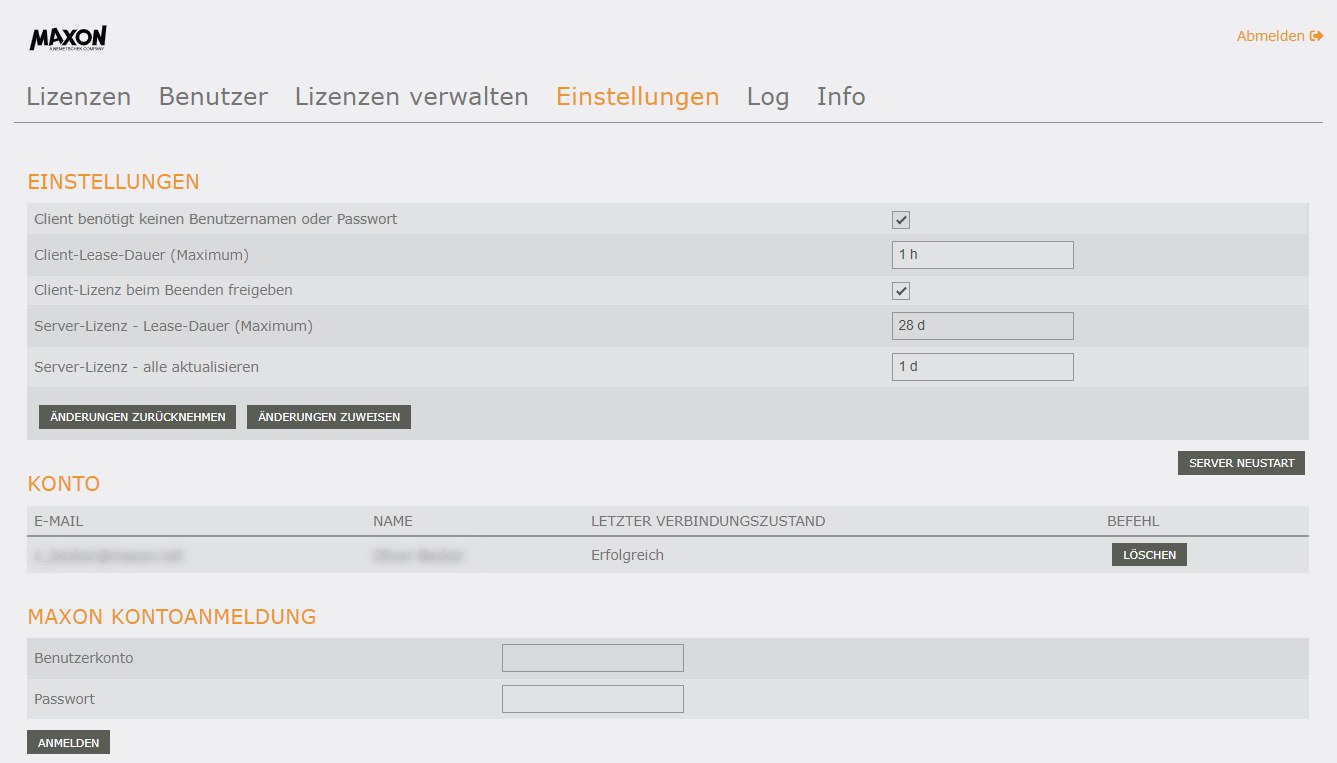
Además de varias configuraciones detalladas, también puede vincular la cuenta de usuario de Maxon con el servidor de licencias en esta página.
La conexión del cliente no requiere nombre de usuario / contraseña
Cuando un Cliente se registra con el Servidor de Licencia, puede definir aquí si se debe ingresar un nombre de usuario y contraseña.
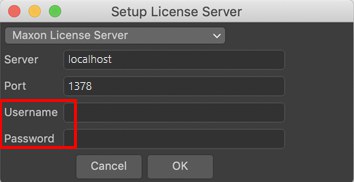
El nombre de usuario y la contraseña se definen en el menú Usuarios (¡esto no tiene nada que ver con el inicio de sesión de la cuenta de usuario de Maxon!). Si esta opción está desactivada, cualquier usuario puede iniciar sesión en el servidor de licencias si tiene la IP y el puerto correctos.
Liberación de licencia de cliente al salir
Si esta opción está habilitada, la licencia se devolverá del Cliente al Servidor de Licencia cuando se cierre Cinema 4D y la licencia se pueda asignar a otro Cliente. Este es el comportamiento normal ya que garantiza una distribución continua de licencias.
Si esta opción está desactivada, la licencia permanecerá con el Cliente cuando se cierre Cinema 4D y NO estará disponible para otros usuarios. Solo cuando haya expirado el tiempo de arrendamiento del cliente (sin contacto con el servidor de licencias, que se extendería periódicamente), el servidor de licencias podrá acceder a esta licencia.
Tenga en cuenta que el Cliente puede liberar su licencia en cualquier momento independientemente de esta configuración a través del comando ![]() Salir y Liberar Licencia
Salir y Liberar Licencia
Duración de la Licencia de Servidor (máxima)
Para este y el siguiente campo numérico, ingrese min para minutos, h para horas y d para días.
Este es el período de tiempo que el servidor de licencias puede usar la licencia de la cuenta de usuario de Maxon. Durante este tiempo, ningún otro servidor de licencias puede asignar esta licencia a otros clientes. Si este tiempo expira sin que el servidor LIcense se sincronice con la cuenta de usuario de Maxon (ya sea haciendo clic en Actualizar licencia (pestaña Administrar licencias) o actualización periódica (Licencia de servidor - actualizar todo), esta licencia se devolverá al usuario de Maxon cuenta y ya no estará disponible para el servidor de licencias. Por supuesto, puede asignar la licencia gratuita al servidor de licencias nuevamente (menú Administrar licencia).
Puede usar esta configuración para controlar con qué frecuencia el servidor de licencias debe intentar renovar la licencia de la cuenta de usuario de Maxon. La configuración predeterminada de 1 día garantiza que el servidor de licencias se pondrá en contacto con la cuenta de usuario de Maxon diariamente para extender la duración del arrendamiento durante el período definido.
Asegúrese de que este intervalo de tiempo sea más corto que el período de duración de la licencia del servidor (máximo) porque la duración de la licencia puede expirar para el cliente sin que el servidor de la licencia haya extendido automáticamente esta licencia.
Revertir Cambios
Aplicar Cambios
Use estos botones para deshacer o aplicar cambios, respectivamente. Los cambios se aplicarán primero cuando se presione el botón Aplicar cambios.
Si, como administrador, desea salir y reiniciar el servidor de licencias, puede hacer clic en este botón. Sin embargo, esto nunca debería ser necesario.
Aquí se muestra la cuenta que está vinculada al servidor de licencias.
El botón Eliminar se puede utilizar para eliminar el enlace. Las licencias arrendadas por la cuenta de usuario de Maxon permanecerán durante el período de tiempo definido (Duración máxima de licencia de licencia de servidor) y se devolverán primero a la cuenta de usuario de Maxon cuando expire este período de tiempo.
Aquí puede vincular su cuenta de usuario de Maxon con el servidor de licencias. Se pueden vincular varias cuentas con el servidor de licencias y todas las licencias correspondientes pueden estar disponibles para su distribución por el servidor de licencias actual.
Ingrese su nombre de usuario y contraseña y haga clic en Iniciar sesión para acceder a su cuenta de usuario de Maxon. Si tiene éxito, su cuenta se agregará a la lista. Las licencias correspondientes se mostrarán en la página Administrar licencias.
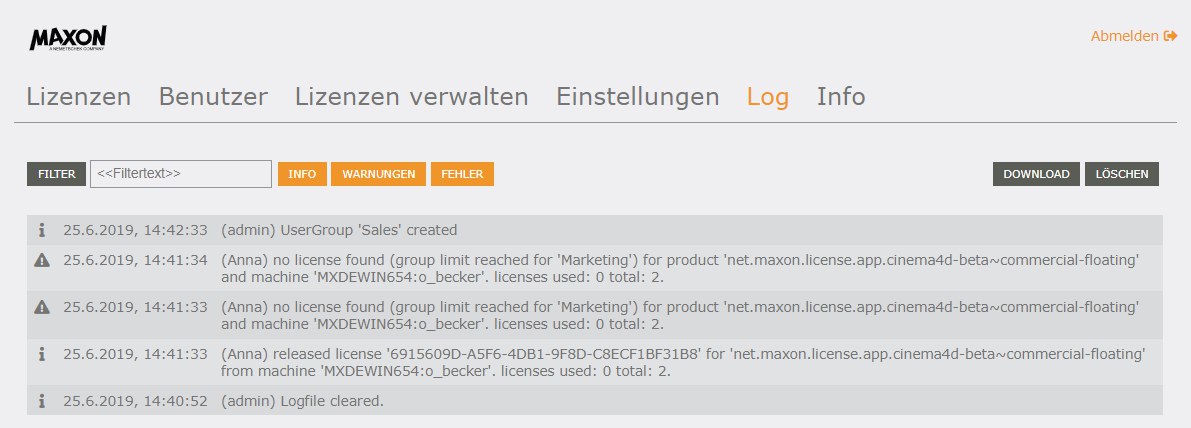
La página de registro muestra una amplia gama de información sobre el servidor de licencias, como si se han asignado licencias, si se han agregado o eliminado nuevos usuarios o grupos, si algo no funciona correctamente, etc.
En el campo Filtrar texto puede ingresar una serie de caracteres para enumerar todos los elementos que contienen esta serie de caracteres. Después de ingresar los caracteres, puede presionar la tecla Retorno en su teclado o hacer clic en el botón Filtro para activar el filtro. Si este campo está vacío, puede hacer clic en el botón Filtro para actualizar la lista.
Estos botones se pueden habilitar o deshabilitar en consecuencia para mostrar los filtros deseados. Naranja = habilitado. En la imagen de arriba, se muestran la Información (i) y las Advertencias (icono de advertencia). Los errores pueden ser, por ejemplo, errores de archivo o errores de inicio de sesión, etc.
Al hacer clic en este botón, se descargará la lista de registro como un archivo de texto. Se guardará en el directorio de descargas del navegador como un archivo log.txt. Los archivos descargados sucesivamente se numerarán en el orden correspondiente.
Tenga en cuenta que el archivo de registro contendrá coordenadas de hora en hora global (UTC), es decir, será diferente de la hora que se muestra en la GUI (aquí: hora local del servidor de licencias).
Borra toda la lista de registro, incluida la estadística del servidor (el gráfico en la página de Licencias).
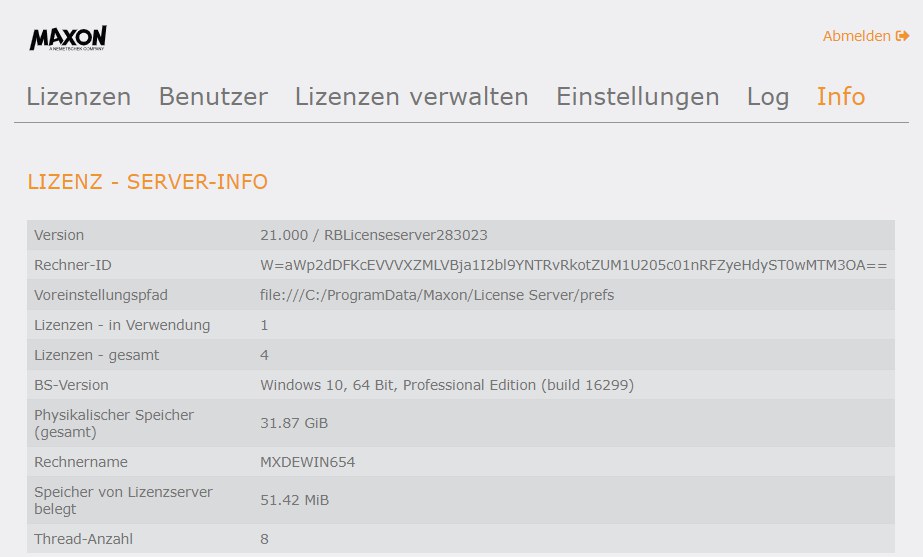
En la página de información no puede agregar ni eliminar ningún elemento. Solo muestra información del servidor de licencias. Todo muy autoexplicativo.