Importar Configuración STEP
Tenga en cuenta que muchas de las siguientes opciones solo funcionarán si las respectivas opciones de exportación en las aplicaciones CAD también exportan estos elementos. Esto, en particular, se aplica a la función Combinar.
![]() General
General
Si esta opción está habilitada, se usará la escala original de las partes definida en el archivo (principalmente milímetros). Si esto no se desea, simplemente desactive esta opción y escale el archivo usando la siguiente configuración Factor.
Este factor se puede encontrar en numerosos lugares de Cinema 4D al importar o exportar formatos externos. Por lo tanto, no te sorprendas si se usa el término "exportar” si este factor se ve en una función de importación (este factor se explica en su totalidad aquí).
Este factor te permite escalar los archivos en la importación exportación, es decir, prácticamente todos los valores numéricos correspondientes guardados en el archivo o los que deben guardarse, se multiplicarán por este factor y luego guardan - o interpretados cuando estén cargados.
La unidad a la derecha a su vez define la forma en
- Importar el valor numérico guardado en el archivo se convierte a la unidad de Cinema 4D actual. Ejemplo: si un valor X de 1 se guarda en el archivo y se define Pies, el valor de X se convertirán a 30,48 cm en Cinema 4D (si centímetros están definidos por defecto en Cinema 4D).
- Exportar los valores numéricos se guardan en el archivo. Ejemplo: un valor de X está establecido en 100 cm en Cinema 4D. Si defines Pies para la exportación, el archivo exportado guardará un valor numérico de 3.281 (1 metro = 3.281 pies).
Más información sobre las unidades y la escala se puede encontrar en la sección Escala del Proyecto.
Se cargarán elementos de archivo que se pueden importar como geometría si esta opción está habilitada.
Los archivos CAD también contienen splines. Habilite esta opción si quiere importar splines.
Los archivos CAD a menudo contienen innumerables números de objetos idénticos (por ejemplo, una máquina con 1000 tornillos idénticos) como instancias. Si estas instancias también se deben cargar en Cinema 4D como tal, puede seleccionar entre las siguientes opciones de selección (consulte también Modo Instancia):
- Ninguno: todas las instancias del archivo CAD se convertirán en objetos normales
- Instancia: todas las instancias se cargarán como instancias
- Instancia de render: todas las instancias se cargarán como instancias de render que ahorran memoria (para obtener más información sobre las diferencias, consulte el enlace anterior). Esta es la opción recomendada.
Los archivos CAD tienen objetos auxiliares que definen un punto en el espacio o un punto con una orientación. Estos están diseñados para ayudar a orientar objetos (por ejemplo, durante la construcción) pero no son útiles en Cinema 4D. Al deshabilitar esta opción, se omitirá su importación. De lo contrario, se importarán como objetos nulos.
Si los objetos ocultos están definidos en el archivo CAD, habilitar esta opción los mostrará en el Administrador de objetos con el sufijo _oculto. Si esta opción está desactivada, dichos objetos no se importarán.
![]() Opcional
Opcional
Use esta configuración para definir si y cómo deben importarse los valores de las normales.
Usted tiene las siguientes opciones:
- Ninguno: no se asumirán los valores de las normales guardadas en el archivo CAD, lo que a menudo puede dar como resultado un sombreado defectuoso
- Etiqueta normal: los valores de las normales guardados en el archivo CAD se asumirán dentro de una Etiqueta normales. Esto produce los mejores resultados.
- Break Phong Edges: el uso de esta opción convertirá las normales existentes a una etiqueta de Phong con bordes de Phong rotos y se creará una etiqueta de normales. El ángulo de Phong original no se puede restaurar, pero la geometría contiene aproximadamente el sombreado original y, por lo tanto, es completamente modificable (lo que no es necesariamente el caso con la etiqueta Normales).
Cada objeto en Cinema 4D puede tener un color sin tener un material. Se puede acceder a estos colores en la pestaña Básico: Mostrar color. A cada objeto importado se le puede asignar un color usando este menú de selección:
- Ninguno: no se asignará ningún color.
- Original: se usarán los colores asignados en el archivo CAD.
- Aleatorio: se asignarán colores aleatorios.
Si prefiere asignar colores usando un material, esto se puede hacer usando el menú Material a continuación.
Aquí puede definir cómo se manejarán las capas en el archivo CAD o aquellas creadas por Cinema 4D.
Usted tiene las siguientes opciones:
- Ninguno: no se asignarán capas.
- Original: si los elementos en el archivo CAD están organizados en capas, se pueden interpretar en Cinema 4D. Se generarán colores de capas aleatorias (consulte también Administrador de capas y concepto de capas). Si el archivo no contiene capas, todos los elementos se colocarán en la misma capa.
- Teselado basado en escala: si esta opción está habilitada, los objetos se separarán en 3 grupos en función de su escala. Los objetos se asignarán a una de las capas del grupo de escala. Tenga en cuenta que no se asignarán instancias a estas capas, ya que las instancias pueden referirse a diferentes objetos con diferentes teselaciones.
Si desea asignar un material a los objetos importados, esto se puede hacer aquí.
Usted tiene las siguientes opciones:
- Ninguno: no se importarán materiales.
- Original: si el archivo CAD contiene materiales, estos se convertirán a materiales Cinema 4D (principalmente, se asumirán el color difuso y especular) y se asignarán a los objetos respectivos.
- Basado en colores de pantalla: si se asignan colores de visualización (no materiales) en el archivo CAD, estos se importarán como materiales y se asignarán, si es necesario, con la ayuda de selecciones de polígono. Los valores RGB de los colores se asignarán como nombres de materiales.
- Original con color aleatorio: si el archivo CAD contiene materiales, se crearán materiales de Cinema 4D con un color aleatorio y se asignarán a los objetos respectivos.
Si el archivo CAD contiene archivos UV, se pueden interpretar en Cinema 4D a través de etiquetas UVW. Sin embargo, a menudo serán de baja calidad, lo que significa que tendrán que editarse en consecuencia.
Al igual que Cinema 4D, los elementos en los archivos CAD se pueden ocultar. Si esta propiedad está asignada en el archivo y esta opción está habilitada, Cinema 4D asumirá la visibilidad del objeto utilizando sus propios conmutadores (visibles en Vista de Trabajo/para render) en el Administrador de Objetos.
![]() Modificaciones
Modificaciones
Esta configuración se puede usar para definir cómo deben estructurarse los elementos CAD en Cinema 4D. En general, no es muy útil si 2,000 entidades de CAD (que pueden incluir solo un objeto) se importan como 2,000 objetos en Cinema 4D. Aquí puede seleccionar diferentes criterios para combinar estos objetos. Puede, por ejemplo, combinar superficies con objetos o todos los objetos que se encuentran en la misma capa se pueden organizar en un solo objeto. Puede probar las diversas opciones para ver qué funciona mejor para sus propósitos.
Las siguientes opciones están disponibles:
- Ninguno: no se realizará ninguna combinación y las superficies individuales se importarán como objetos. Este modo es el menos ventajoso de todos.
- Cuerpos originales: se intentará combinar varias superficies para crear una malla coherente.
- Por topología: se intentará combinar todas las superficies que pertenecen al mismo volumen (este es el modo que más se recomienda).
- Por color: todas las superficies del mismo color se combinarán en un solo objeto.
- Por capa: todas las superficies que pertenecen a la misma capa se combinarán.
Tenga en cuenta que la combinación, en particular con modelos más grandes, después de que se carguen puede llevar bastante tiempo completarla.
Esta configuración no funciona en conjunto con splines.
Active esta opción si los objetos se giran 90° cuando se importan (en comparación con el software CAD). La mesa que importó se posará sobre sus patas y no sobre su costado ...
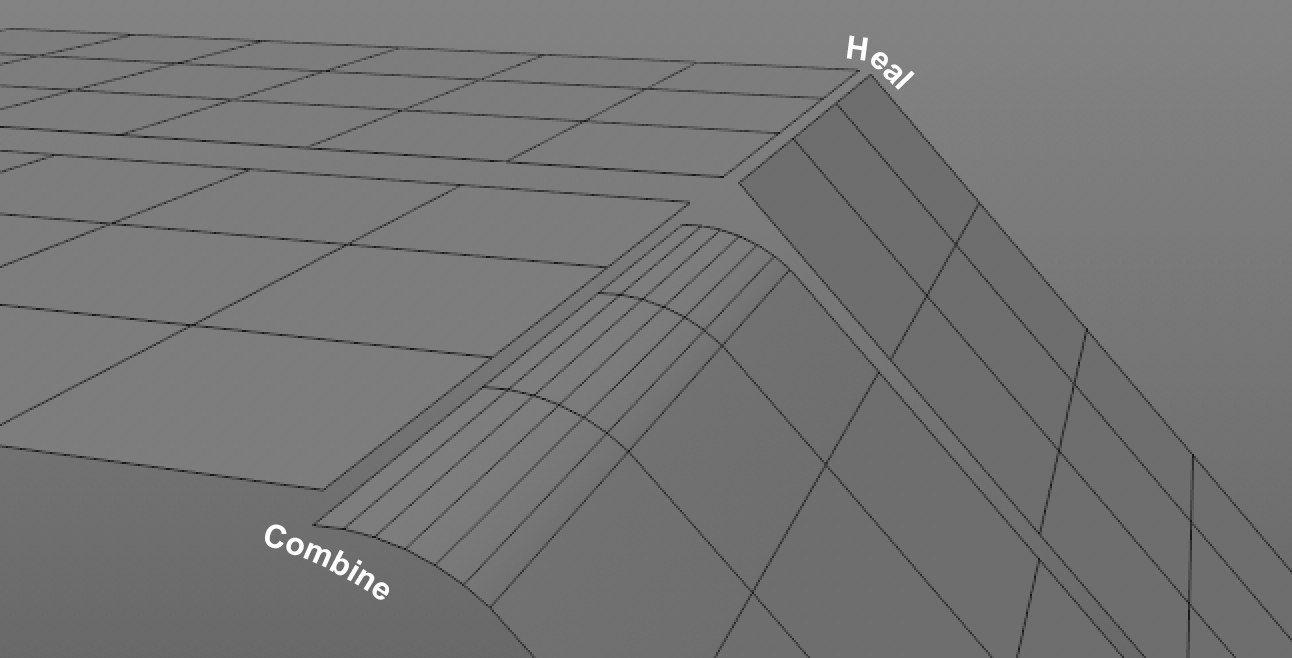 Tales fallos (NURBS) pueden eliminarse usando Sanar y Suturar..
Tales fallos (NURBS) pueden eliminarse usando Sanar y Suturar..Al construir e intercambiar archivos CAD entre sistemas y programas, pueden ocurrir imprecisiones y fallos menores en la geometría, por ejemplo, pequeños espacios en las superficies que están realmente cerradas, puntos que no se encuentran exactamente uno encima del otro, etc. El resultado sería ser una malla que no sea hermética. Esto es lo que pretenden evitar las funciones Sanar y Unir.
Sanar puede eliminar huecos entre superficies cuyos bordes deben encontrarse. Si Sanar no funciona, también puede agregar Suturar a la ecuación.
Suturar intenta cerrar huecos entre superficies incluso si no se superponen (por ejemplo, bordes de desplazamiento ligeramente paralelos). Los puntos se moverán en el proceso, es decir, la geometría de la superficie se modificará.
Use esta configuración si Sanar no produce el resultado deseado.
El valor ingresado aquí se refiere al número de repeticiones (internas) de la función. Los valores más grandes pueden cerrar huecos más grandes.
Un valor de 0 deshabilitará la función Suturar.
Habilite esta opción para omitir las jerarquías que no son necesarias para Cinema 4D y que solo se importarían como objetos nulos.
![]() Teselación
Teselación
Algunos formatos CAD pueden guardar mallas en un archivo. Habilite esta opción si se deben cargar como una malla de polígono en Cinema 4D. No se realizará una teselación por separado (conversión de NURBS en polígonos). Si esta opción está habilitada y no se encuentra una malla, se realizará una consulta si la teselación debe realizarse utilizando la configuración actual.
Escala Basado en Teselación
Rango de Escala
Un archivo CAD contiene objetos pequeños y una estructura enorme, que son esenciales para el proyecto. En una visualización, los objetos pequeños como tuercas y tornillos no juegan un papel importante y no necesitan ser importados con la misma resolución que los objetos más grandes.
Tessellation basado en escala se puede usar para organizar objetos en 3 categorías de escala para teselado por separado (descrito anteriormente):
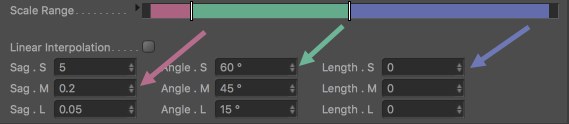
Los tamaños del cuadro delimitador (más precisamente: la diagonal más grande) se determinan para los objetos que se importan y se agrupan en relación con el cuadro delimitador más grande. Se producirán los valores porcentuales que se muestran en color en la imagen anterior con valores crecientes del 0% al 100% de izquierda a derecha. Los controles deslizantes se pueden mover como se desee. El valor del control deslizante seleccionado se mostrará si hace clic en la flecha pequeña a la derecha de Rango de escala.
Esta opción pertenece a la configuración Teselación basada en escala. Si está habilitado, deshabilitará el rango medio y la interpolación solo tendrá lugar entre mínimo (S) y máximo (L).
Sag . S [0..999999]
Sag . M [0..999999]
Sag . L [0..999999]
Define la Distancia (ver abajo) para las 3 regiones grandes.
Ángulo . S [0..180°]
Ángulo . M [0..180°]
Ángulo . L [0..180°]
Define el Ángulo (ver abajo) para las 3 regiones grandes.
Longitud . S [0..999999]
Longitud . M [0..999999]
Longitud . L [0..999999]
Define la Longitud (ver abajo) para las 3 regiones grandes.
Al importar una superficie NURBS, estos polígonos de tres lados deben reproducirse. Este proceso se llama teselación.
La configuración de Detallar puede usarse para definir con qué precisión la malla poligonal que se genera debe seguir las superficies NURBS.
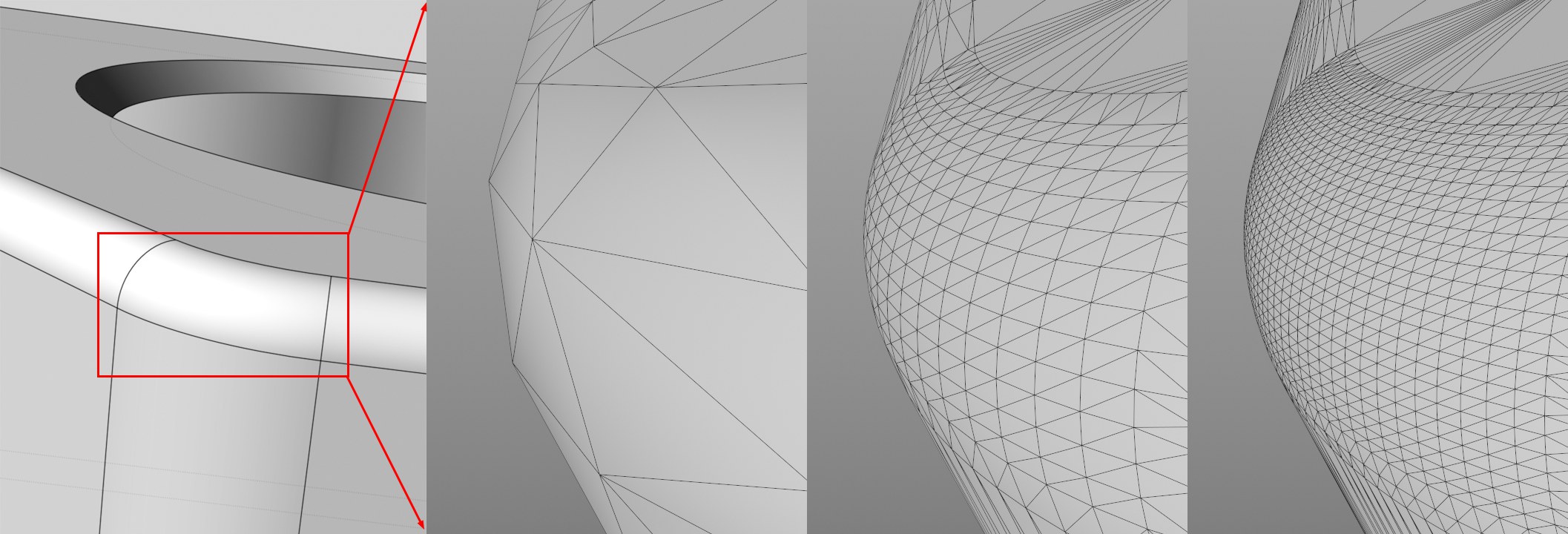 La superficie NURBS a la izquierda después de la Teselación con Detallar se establece en Bajo, Medio y Alto, respectivamente.
La superficie NURBS a la izquierda después de la Teselación con Detallar se establece en Bajo, Medio y Alto, respectivamente.Detalle ofrece las siguientes opciones:
- Original: se usarán los valores de teselación guardados en el archivo CAD.
- Personalizado: se usará automáticamente si ingresa valores manualmente.
- Alto, Medio, Bajo: aplica el nivel de calidad respectivo a los ajustes Max Sag y Ángulo Max (haga clic en la pequeña flecha para visualizar estos ajustes).
Tenga en cuenta que el proceso de teselado tiene en cuenta los 3 valores máximos definidos para Longitud máxima (mm), Ángulo máximo y Sag máximo (mm). La resolución máxima se calculará dentro de estos límites. En términos generales, cuanto menores son los valores, mayor es la resolución. Si se define 0, se ignorarán los criterios respectivos.
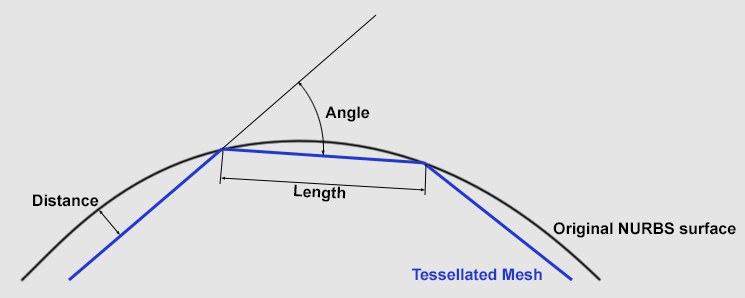 Dependiendo de la configuración definida, la malla poligonal seguirá la curvatura de forma más o menos precisa.
Dependiendo de la configuración definida, la malla poligonal seguirá la curvatura de forma más o menos precisa.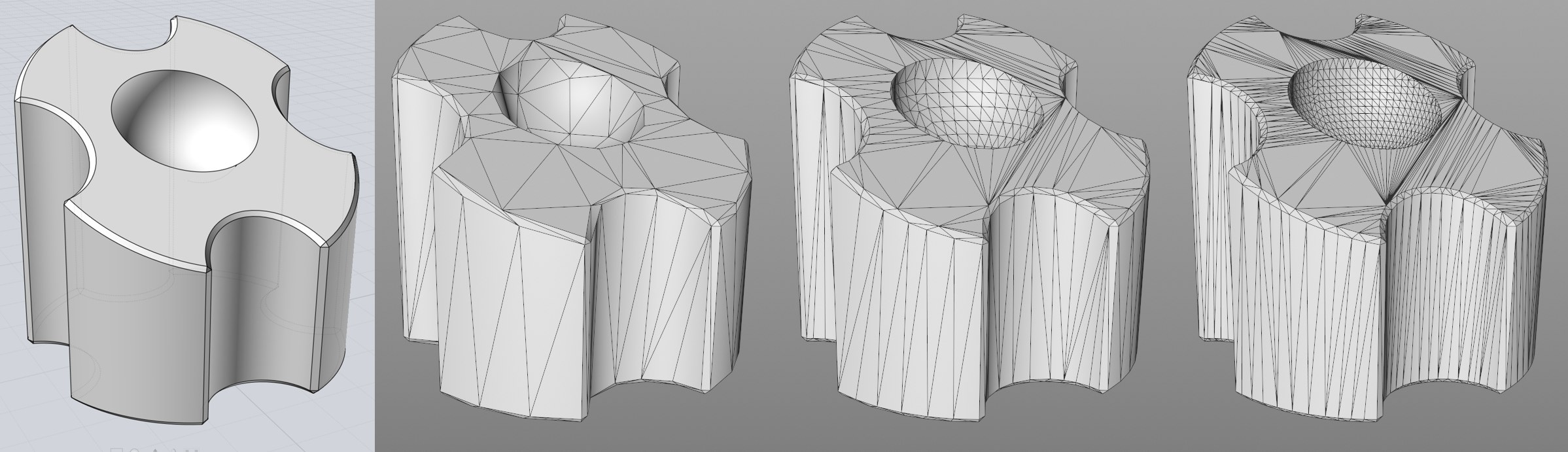 El NURBS original a la izquierda; disminución de Max Sag (mm) valores de izquierda a derecha (otros criterios desactivados).
El NURBS original a la izquierda; disminución de Max Sag (mm) valores de izquierda a derecha (otros criterios desactivados).Este valor define la distancia máxima que puede tener la superficie del polígono desde la curva NURBS. Defina valores más pequeños para resoluciones de malla de polígono correspondientemente mayores.
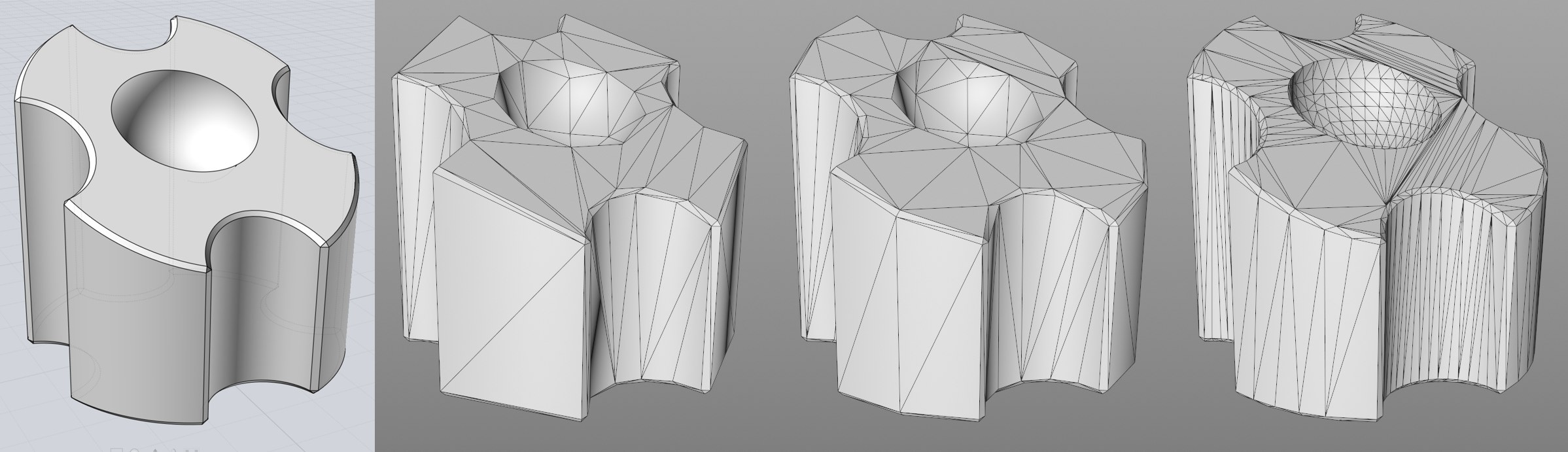 El NURBS original a la izquierda; disminución de los valores de Ángulo máximo de izquierda a derecha (otros criterios desactivados).
El NURBS original a la izquierda; disminución de los valores de Ángulo máximo de izquierda a derecha (otros criterios desactivados).Ángulo máximo define el ángulo máximo entre las superficies poligonales adyacentes que no puede excederse (consulte la imagen para Sag máximo (mm).
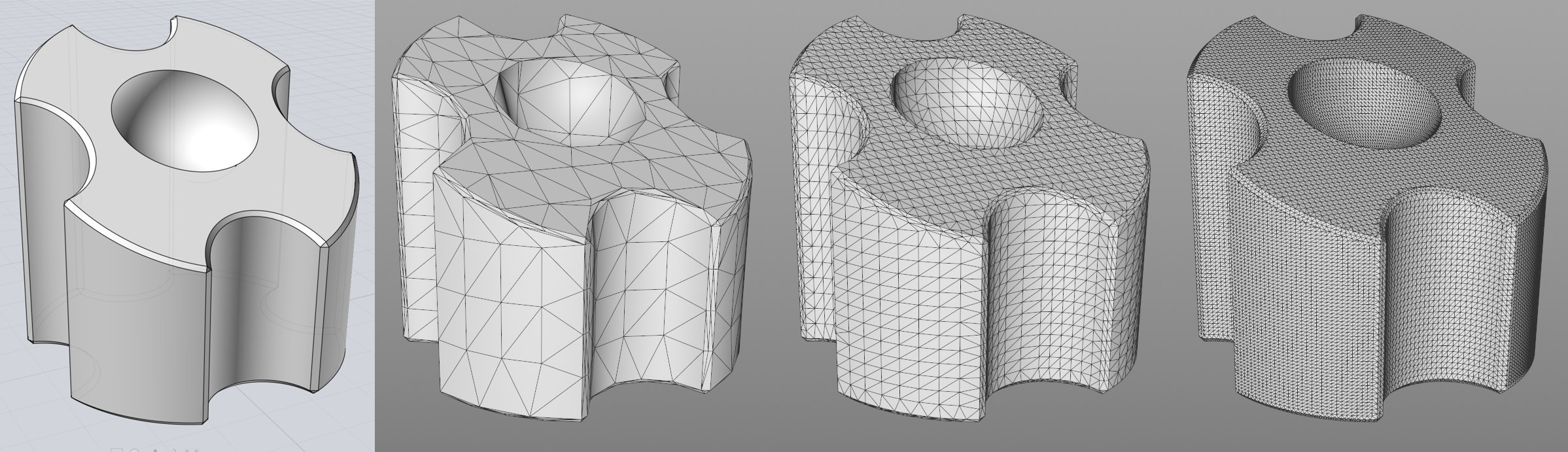 Izquierda: Original NURBS; de izquierda a derecha valores de hundimiento para Longitud Máx. (mm) (otros criterios desactivados).
Izquierda: Original NURBS; de izquierda a derecha valores de hundimiento para Longitud Máx. (mm) (otros criterios desactivados).Longitud Max. (mm) defiende la longitud máxima del lado de un triángulo. Los valores más bajos permiten evitar los triángulos muy largos y problemáticos. Pero tenga cuidado: valores demasiado bajos generarán un número innecesariamente alto de triángulos.