Resplandor
El ID del Objeto se corresponde con el búfer de objetos definido en la etiqueta Composición.
supón que hay docenas de objetos en la escena y tú quieres que solo uno de ellos resplandezca. En la configuración de render, en la pagina Efectos, añade el post-efecto Fosforescencia y fija el ID del Objeto a 1. Asigna una etiqueta de Composición al objeto que debería resplandecer, en la etiqueta, activa el Búfer 1. El resplandor esta ahora restringido a este objeto.
El tamaño del resplandor es definido como un porcentaje del tamaño de la pantalla. Si quieres que parezca que el resplandor aumenta cuando te acerques a los objetos, activa Tamaño de Zoom y Escalado de Distancia.
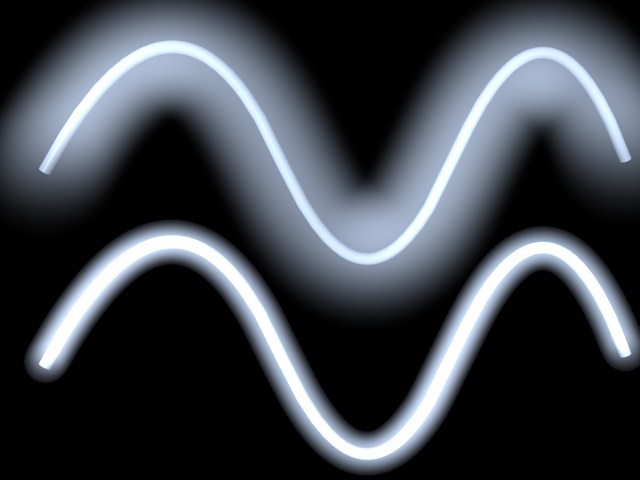 Arriba: Valor alto de Tamaño. Abajo: Bajo valor de Tamaño.
Arriba: Valor alto de Tamaño. Abajo: Bajo valor de Tamaño.El valor Tamaño también afecta al brillo del resplandor. Esto es porque la intensidad del resplandor (definida por Intensidad) se extiende sobre el total del resplandor.
La Intensidad es una medida para la transparencia del resplandor. Un valor de 0 representa una transparencia total (es decir sin resplandor). Aumenta el valor para más opacidad y por tanto un resplandor más brillante.
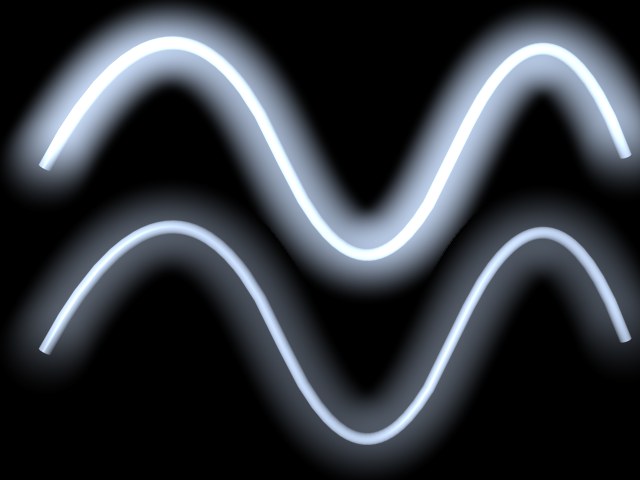 Arriba: Alto valor de Intensidad; Abajo: Valor de Intensidad bajo.
Arriba: Alto valor de Intensidad; Abajo: Valor de Intensidad bajo.Este parámetro controla el efecto fosforescencia para superficie oscuras. Usando Intensidad Posterior puedes afinar la transición de las áreas de resplandor a las que no. Para reducir el cantidad de resplandor en áreas oscuras, fija Intensidad Posterior en un valor alto.
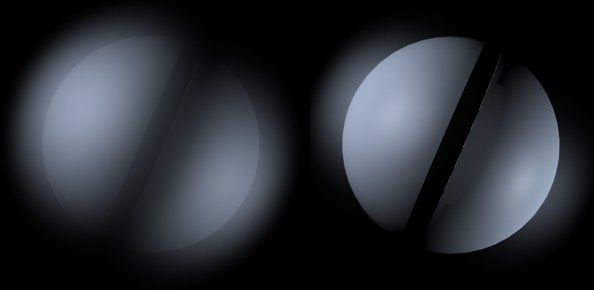 Izquierda: Valor de Intensidad Posterior alto; Derecha: Valor de Intensidad Posterior bajo.
Izquierda: Valor de Intensidad Posterior alto; Derecha: Valor de Intensidad Posterior bajo.Puedes también usar Intensidad Posterior para conseguir un resplandor negativo para efectos tales como nubes de polvo y nubes de humo. Para un resplandor negativo, fija Intensidad Posterior a un valor bajo.
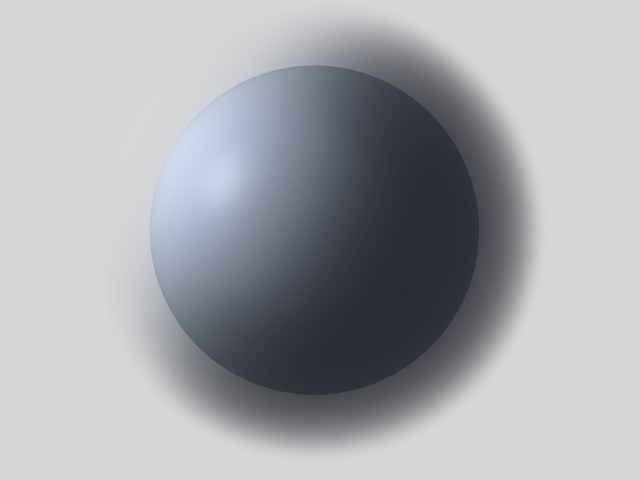 Usa un valor bajo de Intensidad Posterior para un resplandor negativo.
Usa un valor bajo de Intensidad Posterior para un resplandor negativo.El efecto resplandor es normalmente aditivo y abrillanta los píxeles. Usando Luminosidad puedes reducir la naturaleza aditiva del resplandor, causando que el resplandor se oscurezca. Un valor de 0% dará un resultado difuso, nubes de polvo.
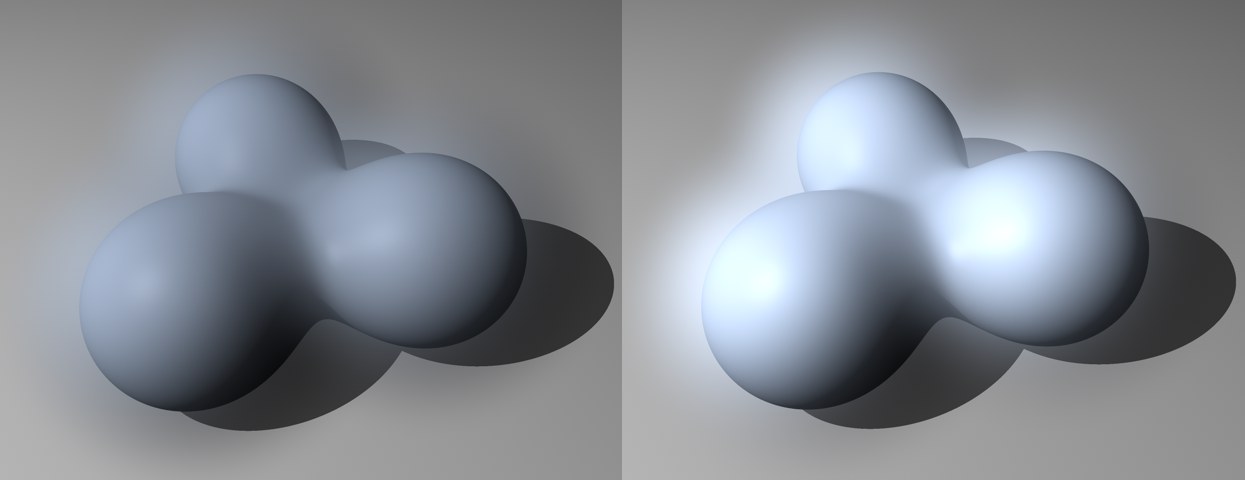 Izquierda: valor de Luminosidad bajo; Derecha: valor de Luminosidad alto.
Izquierda: valor de Luminosidad bajo; Derecha: valor de Luminosidad alto.Usar Luminosiad Posterior [0..100%]
Este parámetro te da un método mas fino de controlar la luminosidad mediante la comprobación del brillo de los píxeles renderizados. El resplandor y los píxeles renderizados se combinan en un proceso aditivo. Usa Luminosidad Posterior para ajustar este proceso.
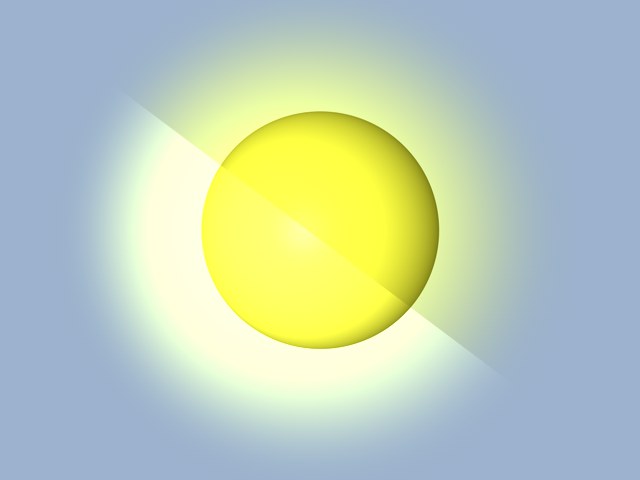 Luminosidad Posterior fijada a un valor alto (izquierda inferior) y a un valor bajo (derecha superior).
Luminosidad Posterior fijada a un valor alto (izquierda inferior) y a un valor bajo (derecha superior).La Luminosidad Posterior es especialmente útil para corregir resplandores que sean demasiado brillantes y limpios.
Si la opción Usar para Color esta desactivada, el resplandor será del mismo color que el material. Para definir un color diferente para el resplandor, activa la opción Usar, haz clic en la caja y elige el color deseado (para acceder a los manejadores de color, haz clic sobre el triangulo que esta al lado de la caja de color).
El color es también importante cuando quieras que los objetos resplandezcan con un color uniforme independientemente de los brillos renderizados. Haz clic en la caja de color, elige el color deseado y fija Balance a un valor alto. Define un ID de objeto y asigna una etiqueta de Composición a el objeto que quieres que resplandezca con el correspondiente búfer de objeto activado.
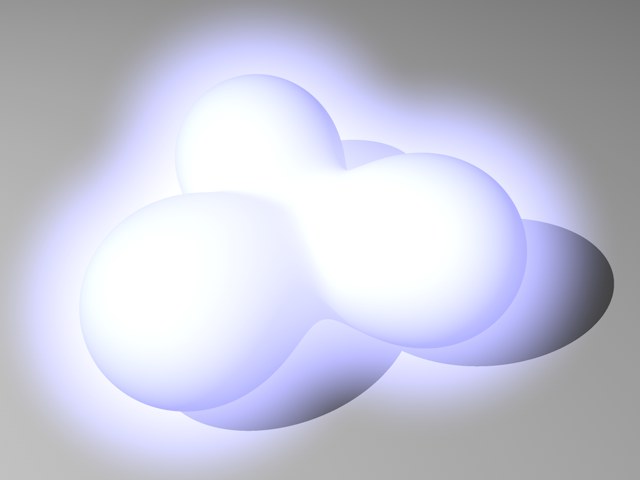
Puedes restringir el efecto de resplandor a los bordes de un objeto activando esta opción. Para hacer que el brillo de los bordes sea uniforme – independientemente del brillo del render – elige un color de resplandor y fija Balance a 100%.
 Para un resplandor de borde uniforme, activa Bordes de Resplandor y fija el Balance a 100%
Para un resplandor de borde uniforme, activa Bordes de Resplandor y fija el Balance a 100%Hay dos vías de escalar objetos en el visor:
- Incrementando el valor Longitud Focal de la cámara.
- Moviendo la cámara mas cerca de los objetos o viceversa (ver "Escalado de Distancia”).
Activa Escalado de Distancia si estas haciendo zoom vía Longitud Focal y quieres aumentar el resplandor tanto como los objetos.
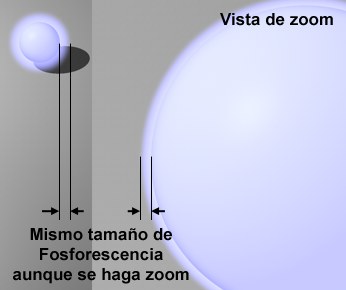 Tamaño de Zoom desactivado. El resplandor aun tiene el mismo espesor cuando haces zoom al objeto.
Tamaño de Zoom desactivado. El resplandor aun tiene el mismo espesor cuando haces zoom al objeto. Tamaño de Zoom activado. Cuando haces zoom al objeto, el resplandor también aumenta.
Tamaño de Zoom activado. Cuando haces zoom al objeto, el resplandor también aumenta.Activa Escalado de Distancia si estas aumentando por el movimiento de la cámara (o de los objetos) y quieres que el resplandor aumente tanto como los objetos. De lo contrario el resplandor permanecerá con el mismo grosor. Ver "Tamaño de Escala” para mas detalles.
Nota: esta función no funciona junto con el Renderizador Físico.
El parámetro Balance controla como de brillante deben ser los píxeles renderizados en orden a activar el resplandor en esas áreas. Con el valor por defecto de 0%, solo las áreas más brillantes brillaran. Con un valor de 100%, todas las áreas resplandecerán con la misma intensidad. Sin embargo, ten en cuenta que se usara un resplandor oscuro para las áreas oscuras. Usa el parámetro ID de Objeto para restringir el resplandor a los objetos deseados.
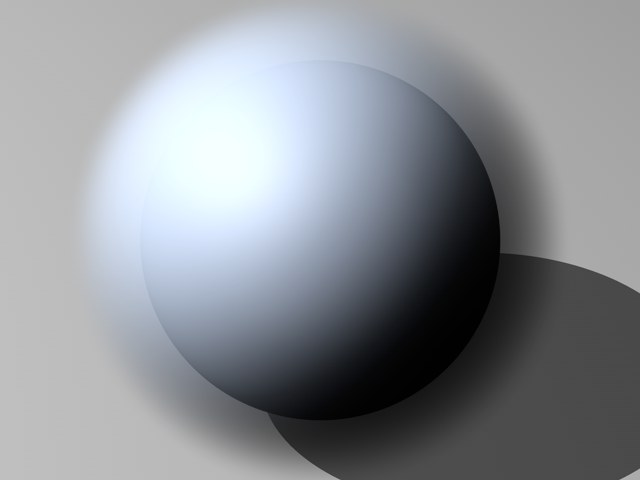 Balance fijado a un valor alto.
Balance fijado a un valor alto.Para que el objeto resplandezca con un color uniforme, activa la opción Usar para Color, haz clic en la caja de color próxima a la opción para escoger el color deseado.
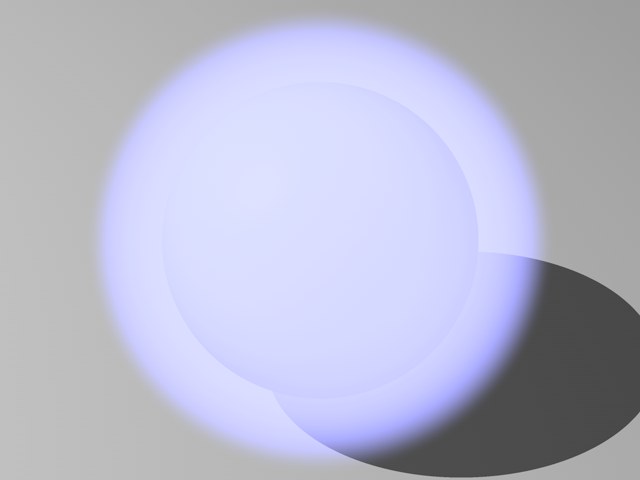 Resplandor de color uniforme (opción Color activada).
Resplandor de color uniforme (opción Color activada).