Grosor
Estas tres pestañas te proporcionan un control completo sobre el color, grosor y opacidad de las líneas. Permiten crear cualquier tipo de efecto para las líneas, desde líneas simples que se funden a complejos efectos de pinceles. Cada pestaña funciona de un modo similar:
- Establece el color, grosor y opacidad generales usando las opciones Color, Grosor y Opacidad en la parte superior de las pestañas.
- Modifica el color, grosor y opacidad usando las opciones de los modificadores. Para activar un modificador, activa la opción. Aparecerán sus opciones en la parte inferior de la pestaña.
A parte de unas pocas excepciones, cada pestaña tiene las mismas opciones de los modificadores. Por ejemplo, el modificador A lo Largo del Trazo está presente en las tres pestañas.
Haz más finas y funde las líneas a medida que se alejan del objeto o selección de polígonos.
![]() Modificadores
Modificadores
Distancia
Posición
Escala
Iluminación
Mapa de Vértices
Mapa de Textura
Textura en Pantalla
A lo Largo del Trazo
Longitud Total
Ángulo de Encarado
Ángulo de Unión
Ángulo en Pantalla
Ruido
Python
Activa aquí los modificadores deseados:
![]() Python
Python
Para utilizar este poderoso modificador, debes tener un buen dominio de Python, que es el lenguaje de script implementados por Cinema 4D. Para conocer los detalles del lenguaje de programación python, visita http://developers.maxon.net.
El modificador Python permite crear virtualmente cualquier medio o estilo, desde un simple lápiz a un pincel complejo.
Esta es la fuerza del efecto del modificador, desde 0% (sin efecto) a 100% (efecto completo).
Añade aquí tu script Python en el campo script.
La línea de estado del Editor C.O.F.F.E.E.
Introduce un script en el campo Script o haz click en el botón Editor de Expresiones e introduce el script en el editor de script de Cinema 4D.
Esto sirve como una referencia rápida para buscar los nombres de los comandos. No tiene otro propósito. No inserta comandos.
La posición a lo largo de una línea en pixeles (espacio de pantalla).
La posición normalizada a lo largo de una línea (de 0 a 1).
La distancia a la línea desde el punto renderizado actualmente (el cual está en el grosor de la línea). Los valores tienen un rango desde - Grosor a 0 a Grosor.
El grosor de la línea establecido en la pestaña [Thickness].
La longitud total del trazo que se está renderizando.
El punto renderizado en espacio de pantalla (con Z).
El desfase (de 0 a 1) a lo largo del segmento de línea que se está renderizando.
Las coordenadas globales para el punto que se está renderizando.
El tiempo actual del Proyecto en segundos.
El fotograma actual.
Fotogramas por Segundo.
Las coordenadas del espacio en pantalla para el inicio de la línea (LineOff = 0 en el LineStart, 1 en el LineEnd).
Espacio en pantalla para el punto final del segmento de línea.
Ángulo de la junta al segmento de línea en LineStart (si está disponible, o 0.0).
Ángulo de la junta (de 0 a 2*pi) al segmento de línea en LineEnd.
La normal de la línea en espacio en pantalla (2D, Z=0).
La normal desde la arista que ha creado el segmento de línea original.
La posición del segmento de la línea a lo largo del trazo en pixeles (A significa LineStart, B LineEnd).
La posición a lo largo del trazo en espacio en pantalla para el segmento de línea que se está renderizando.
El número del índice del punto del objeto o del punto de la spline que ha creado el inicio de segmento de línea (o -1 si no está disponible).
El índice de punto que ha creado el LineEnd (o -1).
El índice del polígono que ha creado el segmento de línea (o -1 si no está disponible, como una spline).
El índice del polígono que comparte la arista (o -1 si no está disponible).
Esto transfiere los raybits desde el render de Cinema 4D. Mira el SDK de Cinema 4D.
El ángulo entre el rayo y la normal en la superficie.
La normal desde la superficie (si PolyHit no es 0, lo que significa que impacta en un objeto).
Normal de la superficie con relieve.
Distancia al punto de impacto en la superficie (si alguno ha sido impactado).
Realmente sólo útil para saber si un objeto ha recibido un impacto de un rayo, lo que significa que el valor no es igual a 0.
Posición global para el punto inicial del rayo.
Dirección del rayo (el rayo proviene de Cinema 4D).
Las coordenadas globales para el punto de impacto (si alguno ha sido impactado).
El pixel de la izquierda de la imagen renderizada.
El pixel superior del render (izquierda y arriba normalmente 0, pero no siempre, por ejemplo, con un render por región).
El pixel de la derecha (anchura = derecha-izquierda+1)..
Pixel inferior (altura = inferior - superior + 1).
El pixel a la izquierda en pantalla de los límites del objeto. Esto es para el objeto desde el que vino la línea. No es necesariamente el objeto impactado por el rayo de Cinema 4D.
El pixel superior en pantalla de los límites del objeto.
El pixel a la derecha en pantalla de los límites del objeto.
El pixel inferior en pantalla de los límites del objeto.
El color establecido en la pestaña [Color] (sólo el parámetro Color).
![]() Distancia
Distancia
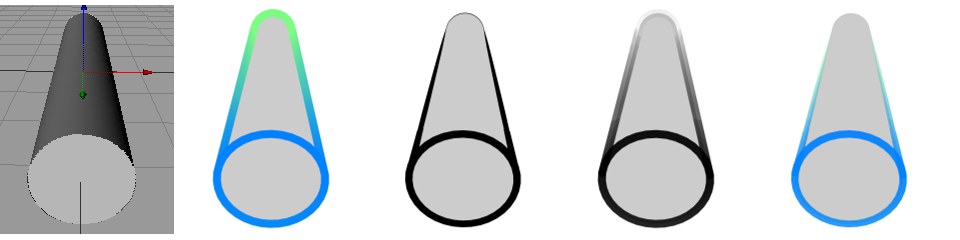 Original, Color, Grosor, Opacidad, Los tres a la vez
Original, Color, Grosor, Opacidad, Los tres a la vezEl modificador Distancia modifica el color, grosor u opacidad en base a la distancia a la cámara.
Opciones del Editor de Materiales
Esta es la fuerza del efecto del modificador, desde 0% (sin efecto) a 100% (efecto completo).
Esta opción define el rango dentro del que se modifican el color, grosor u opacidad.
Este rango es desde la parte del objeto más cerca a la cámara a la parte más lejana.
Esto usa los valores Final del Desenfoque Frontal y Final del Desenfoque Lejano de la cámara (pestaña Profundidad) cuando se activa. Si las opciones están desactivadas entonces Sketch and Toon usa la Distancia al Destino en lugar de Final del Desenfoque Lejano y la Cámara en lugar del Final del Desenfoque Frontal.
Cuando seleccionas el rango Usuario, verás que aparecen los campos Mín y Máx. Estos campos definen el inicio y el final del rango como distancias desde la cámara.
No todos los modificadores ofrecen distintos modos a elegir.
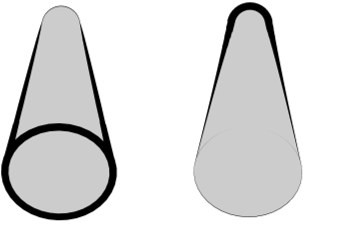 Un modificador Distancia establecido a modo Lineal en la pestaña Grosor. La gráfica controla en grosor de la línea en relación a su distancia a la cámara.
Un modificador Distancia establecido a modo Lineal en la pestaña Grosor. La gráfica controla en grosor de la línea en relación a su distancia a la cámara.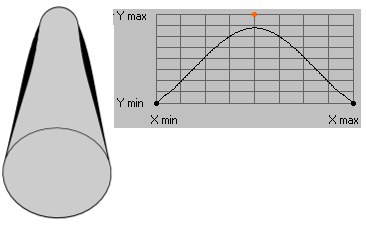 Modo Spline para el modificador Distancia en la pestaña Grosor. En la imagen anterior, la gráfica define el grosor de la línea según su distancia a la cámara.
Modo Spline para el modificador Distancia en la pestaña Grosor. En la imagen anterior, la gráfica define el grosor de la línea según su distancia a la cámara.Usa este modo para definir cómo el grosor u opacidad deben influir sobre una zona en particular. El modo Lineal mezcla el grosor u opacidad de la línea completamente sobre una zona dada. La opción Invertir invertirá la dirección de la mezcla. Si, por otro lado, estableces modo a Spline, aparecerá una gráfica de Spline en la que puedes dibujar un gradiente que influirá en el grosor y en la opacidad. El eje X representa la zona del inicio al final de una línea dada, el eje Y representa su grosor u opacidad.
![]() Posición
Posición
 Original, Color, Grosor, Opacidad, Los tres a la vez
Original, Color, Grosor, Opacidad, Los tres a la vezEl modificador Posición modifica el color, grosor u opacidad en base a la posición del objeto a lo largo de los ejes X, Y o Z de la cámara.
Opciones del Editor de Materiales
Esta es la fuerza del efecto del modificador, desde 0% (sin efecto) a 100% (efecto completo).
Ejes es el eje de la cámara que se usará. Los valores Mín y Máx definen el rango sobre el que el parámetro es modificado. Por ejemplo, si Ejes está establecido a Z y Mín y Máx están establecidos a 500 m y a 1000 m respectivamente, el rango va desde 500 m a 1000 m a lo largo del eje Z de la cámara.
No todos los modificadores ofrecen distintos modos a elegir.
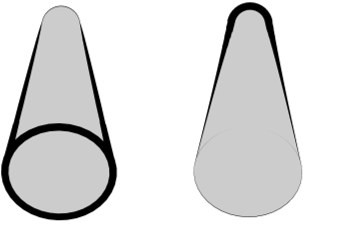 Un modificador Distancia establecido a modo Lineal en la pestaña Grosor. La gráfica controla en grosor de la línea en relación a su distancia a la cámara.
Un modificador Distancia establecido a modo Lineal en la pestaña Grosor. La gráfica controla en grosor de la línea en relación a su distancia a la cámara.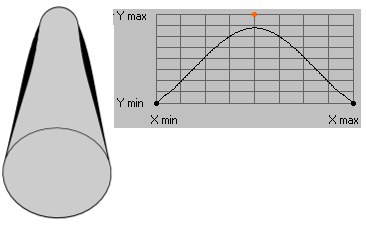 Modo Spline para el modificador Distancia en la pestaña Grosor. En la imagen anterior, la gráfica define el grosor de la línea según su distancia a la cámara.
Modo Spline para el modificador Distancia en la pestaña Grosor. En la imagen anterior, la gráfica define el grosor de la línea según su distancia a la cámara.Usa este modo para definir cómo el grosor u opacidad deben influir sobre una zona en particular. El modo Lineal mezcla el grosor u opacidad de la línea completamente sobre una zona dada. La opción Invertir invertirá la dirección de la mezcla. Si, por otro lado, estableces modo a Spline, aparecerá una gráfica de Spline en la que puedes dibujar un gradiente que influirá en el grosor y en la opacidad. El eje X representa la zona del inicio al final de una línea dada, el eje Y representa su grosor u opacidad.
Mira Ejes.
![]() Escala
Escala
El modificador Escala modifica el color, grosor u opacidad en base a la escala del objeto a lo largo de un eje.
 Original, Color, Grosor, Opacidad, Los tres a la vez
Original, Color, Grosor, Opacidad, Los tres a la vezEste modificador está basado en la escala - no el tamaño - de los objetos.
Opciones del Editor de Materiales
Esta es la fuerza del efecto del modificador, desde 0% (sin efecto) a 100% (efecto completo).
La opción Ejes es el eje que se usará: X, Y o Z.
La opción Coordenadas te permiten elegir si este eje es un eje del objeto (Local) o un eje global (Global). Por ejemplo, si estableces Ejes a Y y Coordenadas a Local, las líneas serán modificadas en base a la escala del eje Y del objeto.
En la pestaña Color siempre se usa un rango personalizado. Establece el rango usando los campos Mín y Máx.
Este es el rango de escalas sobre las que el parámetros es modificado. Si Rango se establece a Escala, el rango de una escala de 0 a 1. Para definir tu propio rango, establece Rango a Personalizar e introduce la escala mínima y máxima en los campos Mín y Máx.
No todos los modificadores ofrecen distintos modos a elegir.
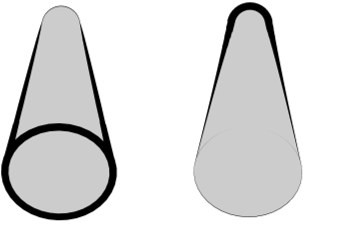 Un modificador Distancia establecido a modo Lineal en la pestaña Grosor. La gráfica controla en grosor de la línea en relación a su distancia a la cámara.
Un modificador Distancia establecido a modo Lineal en la pestaña Grosor. La gráfica controla en grosor de la línea en relación a su distancia a la cámara.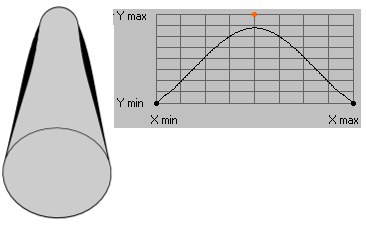 Modo Spline para el modificador Distancia en la pestaña Grosor. En la imagen anterior, la gráfica define el grosor de la línea según su distancia a la cámara.
Modo Spline para el modificador Distancia en la pestaña Grosor. En la imagen anterior, la gráfica define el grosor de la línea según su distancia a la cámara.Usa este modo para definir cómo el grosor u opacidad deben influir sobre una zona en particular. El modo Lineal mezcla el grosor u opacidad de la línea completamente sobre una zona dada. La opción Invertir invertirá la dirección de la mezcla. Si, por otro lado, estableces modo a Spline, aparecerá una gráfica de Spline en la que puedes dibujar un gradiente que influirá en el grosor y en la opacidad. El eje X representa la zona del inicio al final de una línea dada, el eje Y representa su grosor u opacidad.
Esta es la zona sobre la que la opción se modificará. Si la zona está establecida a Tamaño el tango será desde 0 a 1. Para definir una zona manualmente, selecciona Personalizar y define la zona correspondientemente. Máx. [0..+∞]
![]() A lo Largo del Trazo
A lo Largo del Trazo
 Original, Color, Grosor, Opacidad, Los tres a la vez.
Original, Color, Grosor, Opacidad, Los tres a la vez.Este modificador modifica el color, grosor y opacidad en base a la posición a lo largo de los trazos.
Esta es la fuerza del efecto del modificador, desde 0% (sin efecto) a 100% (efecto completo).
Esta opción define el rango dentro del que se modifican el color, grosor u opacidad.
Este rango es desde el inicio al final de cada trazo o segmento.
Cuando seleccionas el rango Personalizar, verás que aparecen los campos Mín y Máx. Estos campos definen el inicio y el fin del rango como distancias desde la cámara.
No todos los modificadores ofrecen distintos modos a elegir.
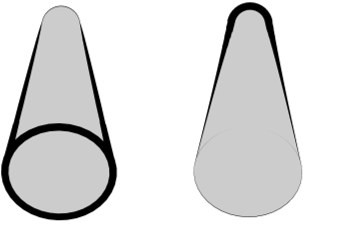 Un modificador Distancia establecido a modo Lineal en la pestaña Grosor. La gráfica controla en grosor de la línea en relación a su distancia a la cámara.
Un modificador Distancia establecido a modo Lineal en la pestaña Grosor. La gráfica controla en grosor de la línea en relación a su distancia a la cámara.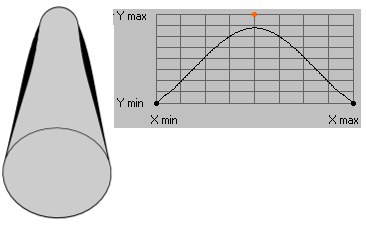 Modo Spline para el modificador Distancia en la pestaña Grosor. En la imagen anterior, la gráfica define el grosor de la línea según su distancia a la cámara.
Modo Spline para el modificador Distancia en la pestaña Grosor. En la imagen anterior, la gráfica define el grosor de la línea según su distancia a la cámara.Usa este modo para definir cómo el grosor u opacidad deben influir sobre una zona en particular. El modo Lineal mezcla el grosor u opacidad de la línea completamente sobre una zona dada. La opción Invertir invertirá la dirección de la mezcla. Si, por otro lado, estableces modo a Spline, aparecerá una gráfica de Spline en la que puedes dibujar un gradiente que influirá en el grosor y en la opacidad. El eje X representa la zona del inicio al final de una línea dada, el eje Y representa su grosor u opacidad.
Mira Rango / Personalizar.
Define la frecuencia con la que una línea dada debe repetirse.
![]() Longitud Total
Longitud Total
 Original, Color, Grosor, Opacidad, Los tres a la vez
Original, Color, Grosor, Opacidad, Los tres a la vezEsto define la longitud mínima y máxima de la línea en pixeles sobre la que se modifica el parámetro.
El modificador Longitud Total modifica el color, grosor u opacidad en base a la longitud de cada trazo (o segmento de línea si trazos está desactivado).
Opciones del Editor de Materiales
Esta es la fuerza del efecto del modificador, desde 0% (sin efecto) a 100% (efecto completo).
Usa esta opción para definir la longitud mínima de la línea (en pixeles) sobre la que la opción debe modificarse.
Usa esta opción para definir la longitud máxima de la línea (en pixeles) sobre la que la opción debe modificarse.
No todos los modificadores ofrecen distintos modos a elegir.
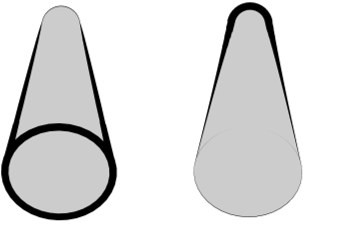 Un modificador Distancia establecido a modo Lineal en la pestaña Grosor. La gráfica controla en grosor de la línea en relación a su distancia a la cámara.
Un modificador Distancia establecido a modo Lineal en la pestaña Grosor. La gráfica controla en grosor de la línea en relación a su distancia a la cámara.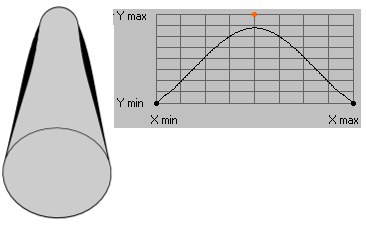 Modo Spline para el modificador Distancia en la pestaña Grosor. En la imagen anterior, la gráfica define el grosor de la línea según su distancia a la cámara.
Modo Spline para el modificador Distancia en la pestaña Grosor. En la imagen anterior, la gráfica define el grosor de la línea según su distancia a la cámara.Usa este modo para definir cómo el grosor u opacidad deben influir sobre una zona en particular. El modo Lineal mezcla el grosor u opacidad de la línea completamente sobre una zona dada. La opción Invertir invertirá la dirección de la mezcla. Si, por otro lado, estableces modo a Spline, aparecerá una gráfica de Spline en la que puedes dibujar un gradiente que influirá en el grosor y en la opacidad. El eje X representa la zona del inicio al final de una línea dada, el eje Y representa su grosor u opacidad.
![]() Ángulo de Encarado
Ángulo de Encarado
 Original, Color, Grosor, Opacidad, Los tres a la vez
Original, Color, Grosor, Opacidad, Los tres a la vezEl modificador Ángulo de Encarado modifica el color, grosor u opacidad en base a la dirección con la que las líneas están encaradas relativamente a la cámara. Las líneas ocultas también se ven afectadas si se muestran.
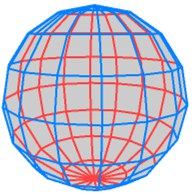 Líneas visibles azules y líneas visibles rojas mediante el modificador Encarando Ángulos.
Líneas visibles azules y líneas visibles rojas mediante el modificador Encarando Ángulos.Opciones del Editor de Materiales
Esta es la fuerza del efecto del modificador, desde 0% (sin efecto) a 100% (efecto completo).
No todos los modificadores ofrecen distintos modos a elegir.
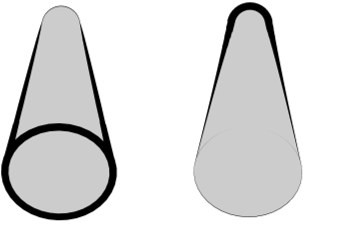 Un modificador Distancia establecido a modo Lineal en la pestaña Grosor. La gráfica controla en grosor de la línea en relación a su distancia a la cámara.
Un modificador Distancia establecido a modo Lineal en la pestaña Grosor. La gráfica controla en grosor de la línea en relación a su distancia a la cámara.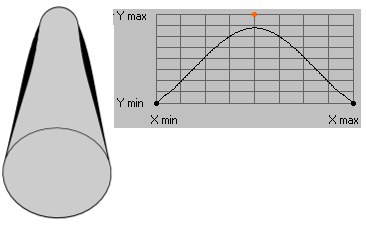 Modo Spline para el modificador Distancia en la pestaña Grosor. En la imagen anterior, la gráfica define el grosor de la línea según su distancia a la cámara.
Modo Spline para el modificador Distancia en la pestaña Grosor. En la imagen anterior, la gráfica define el grosor de la línea según su distancia a la cámara.Usa este modo para definir cómo el grosor u opacidad deben influir sobre una zona en particular. El modo Lineal mezcla el grosor u opacidad de la línea completamente sobre una zona dada. La opción Invertir invertirá la dirección de la mezcla. Si, por otro lado, estableces modo a Spline, aparecerá una gráfica de Spline en la que puedes dibujar un gradiente que influirá en el grosor y en la opacidad. El eje X representa la zona del inicio al final de una línea dada, el eje Y representa su grosor u opacidad.
![]() Ángulo de Unión
Ángulo de Unión
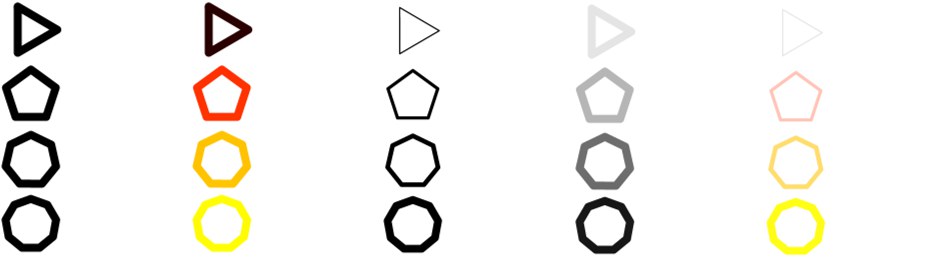 Original, Color, Grosor, Opacidad, Los tres a la vez
Original, Color, Grosor, Opacidad, Los tres a la vezEl modificador Ángulo de Unión modifica el color, grosor u opacidad en base al ángulo de las juntas en el trazo.
Opciones del Editor de Materiales
Esta es la fuerza del efecto del modificador, desde 0% (sin efecto) a 100% (efecto completo).
El modo Terminaciones controla lo que sucede en los finales del trazo.
En este modo, los valores del parámetro permanecerán sin cambios en el inicio y el fin de una línea dada. Por ejemplo, si Grosor está establecido a 12 pixeles en la pestaña Grosor la línea tendrá un grosor de 12 pixeles en su inicio y en su fin.
Ángulo Mínimo
Ángulo Zero
Ángulo Máximo
Dependiendo del modo que selecciones, los finales se tratan como si fueran uniones del ángulo mínimo o máximo o ángulo cero.
No todos los modificadores ofrecen distintos modos a elegir.
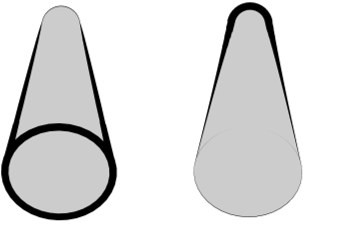 Un modificador Distancia establecido a modo Lineal en la pestaña Grosor. La gráfica controla en grosor de la línea en relación a su distancia a la cámara.
Un modificador Distancia establecido a modo Lineal en la pestaña Grosor. La gráfica controla en grosor de la línea en relación a su distancia a la cámara.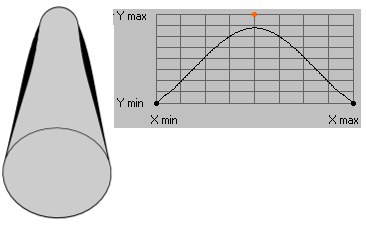 Modo Spline para el modificador Distancia en la pestaña Grosor. En la imagen anterior, la gráfica define el grosor de la línea según su distancia a la cámara.
Modo Spline para el modificador Distancia en la pestaña Grosor. En la imagen anterior, la gráfica define el grosor de la línea según su distancia a la cámara.Usa este modo para definir cómo el grosor u opacidad deben influir sobre una zona en particular. El modo Lineal mezcla el grosor u opacidad de la línea completamente sobre una zona dada. La opción Invertir invertirá la dirección de la mezcla. Si, por otro lado, estableces modo a Spline, aparecerá una gráfica de Spline en la que puedes dibujar un gradiente que influirá en el grosor y en la opacidad. El eje X representa la zona del inicio al final de una línea dada, el eje Y representa su grosor u opacidad.
![]() Ángulo en Pantalla
Ángulo en Pantalla
 Original, Color, Grosor, Opacidad, Los tres a la vez .
Original, Color, Grosor, Opacidad, Los tres a la vez .El modificador Ángulo en Pantalla modifica el color, grosor u opacidad en base a la dirección de la línea en la pantalla del ordenador.
Opciones del Editor de Materiales
Esta es la fuerza del efecto del modificador, desde 0% (sin efecto) a 100% (efecto completo).
No todos los modificadores ofrecen distintos modos a elegir.
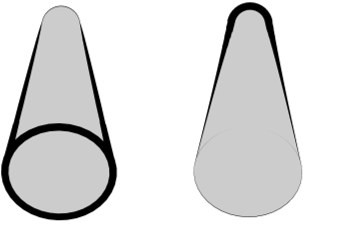 Un modificador Distancia establecido a modo Lineal en la pestaña Grosor. La gráfica controla en grosor de la línea en relación a su distancia a la cámara.
Un modificador Distancia establecido a modo Lineal en la pestaña Grosor. La gráfica controla en grosor de la línea en relación a su distancia a la cámara.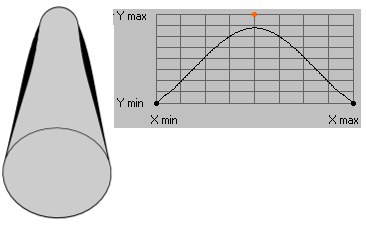 Modo Spline para el modificador Distancia en la pestaña Grosor. En la imagen anterior, la gráfica define el grosor de la línea según su distancia a la cámara.
Modo Spline para el modificador Distancia en la pestaña Grosor. En la imagen anterior, la gráfica define el grosor de la línea según su distancia a la cámara.Usa este modo para definir cómo el grosor u opacidad deben influir sobre una zona en particular. El modo Lineal mezcla el grosor u opacidad de la línea completamente sobre una zona dada. La opción Invertir invertirá la dirección de la mezcla. Si, por otro lado, estableces modo a Spline, aparecerá una gráfica de Spline en la que puedes dibujar un gradiente que influirá en el grosor y en la opacidad. El eje X representa la zona del inicio al final de una línea dada, el eje Y representa su grosor u opacidad.
La opción Rotación permite rotar el efecto del modificador.
![]() Mapa de Vértices
Mapa de Vértices
Este modificador está disponible sólo en las pestañas Grosor y Opacidad.
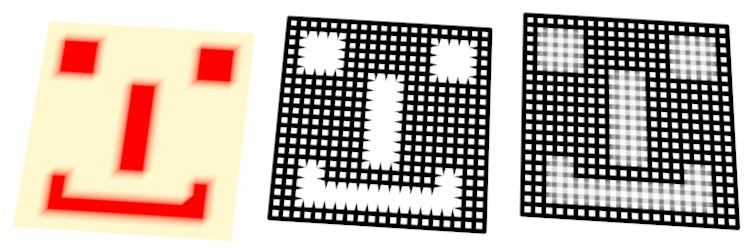 Original, grosor, opacidad
Original, grosor, opacidadEl modificador Mapa de Vértice modifica el grosor u opacidad en base a un mapa de vértices. Para seleccionar qué mapa de vértices se usa, asigna una etiqueta Estilo SKAT al objeto si todavía no tiene una y establece el mapa en la pestaña Mapas de la etiqueta (arrastra y suelta la etiqueta en los campos Mapa de Grosor o Mapa de Opacidad).
Opciones del Editor de Materiales
Esta es la fuerza del efecto del modificador, desde 0% (sin efecto) a 100% (efecto completo).
![]() Mapa de Textura
Mapa de Textura
 La textura, Color, Grosor, Opacidad, Los tres a la vez
La textura, Color, Grosor, Opacidad, Los tres a la vezEl modificador Mapa de Textura modifica el color, grosor u opacidad en base a un mapa de textura.
Opciones del Editor de Materiales
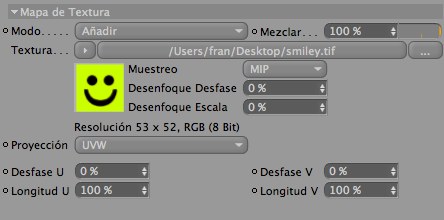 Pestaña Color.
Pestaña Color.Esta es la fuerza del efecto del modificador, desde 0% (sin efecto) a 100% (efecto completo).
Esta es la textura usada para modificar las líneas.
Esta es la proyección que se usa para el mapa de textura, como UVW, Plano o Esférico.
Usa esta opción para desfasar la escala y el texturizado en la dirección U.
Usa esta opción para desfasar la escala y el texturizado en la dirección V.
Usa esta opción para desfasar la escala y el texturizado en la dirección U.
Usa esta opción para desfasar la escala y el texturizado en la dirección V.
![]() Iluminación
Iluminación
 Iluminación Original, Color, Grosor, Opacidad, Los tres a la vez .
Iluminación Original, Color, Grosor, Opacidad, Los tres a la vez .El modificador Iluminación modifica el color, grosor u opacidad en base a la iluminación que recibe la línea.
Opciones del Editor de Materiales
En la pestaña Color puedes usar el modificador en dos modos: Intensidad y Color.
No todos los modificadores ofrecen distintos modos a elegir.
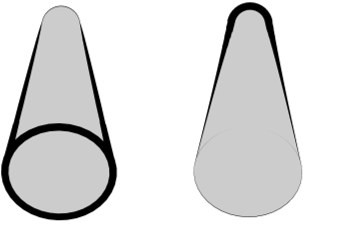 Un modificador Distancia establecido a modo Lineal en la pestaña Grosor. La gráfica controla en grosor de la línea en relación a su distancia a la cámara.
Un modificador Distancia establecido a modo Lineal en la pestaña Grosor. La gráfica controla en grosor de la línea en relación a su distancia a la cámara.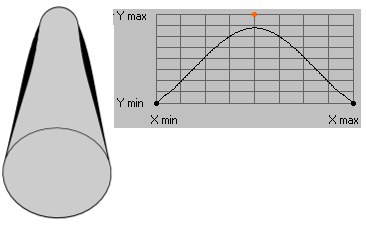 Modo Spline para el modificador Distancia en la pestaña Grosor. En la imagen anterior, la gráfica define el grosor de la línea según su distancia a la cámara.
Modo Spline para el modificador Distancia en la pestaña Grosor. En la imagen anterior, la gráfica define el grosor de la línea según su distancia a la cámara.Usa este modo para definir cómo el grosor u opacidad deben influir sobre una zona en particular. El modo Lineal mezcla el grosor u opacidad de la línea completamente sobre una zona dada. La opción Invertir invertirá la dirección de la mezcla. Si, por otro lado, estableces modo a Spline, aparecerá una gráfica de Spline en la que puedes dibujar un gradiente que influirá en el grosor y en la opacidad. El eje X representa la zona del inicio al final de una línea dada, el eje Y representa su grosor u opacidad.
Usa este campo para definir si las luces colocadas en este campo deben incluirse o excluirse de un efecto dado.
Usa Iluminado para seleccionar si la iluminación, sombras o ambos se usarán para modificar el parámetro.
Esta es la fuerza del efecto del modificador, desde 0% (sin efecto) a 100% (efecto completo).
Arrastra luces que deben estar incluidas en el render a este campo.
![]() Ruido
Ruido
 Original, Color, Grosor, Opacidad, Los tres a la vez.
Original, Color, Grosor, Opacidad, Los tres a la vez.El modificador Ruido modifica el color, grosor u opacidad en base a un patrón de ruido.
Opciones del Editor de Materiales
Esta es la fuerza del efecto del modificador, desde 0% (sin efecto) a 100% (efecto completo).
Selecciona entre 30 tipos de ruidos como Turbulencia de Ampollas, Dentadas y Voronoi. Estos son los mismos tipos que están disponibles en el shader Ruido de Cinema 4D. Lee más aquí.
La lista desplegable Mapeado controla qué coordenadas se usan para generar el ruido. Esto puede afectar a cómo se muestra el ruido, cómo cambia si el objeto o la cámara se mueven y si el ruido es contínuo sobre segmentos de líneas si trazos está desactivado.
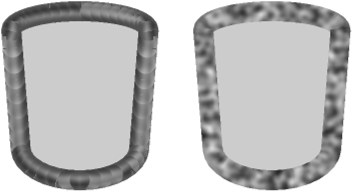 Trazos desactivados (izquierda) y activados (derecha).
Trazos desactivados (izquierda) y activados (derecha).Se usa la posición a lo largo de la línea. Evita usar este tipo si trazos está desactivado, en caso contrario se mostrarán resultados pobres (mira el cilindro de la izquierda arriba).
El ruido se calcula en el espacio de la pantalla. El ruido cambiará si la posición del objeto en la pantalla cambia.
El ruido se calcula en el espacio del objeto y permanece constante sin importar los movimientos de cámara o del objeto.
El ruido se calcula en coordenadas globales. El ruido permanece constante si mueves la cámara pero cambia si mueves el objeto.
Las octavas de detalle en el ruido.
El valor Escala es el tamaño global del ruido.
Velocidad de la Animación [0..+∞]
La frecuencia con la que el ruido se anima, en ciclos por segundo.
Atenuación en los Detalles [0..+∞%]
Usado para antialiasing. En general, deja el valor por defecto a 100% pero si la textura de la linea oscila cuando animas, prueba aumentando el valor. O si estás renderizando una imagen fija en alta resolución y quieres detalles poco definidos, baja el valor.
El valor Recorte Bajo controla el valor de recorte bajo del ruido; todos los valores por debajo de Recorte Bajo se ajustarán a cero.
El valor Recorte Alto controla el valor de recorte alto del ruido; todos los valores por encima de Recorte Alto se ajustarán a 100%.
Estas opciones controlan el brillo y contraste generales del ruido. Valores por encima de cero aumentan el brillo o el contraste, valores por debajo de cero disminuyen el brillo o el contraste.
Mira "Brillo".
Si se activa esta opción, el ruido es absoluto, produciendo que se pliegue sobre su punto medio.
Activa esta opción para invertir el efecto.
![]() Textura en Pantalla
Textura en Pantalla
 La textura, Color, Grosor, Opacidad, Los tres a la vez.
La textura, Color, Grosor, Opacidad, Los tres a la vez.El modificador Textura en Pantalla modifica el color, grosor u opacidad en base a un mapa de textura situado sobre toda la imagen renderizada (la pantalla). Si el objeto cubre sólo parte de la pantalla, sólo recibirá parte de la textura.
Opciones del Editor de Materiales
Esta es la fuerza del efecto del modificador, desde 0% (sin efecto) a 100% (efecto completo).
Usa esta opción para desfasar el origen de la textura a lo largo del eje X en la pantalla.
Usa esta opción para desfasar el origen de la textura a lo largo del eje Y en la pantalla.
Usa esta opción para desfasar la escala y el texturizado en la dirección X.
Usa esta opción para desfasar la escala y el texturizado en la dirección Y.