Propiedades de la Etiqueta
Controla si el IK está activado para la etiqueta.
Define si la cadena IK se resolverá en 2D o en 3D.
Para poder entender la diferencia entre estos dos tipos de soluciones, primero necesitas saber que cada solucionador de IK usa cierta pose de la cadena como punto de inicio para resolver la IK. Esta normalmente es la pose en que estaba la cadena cuando la etiqueta IK es añadida.
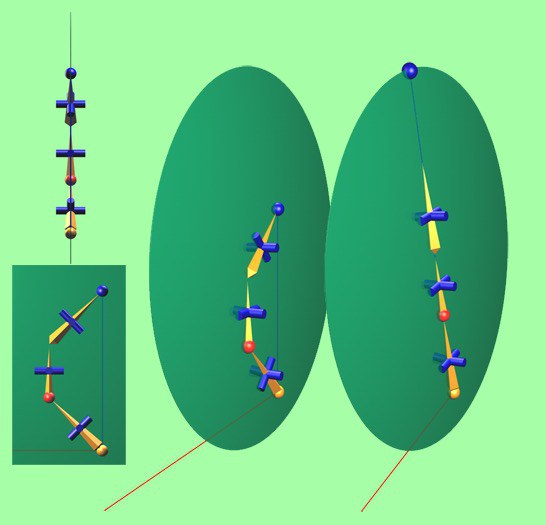
Con la opción 2D, se crea un plano para la cadena IK (representado como un disco en la imagen). Este plano está formado por los siguientes tres puntos en la cadena:
- El origen de la cadena, en otras palabras, la posición de la junta en la cual la etiqueta está asignada.
- El objetivo de la cadena (esfera azul).
- La posición de la primera junta (esfera roja) que no está en la línea entre el origen y el objetivo (la cual se muestra como una línea azul) o el vector poste.
Cada cadena IK es resuelta usando este plano, donde el vector poste define en que dirección se va a doblar la cadena. Se usará el vector poste interior si la cadena no tiene uno externo.
La opción 3D, por otro lado, no usa ni un plano ni un vector poste. Aquí, la cadena IK se resuelve usando sólo la pose inicial y los ángulos óptimos para llegar al objetivo. En el caso de la imagen anterior, donde todas las juntas están sobre un mismo plano, difícilmente notarás diferencia entre las opciones 2D y 3D. Pero la diferencia aparecerá en los casos como el que se muestra en la siguiente imagen..
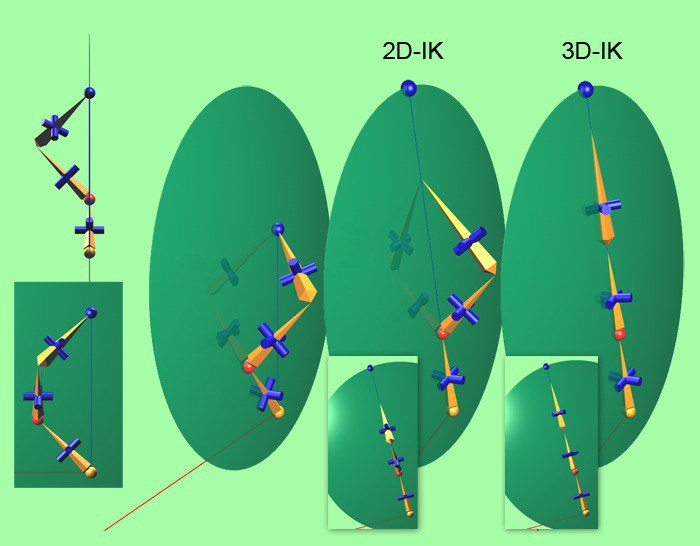
En este ejemplo, la tercera junta se ha separado del plano 2D IK. La diferencia entre 2D y 3D se muestra clara, al ver como la cadena se estira para alcanzar el objetivo.
Con IK 2D, el único ángulo que cambia es el ángulo entre las tres juntas, como si las juntas estuviesen proyectadas en el plano. Como puedes ver en la imagen de la IK 2D, el ángulo realmente se estira.
Puedes limitar la rotación de este ángulo para la IK 2D usando el grupo Límites en la pestaña Cinemáticas de las juntas. Los valores para R Min H y R Max H son usados y son independientes de los ángulos de las juntas. Los demás valores son ignorados en este caso. (Estos valores son relativos a la pose inicial). Como puedes ver para los cilindros azules, los otros ángulos de las juntas son los mismos.
La opción 3D, por otro lado, rota todos los ángulos de las juntas e intentan alcanzar el objetivo. Puedes verlo en la imagen de la IK 3D, por supuesto las cruces azules son rotadas.
En este caso, los valores Límites corresponden a los valores actuales de las juntas (aunque, de nuevo, los valores son relativos a la pose inicial).
Como se mencionó anteriormente, la IK 3D no usa un plano. El plano en la imagen sirve para aclarar el funcionamiento y hacer que los resultados sean más fáciles de comparar. La IK 3D no usa ni un plano ni un vector poste.
En la mayoría de los casos, encontrarás que la IK 2D es la mejor opción para personajes estándar porque calcula la cadena más rápido y tiende a ser más estable que la opción 3D. La IK 3D, por otro lado, es muy útil para animar objetos mecánicos, como robots.
Esta opción sólo está disponible si la etiqueta IK está asignada a un objeto con puntos, en otras palabras, un objeto poligonal, una spline editable, FFD o un objeto Bezier. Si activas esta opción, en cambio de que la jerarquía del objeto sea evaluada, una cadena IK se creará que afectará directamente a los puntos del objeto. Esto te permite, por ejemplo, animar rápidamente una manguera de jardín – simplemente añade una etiqueta IK a un spline que esté en un objeto Recorrido y usa esta opción. En el siguiente ejemplo, IK Punto ha sido activado y el Solucionador IK está como 3D.
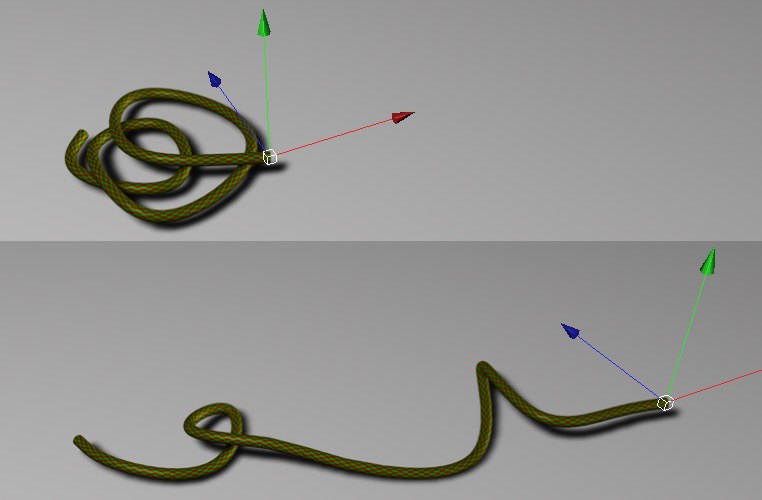
Aquí puedes introducir el número de indexado del primer punto que será usado por Punto IK.
Aquí puedes introducir el número de indexado del último punto que será usado por Punto IK.
Arrastra y suelta el último objeto de la cadena IK en este campo. En el caso del anterior ejemplo, este será la última junta. Este no es siempre el caso. Normalmente tiene sentido tener varias cadenas una después de la otra, como una cadena desde la cadera al talón, otra del talón al tobillo y otra cadena del tobillo a los dedos de los pies. El objeto se introduce en el campo Final automáticamente cuando creas una cadena IK usando la herramienta de junta.
Arrastra y suelta el objeto que quieras usar como objetivo en este campo. Este objeto se introduce automáticamente si usas la herramienta de junta. También puedes añadir el objetivo automáticamente usando el botón Añadir Objetivo. El objetivo es colocado en la misma posición que el objeto definido en Final.
Te permite mezclar entre la cadena FK y al pose calculada por la cadena IK.
Restaura el estado FK de cada Junta al estado IK. Esto es útil si has cambiado las posiciones o rotaciones de las Juntas en modo FK y quieres restaurarlo a su estado original (basado en IK).
Define la fuerza de la influencia de la cadena IK. Si disminuyes este valor, la cadena tardará varios fotogramas en la animación para alcanzar su objetivo. También, puedes usar varias cadenas IK en el mismo objeto y elegir distintas propiedades para ellas como distintos objetivos o distintos solucionadores IK. Puedes usar la Fuerza para mezclar el resultado entre las distintas cadenas.
Ajusta este valor a 100% si quieres que la IK sea calculada usando la Caída Preferida en la pestaña Cinematicas como la posición final de la cadena. Cualquier cambio que hagas a la pose FK de tu personaje no tendrá influencia en el solucionador IK.
Define donde, en la línea del origen al objetivo, termina la cadena IK. Un valor de 100& significa que el objetivo será alcanzado si es posible. Un valor de 0% mueve el final de la cadena IK a su origen. También puedes usar valores mayores de 100%, en este caso la etiqueta intentará mover el final de la cadena más allá del objetivo, extendiendo la línea. Los valores negativos mueven el final de la cadena en dirección contraria a la dirección del objetivo.
![]() Vector Poste
Vector Poste
Esta nueva opción permite definir el eje de la junta que debe usarse para orientar cada junta al objetivo del Vector Poste. Ten en cuenta que la junta principal (definida por la opción Eje en la pestaña Objeto de cada junta - por defecto Z) no debe usarse, ya que es el ángulo de banking.
Rotará el plano IK en relación al Vector Poste. Esto es muy útil para evitar que se produzcan problemas de volteados en la cadena IK al realizar poses extremas con tu personaje. Por ejemplo, digamos que necesitas un personaje cuya pierna ha de hacer una rotación completa de 360º. Simplemente establece el giro a 90 grados y mueve tu Vector Poste 90 grados al lado de la pierna para realinear tu cadena IK. Ahora, tu destino IK nunca irá más allá del objetivo Vector Poste y ya no provocará que la cadena se voltee, ya que el Vector Poste está en un lado.
Aquí hay dos ilustraciones mostrando el impacto que puede tener. Primero, sin ningún giro, el plano IK orientará la rodilla directamente hacia el Vector Poste.
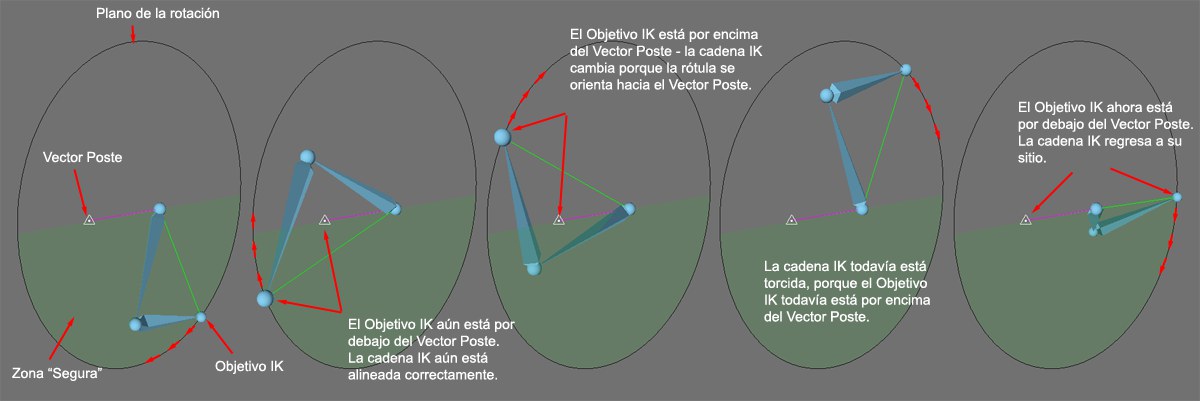
Ahora, si establecemos el giro a 90 grados y reposicionamos el Vector Poste al lado de la cadena IK, el plano de rotación de la cadena nunca atravesará el vector poste, y la cadena IK no se volteará.
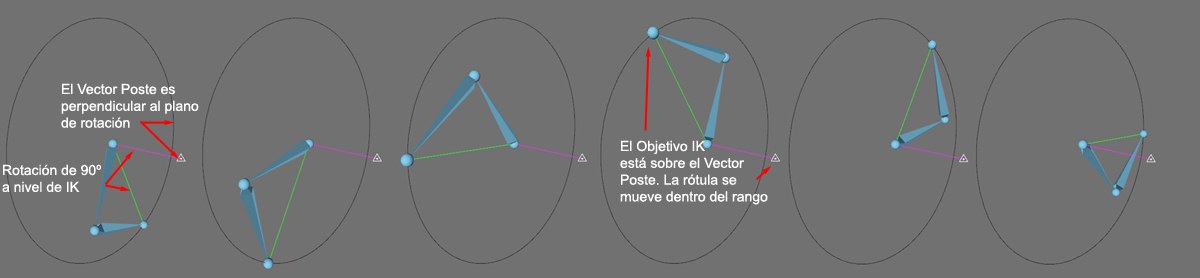
Este campo solo estará disponible si el solucionador IK está como 2D . Arrastra y suelta cualquier objeto en este campo para usar el objeto como vector poste para la cadena IK. Las IK 3D no usan vectores poste, por lo que este campo no estará disponible para las IK 3D.
Añade un objeto nulo al final de la cadena IK como objetivo e introduce el objeto nulo en el campo Objetivo automáticamente.
Añade un objeto nulo a la posición de la primera junta en la cadena IK como un vector poste e introduce el objeto nulo en el campo Poste automáticamente.
![]() Aplastar/Estirar
Aplastar/Estirar
Aplastar y Estirar es uno de los efectos de uso más común en animación 2D tradicional. Por ejemplo, la forma de una pelota que rebota se aplastará cuando impacte contra el suelo y se estirará cuando sea repelida. Esto hace el movimiento más dinámico. Los parámentros de este grupo permiten añadir fácilmente este efecto a objetos en Cinema 4D.
Al contrario que el deformador Aplastar & Estirar, el efecto aplastar y estirar aquí descrito se aplica a una cadena de huesos y puede controlarse con mucha precisión.
Este valor define la extensión con la que una cadena de IK dada debe estirarse, donde un valor de 100% permitirá a la cadena que se estire tan lejos como sea necesario para alcanzar el objeto objetivo, den¡finido en el campo Objetivo.
Este valor está estrechamente relacionado con el valor Estirar definido en la pestaña Cinemática de cada Objeto Junta. Esta opción permite definir con precisión la extensión con la que cada hueso de la cadena debe afectar al estiramiento en su totalidad.
Selecciona el modo con el que el estiramiento de los huesos de la cadena debe afectar a la deformación de la malla. Están disponibles las siguientes opciones:
Posición
Escalar Uniforme
Escalar Hueso
Escalar Volumen
En esta imagen puede verse el efecto de las diversas opciones. La opción Escalar Volumen refleja el efecto más comúnmente usado en animación tradicional.
Usa este deslizador para limitar el estiramiento máximo de la Cadena de IK en unidades de Cinema 4D, independientemente del valor del deslizador Estirar. La opción vecina Recorte debe estar activada para editar este deslizador. El valor definido en el deslizador Distancia representa la distancia con la que la cadena puede estirarse más allá de su distancia de estiramiento máxima normal.
Activa esta opción para editar el deslizador Distancia.
Usa este deslizador para definir la cantidad con la que la cadena puede aplastarse, es decir, esctrecharse, antes de doblarse. Un valor de 100% no producirá doblado y la cadena sólo se volverá más corta. Este valor está estrechamente relacionado con el valor Estirar definido en la pestaña Cinemática de cada Objeto Junta. Esta opción permite definir con precisión la extensión con la que cada hueso en la cadena debe afectar al aplastamiento en su totalidad.
Selecciona el modo con el que el aplastamiento de los huesos de la cadena debe afectar a la deformación de la malla. Están disponibles las siguientes opciones:
Posición
Escalar Uniforme
Escalar Hueso
Escalar Volumen
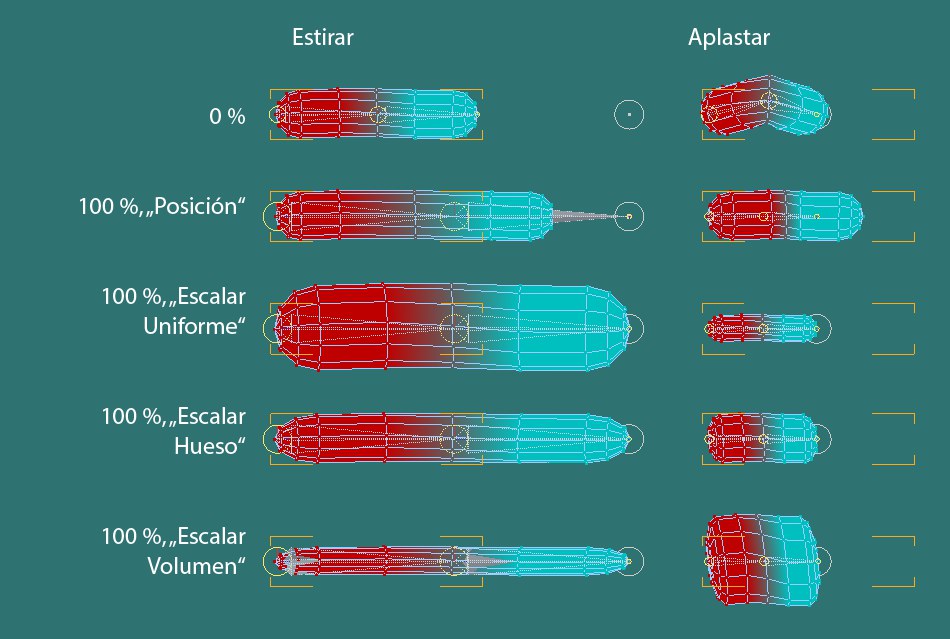
En esta imagen puede verse el efecto de las diversas opciones. La opción Escalar Volumen refleja el efecto más comúnmente usado en animación tradicional.
Usa este deslizador para limitar el aplastamiento máximo de la Cadena de IK en unidades de Cinema 4D, independientemente del valor del deslizador Aplastar. La opción vecina Recorte debe estar activada para editar este deslizador. El valor definido en el deslizador Distancia representa la distancia con la que la cadena puede aplastarse más allá de su distancia de aplastamiento máxima normal.
Activa esta opción para editar el deslizador Distancia.
Si los cambios hechos en las opciones anteriores no afectan a tus objetos, comprueba que la opción Longitud del Objeto Piel responsable de las deformaciones. Asegúrate que Ninguno está seleccionada. El resto de opciones anularán las opciones IK individuales.