Fantasma
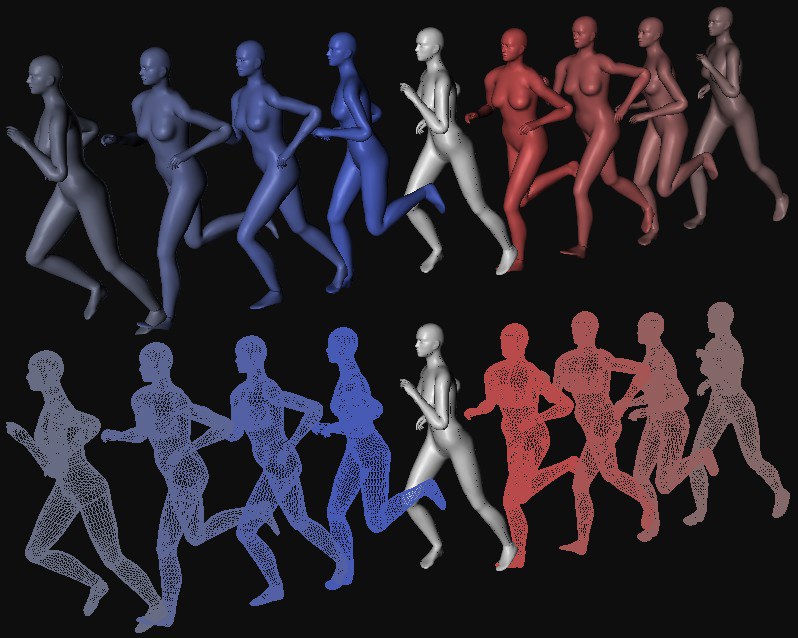 Fantasma en modo Sombreado Gouraud , arriba; con modo Sombreado Constante (Líneas) ,abajo.
Fantasma en modo Sombreado Gouraud , arriba; con modo Sombreado Constante (Líneas) ,abajo.La función Fantasma (también conocida como Papel Cebolla) es una ayuda de la animación tradicional que muestra estados de la animación (a partir de ahora los llamaremos Fantasmas ) antes y después del fotograma en un momento dado. Dependiendo de su proximidad en la animación al fotograma actual en que se encuentre la animación, los fantasmas tendrán un gradiente en su transparencia.
Esta función ayuda a los animadores con el timing de las animaciones, para que estas sean fluidas..
Par objetos que contienen Juntas y otros Deformadores, la Etiqueta Mostrar se pondrás siempre en el objeto que contiene la geometría.
Cuando se usan deformadores, en Objeto Modo de Dibujo El Fantasma debe calcularse antes (ver Calculate Cache).
La Juntas y los huesos no pueden ser mostradas!!!!
Activar o Desactivar Fantasma. Si quieres desactivar Fantasma temporalmente en alguna de las vistas, puedes usar el filtro de la Vista (Vista/Mostrar Filtro o en el Gestor de Atributos: Editar/Configurar.../Pestaña Filtro).
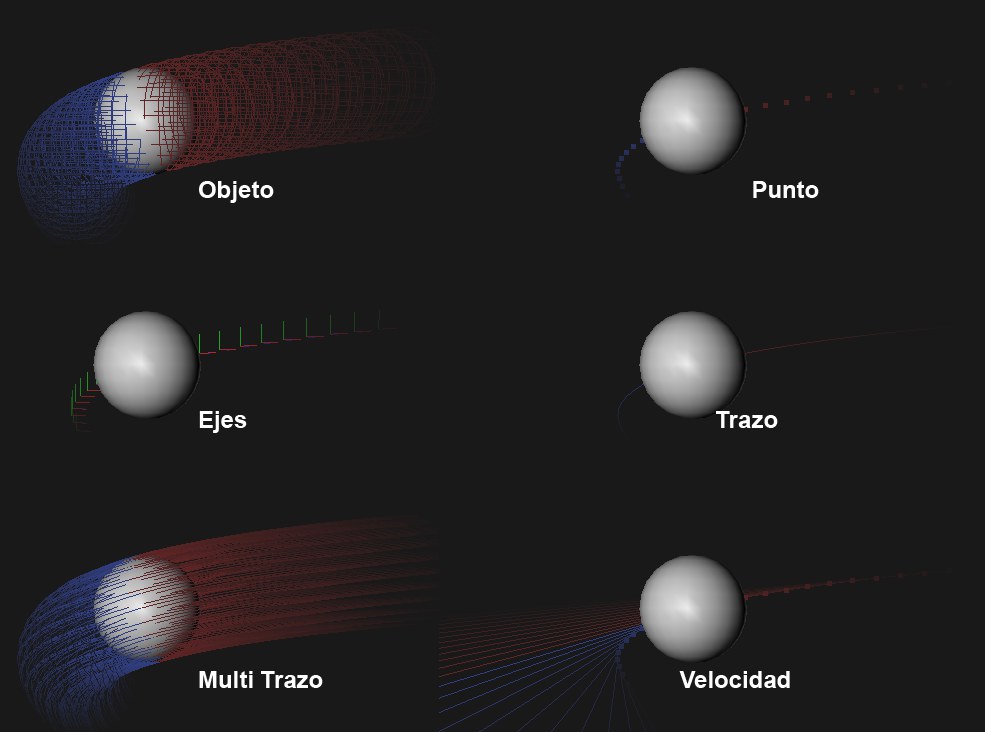 Several available options
Several available optionsLos Fantasmas se dibujarán como mallas. Si estás están afectadas por Deformadores o Generadores (por ejemplo Subdivisión Superficie) y quieres que el Fantasma deformado sea visible, se deberán calcular antes los Fantásmas mediante caché (ver Calculate Cache más abajo). Ten en cuenta que los objeto Subdivisión Superficie deberán desactivadrse temporalmente. Si no la tasa de fantasmas mostrados disminuiría.
Los Fantasmas se mostrarán como puntos en el origen del objeto. El tamaño del punto puede modificarse con el parámetro Tamaño.
Los Fantasmas se dibujarán como pequeños ejes. El tamaño del eje puede modificarse con el parámetro Tamaño.
La animación se dibujará como un rastro que sigue el camino de la animación. Cuanto más largo sea el rastro, se indicará una mayor velocidad del movimiento.
Cada punto del objeto dejará un rastro.
A cada punto del objeto se le asignará un vector de velocidad fantasma. Los vectores de velocidad siempre marchan de forma tangencial al camino de la animación. La longitud de los vectores de velocidad puede modificarse proporcionalmente usando el parámetro Escala.
Escalando el tamaño del eje en modo eje y el tamaño del vector velocidad en el modo Velocidad.
Define el tamaño del punto en modo Punto.
Define como se mostrarán los Fantasmas. Quizás ya estés familiarizado con los distintos display modes.
Dibuja los Fantasmas en un modo transparente que hace que se puedan ver los solapamientos entre Fantasmas.
Fotogramas Anteriores [0..2147483647]
Fotogramas Posteriores [0..2147483647]
Define cuantos fotogramas antes y después del fotograma actual van a ser incluidos en el proceso de crear los Fantasmas. El color de los Fantasmas puede ser definido usando las casillas de color a la derecha de los parámetros.
Paso Fotogramas [1..2147483647]
Define el intervalo temporal entre cada Fantasma.
Activa este parámetro para poder configurar dos opciones que sirven para definir un rango de fotogramas específicos entre los cuales se mostrarán los Fantasmas.
Utilizar Claves
Claves Anteriores [0..2147483647]
Claves Posteriores [0..2147483647]
Este parámetro sólo funciona en conjunción con los Modos de Dibujado, Objeto, Eje y Punto. Tan pronto como uno de los objetos animados se acerque a alguna de las claves designadas, sus fantasmas empezarán a desvanecerse y aparecer lentamente. Las opciones Antes y Después definen el rango temporal anterior y posterior a la aparición del efecto. Usa las casillas de color a la derecha para definir distintos colores para cada opción.
Utilizar Personalizado
Fotogramas Personalizados

Usa estos parámetros si quieres que los fantasmas empiecen a aparecer a un tiempo determinado (independientemente de la animación). Puedes definir tanto fotogramas individuales como rangos de fotogramas, si separamos los valores con comas o guiones.
30,35,40,60-70 sólo dibujará Fantasmas en el fotograma 30, 35 , 40 y en el rango de fotogramas 60-70.
Define si se usará o no la caché.
Este parámetro informativo muestra el tanto por ciento (temporal) de la animación que ha sido guardada como caché (Si tu proyecto tiene un rango total de fotogramas de 1-100 y para la caché en el fotograma 50, se mostrará un valor de 50%).
Es necesario calcular la caché en los siguiente supuestos, si queremos crear Fantasmas para nuestra animación:
- Si un Deformador afecta al objeto (por ejemplo Objeto Piel)
- Si se va a dibujar Generadores (Subdivisión Superficie, objeto Recorrido, etc.)
- Sí afectan XPressiones/Plugins a la geometría
No olvides que el tamaño del archivo puede aumentar de forma dramática, así que deberás de hacer click en Vaciar Caché antes de guardar tu proyecto.
Esto vacía la caché. Haz click en este botón antes de guardar el proyecto. De otra manera el tamaño del proyecto sería innecesariamente grande, perdiéndose recursos de RAM al trabajar con él.
Todas las figuras de esta página son © Bunk Timmer