Estampar
Preestablecido Estampar
Cargar
Grabar
Limpiar
Estos botones pueden usarse si se desea archivar Estampados con ajustes individuales para usos posteriores. Tus Estampados (así como el resto de preajustes de Cinema 4D) se guardarán en una librería en tu directorio de usuario en Maxon/Version/library/browser/user.lib4d.
En el Navegador de Contenido encontrarás los preajustes (para descargarlos, borrarlos, etc) en el Directorio de Preajustes Presets/user/Sculpt Stamps.
- Cargar: carga un preajuste de estampado desde una lista de preajustes disponibles. Ten presente que aquí sólo se listarán los estampados que se encuentren en user.lib4d, sculpting.lib4d o sculpt_X.lib4d (donde ‘X’ puede ser un directorio).
- Guardar: los ajustes actuales de Estampado se guardarán en la librearía como un preajuste.
- Restaurar: restaura el Estampado a sus ajustes por defecto.
Ten en cuenta que los bitmaps no se guardarán en los preajustes que contengan bitmaps. El preajuste contendrá una ruta absoluta al bitmap. Por tanto debes asegurarte de que Cinema 4D pueda acceder a esa ruta.
Activa o desactiva la función Estampar.
Carga aquí el bitmap en el que debe basarse la función Estampar (blanco = mín. efecto; negro = máx. efecto). En el Navegador de Contenido, bajo Presets/Sculpting/Stamps, encontrarás diversos estampados que puedes usar (simplemente arrastra tu selección al campo Imagen).
Puedes usar bitmaps en escala de grises O bitmaps con canales alfa - no es posible mezclar ambos tipos.
El Estampar no sólo se puede definir mediante un mapa de bits, sino también con el uso de un material. Esto tiene la ventaja de que se pueden utilizar los shaders de Cinema 4D (por ejemplo, Ruido). Estos deben ser convertidos internamente a mapas de bits. La Resolución del Material en el menú Escultura de las Preferencias del programa, define el tamaño del mapa de bits.
Se evalúa el canal Color de la textura cargada en base a sus valores en escala de grises:
Negro = sin efecto; Blanco = efecto máximo; los tonos intermedios dan como resultado efectos correspondientemente a fuertes o débiles.
 Los estampados también pueden reflejarse (el eje de simetría se muestra en el centro).
Los estampados también pueden reflejarse (el eje de simetría se muestra en el centro).Si esta opción está activada, los Estampados de los trazos de pincel reflejados también se reflejarán.
Voltea el bitmap horizontal o verticalmente.
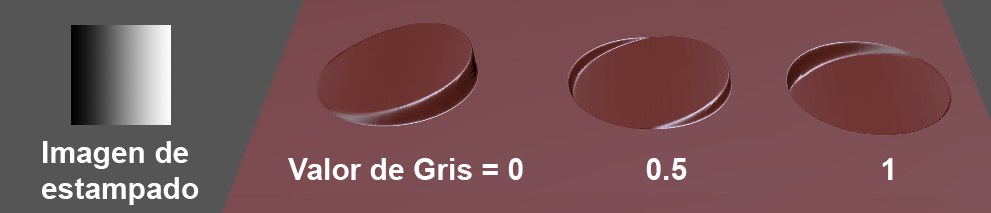
El pincel Agarrar, por ejemplo, levanta (las regiones del bitmap más claras que el Valor de Gris) o hunde (las regiones del bitmap más ocuras que el Valor de Gris) la malla. Lo que hace el Valor de Gris es definir el nivel nulo en el que no sucede nada. Eso puede controlarse con precisión activando la opción Mostrar Profundidad. Así las regiones situadas por debajo del nivel nulo se mostrarán en rojo y las situadas por encima en verde. Si Valor de Gris se establece a 0, las regiones negras no se verán afectadas por el pincel, mientras que los valores más claros producirán que las regiones correspondientes se levanten.
En los pinceles donde los valores negativos no tienen sentido (p.ej., el pincel Suavizar que sólo suaviza y nada más; se incluyen además los pinceles Encerar, Borrar, Rellenar, Achatar, Cortar, Pellizcar, Raspar y Máscara) no funcionará si el Valor de Gris está establecido a 1. Por tanto, establece el valor a 0. Para ver mejor el efecto, activa Mostrar Profundidad, así se mostrarán en verde todas las regiones donde el pincel tendrá efecto.
Ten presente además que los preajustes de Esculpido Usar Pixel Superior Izquierda para Valor de Gris no siempre establecen este valor de forma correcta.
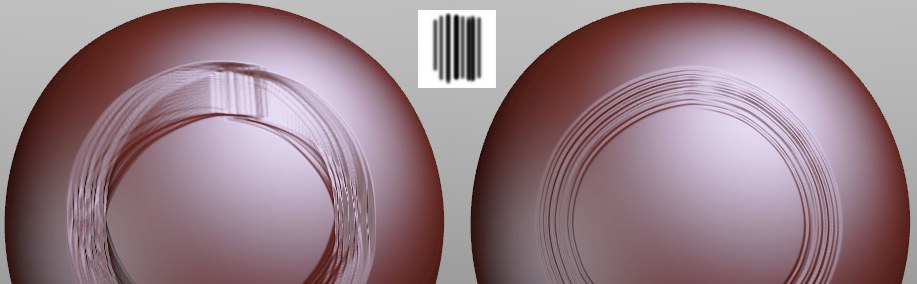 A la izquierda la opción Seguir desactivada, a la derecha activada. La imagen usada como estampado es el detalle del centro (el Valor de Gris está establecido a 1).
A la izquierda la opción Seguir desactivada, a la derecha activada. La imagen usada como estampado es el detalle del centro (el Valor de Gris está establecido a 1).Activa esta opción si quieres que el estampado se oriente en la dirección del trazo del pincel. Por defecto, la imagen de estampado debe orientarse verticalmente (pero también puede ajustarse usando el ajuste Rotación).
Activa esta opción si los ajustes de la pestaña Decaimiento deben influir a la imagen estampada. Normalmente la imagen estampada ya incluye un decaimiento, en cuyo caso no debe activarse esta opción.
Si la imagen de estampado contiene un canal alfa (no es más que una imagen en escala de grises), puede usarse esta opción para decidir si sólo se usará el canal alfa (opción activada) o si se usarán los valores RGB de la imagen (opción desactivada; el canal alfa se ignorará completamente). Si la imagen no contiene canales alfa, esta opción aparecerá atenuada.
Si se activa, las regiones elevadas se mostrarán en verde y las regiones hundidas en rojo (en la ventana de previsualización de abajo). Las regiones en negro permanecen inalteradas. Excepto en la imagen de estampado, esto puede verse afectado por el ajuste Valor de Gris.
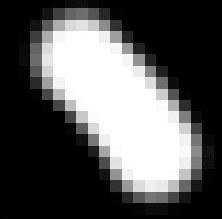
Si usas plantillas de estampado, las transiciones bruscas entre ‘píxeles’ pueden suavizarse activando esta opción.