Configuración
Preestablecido Pincel
Cargar
Grabar
Restaurar
Estos botones pueden usarse si se desea archivar pinceles junto con ajustes individuales para un uso posterior. Tus pinceles (así como el resto de preajustes de Cinema 4D) se almacenarán en una librearía en tu directorio de usuario en Maxon/Version/library/browser/user.lib4d.
En el Navegador de Contenido encontrarás los preajustes (para descargarlos, borrarlos, etc.) en el directorio de Preajustes de Pincel Presets/user/Sculpt Brush.
- Cargar: carga un preajuste de pincel de una lista de preajustes disponibles.
- Guardar: los ajustes actuales del pincel se guardan como preajuste en la librería.
- Restaurar: restaura el pincel a sus ajustes por defecto.
Están disponibles los siguientes comandos en el Gestor Personalizar Comandos:
- Cargar Preestablecidos Esculpir
- Cargar Preestablecidos Estampar
- Cargar Preestablecidos Patrón
Sólo funcionan cuando se usan pinceles Esculpir y pueden ejecutarse rápidamente mediante atajos de teclado.
Ten en cuenta que los bitmaps no se guardarán en los preajustes que contengan bitmaps. El preajuste contendrá una ruta absoluta al bitmap. Por tanto debes asegurarte de que Cinema 4D pueda acceder a esa ruta.
Aquí puede definirse el tamaño del pincel. También puede hacerse de forma interactiva en el Panel de Vista pulsando
A la derecha hay un segundo botón fx que ofrece la funcionalidad 3D del Efector tal y como lo conoces de BodyPaint 3D.
Este ajuste define la fuerza del pincel (los pinceles del mundo real también aplican más color si se aprietan con más fuerza sobre la superficie). Este es exactamente el mismo efecto que reproduce este ajuste. Ten en cuenta que por razones internas, valores superiores a 100% pueden ser usados por muchos de los pinceles, pero algunos pinceles (ejemplo, el pincel Encerar) no se obtiene ningún beneficio con valores superiores al 100%. La presión también puede definirse de forma interactiva en el Panel de Vista pulsando
A la derecha hay un segundo botón fx que ofrece la funcionalidad del Efector tal y como se conoce en BodyPaint 3D.
Trazo Continuo
Longitud [0..100]
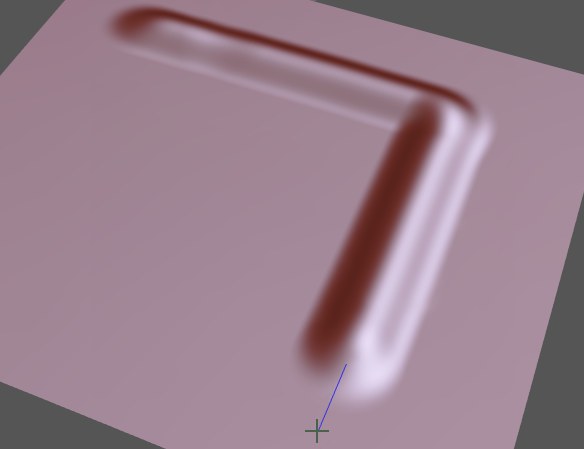
Usando estos ajustes se puede hacer que el pincel siga más o menos a una cuerda, lo que facilita crear trazos rectos. El ajuste Longitud define la longitud de dicha cuerda. Cuanto mayor sea el valor, mejor se compensarán los movimientos inestables y más rectos serán los trazos.
Detectar Arista
Ángulo [1..90°]
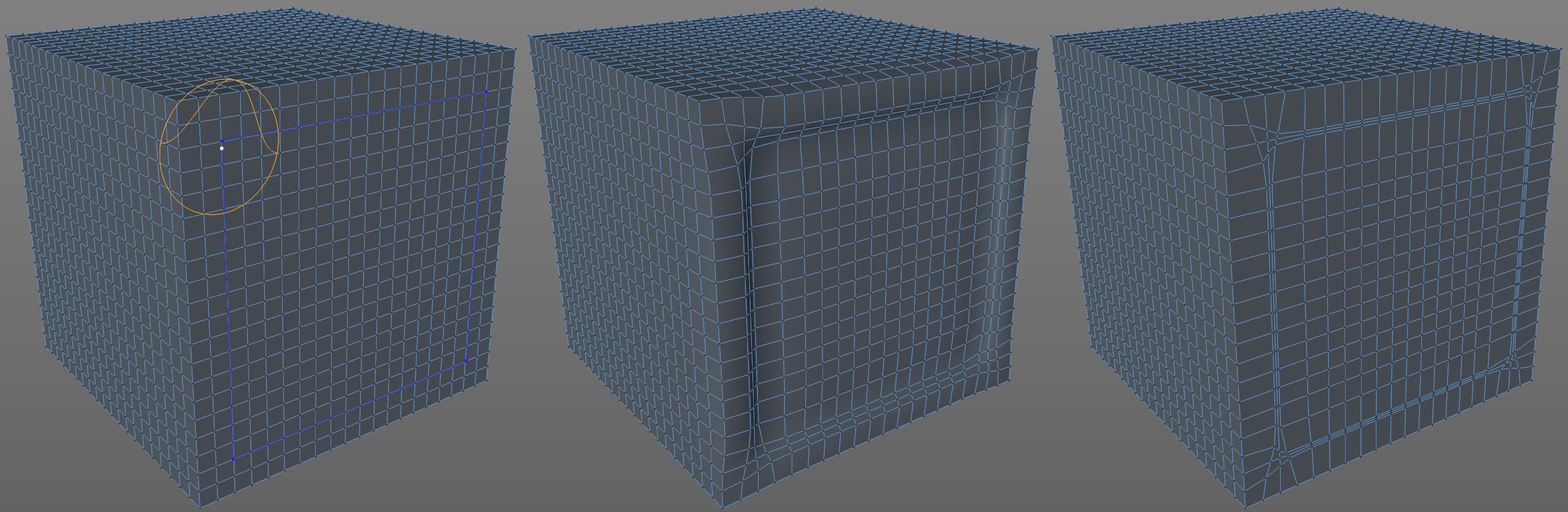 El pincel Pellizcar, por ejemplo, escatima los vértices del borde cuando la opción Detectar Aristas (a la derecha) está activada. Esta opción está desactivada en el centro.
El pincel Pellizcar, por ejemplo, escatima los vértices del borde cuando la opción Detectar Aristas (a la derecha) está activada. Esta opción está desactivada en el centro.Ocasionalmente sería práctico si el efecto de un pincel terminara en los bordes de un objeto. Esto es exactamente lo que hace esta configuración. Si se activa, el pincel comparará constantemente las Normales de la superficie que se encuentran en su radio de operación con los que están en el centro del pincel. Si la desviación del ángulo es mayor que el valor definido en el ajuste Ángulo, el pincel no afectará a esas regiones. Para decirlo de otra manera, el valor del Ángulo es el mínimo de las desviaciones angulares en el que el pincel funcionará.
El reconocimiento del borde es muy abrupto, lo que puede llevar a bordes rugosos en objetos de alta resolución. Estos entonces deben ser alisados posteriormente.
El reconocimiento del borde funciona muy bien junto con enmascaramiento (ver también Invertir).
Otro modo sería la selección de superficies planas utilizando el pincel Seleccionar (con un valor de Ángulo muy pequeño).

Al esculpir con pinceles habrá disponibles varios modos (no están disponibles en todos los pinceles):
- Arrastre Recto: junto con la función Estampar puede crearse un estampado. Mientras se mantenga pulsado el ratón, el tamaño y ángulo pueden modificarse de forma interactiva. La forma final se aplicará una vez se libere el botón del ratón.
- Arrastre Pincelada: un click del ratón hará que el pincel aplique su efecto sólo una vez de forma puntual. Mientras se mantenga pulsado el botón del ratón, el efecto del pincel puede moverse sobre la superficie del objeto. Este modo se usa mejor combinado con las funciones Estampar o Patrón.
- Mano Alzada: el pincel se comportará de forma normal; mientras se mantenga pulsado el botón del ratón, al mover el pincel irá esculpiendo la superficie correspondientemente. Pueden realizarse selecciones rectangulares con el pincel Máscara (siempre que el cursor esté situado fuera del objeto que se está esculpiendo) con las que se puede enmascarar cualquier cosa.
Los siguientes modos funcionan básicamente como sigue: se define una forma (no es necesario que esté situada completamente sobre el objeto al que se desea dar forma) sin usar pinceles, y en un segundo paso se traza la forma usando un pincel (mirar imagen arriba a la derecha). Pueden usarse los siguentes modos de operación:
- un click único para establecer los puntos inicial y final
- doble click (o BDR - click con el botón derecho) para finalizar una línea o para conectar puntos iniciales o finales
- Tecla
-
- Línea: click en el Panel de Vista para establecer los puntos finales de las líneas (o los puntos inicial y final).
- Lazo Relleno: Se dibuja una línea a mano alzada y los puntos inicial y final se conectarán automáticamente al soltar el BIR (botón izquierdo del ratón). Ahora el pincel afectará a toda la zona abarcada por la línea.
- Poligonal Relleno: Estableciendo los puntos de las esquinas se crea un contorno poligonal. Ahora el pincel afectará a la zona encerrada dentro de la forma dibujada.
- Rectángulo Relleno: Haz clic y arrastra un rectángulo dentro del cual el pincel tendrá efecto. En el Gestor Personalizar Comandos … pueden asignarse teclas rápidas a esos modos (los comandos se denominan Mano Alzada, Arrastre Recto, Arrastre Pincelada, Línea, Poligonal Relleno, Lazo Relleno y Rectángulo Relleno, y sólo funcionan si se está trabajando con un pincel Esculpir activo).
En los modos Rellenar, esta opción define si el efecto del pincel aplicará también los ajustes de simetría definidos en la pestaña Simetría. Si se desactiva esta opción, podrán esculpirse múltiples objetos Esculpir simultáneamente.
Con los modos de pintado de Relleno, esta opción define si el efecto del pincel debe proyectarse a través del objeto sobre las caras traseras del objeto. Esto resulta especialmente útil con el pincel Máscara para enmascarar rápidamente áreas grandes.
En el Gestor Personalizar Comandos se encuentra el comando Rellenar Trasera Pincel Esculpir acesible también mediante atajos de teclado (sólo cuando se usa alguno de los tres modos de Pintado), el cual permanece activo mientras se esté pulsando el atajo de teclado correspondiente. Esto resulta especialmente útil cuando se usa junto con el pincel Máscara para enmascarar rápidamente amplias regiones de los objetos (p.ej. con el modo Rectángulo Relleno).
Utiliza este ajuste para definir la dirección del efecto del pincel. Habitualmente, este corresponde a la media de las Normales, elevando la superficie perpendicularmente. La superficie también puede elevarse en las direcciones X, Y, Z del sistema de coordenadas del objeto o en el ángulo opuesto a la vista (Cámara).
Este parámetro puede resultar difícil de comprender.A primera vista funciona de forma similar a la función Presión. El parámetro Acumulación define la velocidad con la que un pincel 'desplegará' su efecto durante un único trazo del pincel.
Dicho de otra manera, Acumulación es un tipo de multiplicador fijo (independientemente del ajuste Presión, el cual por ejemplo, es dependiente de la presión del lápiz) con el cual el pincel trabaja.
Invierte el efecto del pincel, es decir, las regiones que se levantan se hundirán y viceversa. Esto puede ser muy útil junto con las funciones Estampar y Patrón cuando las regiones en blanco y negro se invierten.