Intel Open Imagen Denoise
Como probablemente ya sepa, cuanto más largos sean los trazadores de ruta (ProRender es uno), más claro será el efecto de ruido gradualmente (vea también Ruido y Tiempos de Render). La palabra clave aquí es, gradualmente ": puede pasar mucho tiempo hasta que el ruido se reduzca lo suficiente como para lograr una imagen utilizable. Sería genial si este ruido se puede eliminar o al menos reducir con un método que agilice el renderizado.
Aquí es donde entra en juego Denoiser: esta función intenta reducir el ruido mediante el desenfoque. El desenfoque es un efecto que genera un color promedio para un píxel individual utilizando colores de píxel que se encuentran a cierta distancia. Este proceso es bastante rápido, como sabrás por Photoshop (Gaussian Blur). ¿Esto lo hace ideal para reducir el ruido aquí? No exactamente:

Como puede ver en el centro de la imagen, esto funciona en superficies que son prácticamente homogéneas pero en absoluto en los bordes espaciales o en las texturas, ya que también están borrosas. Esta es la razón por la cual un Denoiser debe restringir su desenfoque: debe detenerse en los bordes o donde haya grandes diferencias de contraste (a la derecha de la imagen).
Los algoritmos de Denoiser tienen que restringir sus esfuerzos a regiones fuera de cualquier borde. Los límites de desenfoque son bordes abiertamente visibles, que pueden ser bordes de geomería o bordes de textura.
Al contrario de los simples filtros 2D, Denoiser también puede usar otros criterios que pueden ayudarlo a reconocer los bordes. Las pasadas múltiples, como Albedo y el sombreado normal, por ejemplo, se pueden evaluar, es decir, información 3D que no es necesariamente visible en la imagen final.
El efecto Denoiser funciona con Prorender, así como con los renderizadores Estándar y Físico. Para este último, se pueden producir resultados granulados, como es el caso del renderizador físico en general o las sombras de área y Quasi Monte Carlo GI en particular.
 Es sorprendente lo que puede hacer el Intel Open Image Denoiser junto con ProRender: compare la imagen de la izquierda con la imagen de la parte inferior derecha.
Es sorprendente lo que puede hacer el Intel Open Image Denoiser junto con ProRender: compare la imagen de la izquierda con la imagen de la parte inferior derecha.Cuando se usa con ProRender, el renderizado se puede acelerar un poco. Las representaciones de una hora son prácticamente una cosa del pasado porque el Intel Open Imae Denoiser suaviza de manera muy confiable. También es fácil de usar porque apenas tiene configuraciones que necesiten ser ajustadas y funciona en la vista previa de ProRender y en el Visualizador de imágenes.
Sin embargo, verá que el Intel Open Image Denoiser no es un hacedor de milagros y, por ejemplo, perderá algunos detalles (por ejemplo, golpes finos / efectos normales). Lo único que puede ayudar aquí es extender el tiempo de renderizado.
Guarda la imagen raw en una capa separada
Si la opción está habilitada, las imágenes sin suavizar (como si no se aplicara el Denoiser) se mostrarán como un pase múltiple sin formato. De lo contrario, se perderá la imagen no suavizada.
Esta configuración solo está disponible en combinación con ProRender.
El Intel Open Image Denoiser funciona bien sin evaluar pasadas múltiples adicionales. Esta opción se puede habilitar, si es necesario, para obtener un poco más de calidad. Intel Open Image Denoiser evaluará internamente los pases Albedo y Normal para encontrar bordes de suavizado. Estos pases múltiples no tienen que activarse en la configuración de ProRender. Sin embargo, se pueden producir resultados más pobres en ciertos casos. Por ejemplo:
- Al Renderizar Volúmenes
- El paso múltiple de Albedo puede producir un resultado "rosado" cuando se procesan materiales apilados enmascarados por canales alfa (verifique si el paso de Albedo parece granulado). Esto es algo que el Intel Open Image Denoiser tiene dificultades para compensar.
En tales casos, esta opción no debe habilitarse.

Observe cómo Denoiser logra un alisado casi perfecto en superficies homogéneas (izquierda y derecha de la superficie amarilla) incluso en una superficie muy granulada. Sin embargo, la estructura de la superficie amarilla sufre. Esto se puede ver particularmente bien en la parte superior derecha, donde Denoiser no puede diferenciar entre el ruido y la estructura de la superficie y aplica su efecto con demasiada fuerza y la estructura se ha desvanecido parcialmente. Denoiser hace un mejor trabajo en la parte inferior derecha (tiempos de renderización más largos).
- El Intel Open Image Denoiser requiere una cierta cantidad de tiempo para renderizar - aprox. 1-2 segundos, razón por la cual solo se volverá a calcular en ciertos intervalos (inicialmente más corto y progresivamente más largo para la vista previa de ProRender) o con cada actualización de renderizado en el interior (para el renderizado sin conexión). Por lo tanto, para la representación sin conexión debe evitar intervalos de actualización muy cortos. De lo contrario, perderá demasiado tiempo renderizando. El Denoiser, que debería tener efecto hacia el final de la representación, tomaría demasiado tiempo del proceso de representación real.
- La vista previa de ProRender nunca usa pasadas múltiples para mantener el procesamiento rápido (incluso si están habilitadas).
- El Intel Open Image Denoiser funciona mejor con imágenes fijas. El parpadeo puede ocurrir cuando se usa con animaciones, que se pueden compensar aumentando el número de iteraciones (= menos ruido). También ayuda a habilitar la opción Ruido Estático (menú de configuración de ProRender General).
- Los cáusticos también pueden hacerse muy exquisitos.
 La imagen de arriba se muestra con ProRender y el resultado a continuación después de que Donoiser haya hecho su magia.
La imagen de arriba se muestra con ProRender y el resultado a continuación después de que Donoiser haya hecho su magia.Usar con el renderizador estándar / físico
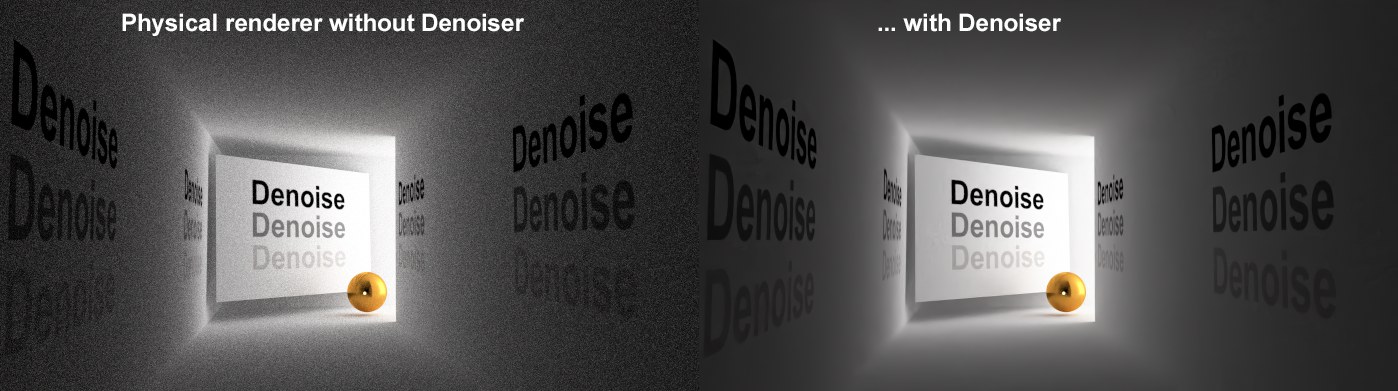 Denoiser también hace una gran diferencia si se usa con el renderizador físico.
Denoiser también hace una gran diferencia si se usa con el renderizador físico.Denoiser también funciona con los renderizadores estándar y físicos (aunque después de que se haya completado el proceso de renderizado). Aquí, también hay funciones que eliminan los resultados granulados. Por ejemplo, piense en el renderizador físico con una configuración de muestra baja o QMC GI, o sombras de área, etc. Aquí, Denoiser también puede ser de mucha ayuda. Tenga en cuenta el hecho de que los resultados no serán tan buenos como con ProRender. Esto se debe al hecho de que Intel Open Image Denoiser espera un ruido típico de trazado de ruta, que los renderizadores más antiguos no pueden proporcionar. No dejes que esto te asuste, ¡aquí también se pueden lograr muy buenos resultados!
Esta configuración solo está disponible junto con los renders estándar o físicos.
Dependiendo si desea obtener resultados físicamente correctos, también se aplica a materiales basados en nodos, o si desea trabajar con el canal de material antiguo(ver enfoque PBR), debe seleccionar Abedo o Color del material y habilitar el paso múltiple correspondiente.
También debe seleccionar Color del material si ha habilitado la opción Usar Color Canal para Material Nodo en el menú Configuración del proyecto.
No olvide el pase Material Normal, que también se evaluará.
El Denoiser utiliza estos pases múltiples internamente para determinar dónde están los límites de las fronteras.
Intel Open Image Denoiser requiere un tipo de filtro antialiasing específico (Catmull 0.5 y Box 0.5 para renderizadores estándar y físicos, respectivamente). Por lo tanto, los filtros antialiasing estarán atenuados y se utilizarán las configuraciones correspondientes. Si se producen artefactos antialiasing no deseados, puede ayudar renderizar la imagen a una resolución más grande utilizando configuraciones más rápidas y luego reducir la imagen.