Propiedades del Shader
![]() Modo Semilla
Modo Semilla
Las opciones de este menú se pueden utilizar para definir los elementos (objetos, polígonos) para los que se debe variar la textura.
Este ajuste es común en la definición de valores aleatorios. Si no te gustan los resultados de un valor Semilla, entonces sólo tienes que introducir un valor diferente para obtener un resultado diferente. Valores iguales producirán un resultado equivalente en otra escena que no se haya modificado.
Utiliza este ajuste para definir el elemento sobre el que se debe basar la variación:
 La escena de la izquierda (ten en cuenta las etiquetas de Composición que dan a los objetos 2 diferentes Buffer ID) con 3 variaciones de objetos: Objetos, Objeto Nombre e IDs Buffer de Objeto.
La escena de la izquierda (ten en cuenta las etiquetas de Composición que dan a los objetos 2 diferentes Buffer ID) con 3 variaciones de objetos: Objetos, Objeto Nombre e IDs Buffer de Objeto.Ten en cuenta que los colores variados pueden cambiar si los objetos son añadidos al Proyecto o si se modifican las jerarquías.
No se llevarán a cabo variaciones en los diferentes objetos con el mismo shader Variación aplicado.
A los objetos con el mismo shader Variación y el mismo nombre se les dará la misma variación. Si los objetos tienen diferentes nombres, las variaciones también serán diferentes. Ten en cuenta que esta opción no funciona junto con el objeto Clonador porque todos los clones llevan diferentes nombres internamente. Esto se puede ver al hacer editable el objeto Clonar utilizando la tecla
Suponiendo que el shader Variación se aplica a un objeto que forma parte de una jerarquía: En este modo, el mismo color se aplicará a todos los objetos Hijos, es decir, no variará. Sólo variará por jerarquía.
Esto también se aplica a los objetos que generan clones, por ejemplo, el objeto Clonador.
No se aplicará variación a los objetos que se encuentran en el mismo nivel jerárquico con el mismo shader Variación si comparten un objeto Padre. Los objetos Hijo del objeto al que se le ha aplicado el material tampoco variarán.
Cada objeto al que se le asigna un shader (incl. objetos en jerarquías subordinadas) será variado (siempre y cuando esto no se evite mediante una de las siguientes configuraciones).
Esta opción se puede utilizar junto con etiquetas de composición, que puede asignar objetos buffers. Los objetos con buffers de objetos idénticos se les darán las mismas variaciones, es decir, que se verán igual. En la imagen de arriba a la derecha los objetos fueron colocados en 2 buffers de objetos, lo que generó, precisamente, dos variaciones.
RELEASE 21
Imagine tener el mismo Shader de variación en diferentes materiales. Utilice esta opción de un shader de variación para producir colores aleatorios idénticos para objetos con el mismo material.
Esto es útil, por ejemplo, si desea crear ID de búfer de material. El shader de variación puede, por ejemplo, usarse en el canal de luminancia del material y emitir el pase múltiple respectivo para recibir un pase con colores idénticos para materiales idénticos. De esta manera puede, por ejemplo, hacer correcciones de color a nivel de material.
 Izquierda/Centro: Texturas de las hojas se encuentran en polígonos individuales. Si se utilizan más polígonos por hoja, se puede aplicar la opción Variación Polígono. Derecha: Una textura tileada en 4 direcciones en un plano de un polígono con Repeticiones UV del Variación Polígono.
Izquierda/Centro: Texturas de las hojas se encuentran en polígonos individuales. Si se utilizan más polígonos por hoja, se puede aplicar la opción Variación Polígono. Derecha: Una textura tileada en 4 direcciones en un plano de un polígono con Repeticiones UV del Variación Polígono.Las texturas no sólo pueden ser variadas por objeto, sino también por:
- Polígonos: la textura variará para cada polígono.
- Etiqueta Selección Polígono: la textura variará por etiqueta Selección. Los polígonos que pertenecen a la misma etiqueta de Selección se les dará la misma variación sin modificar.
- Repeticiones UV: si la textura es tileada esta opción puede usarse para también variar la textura por repetición (ver imagen arriba).
- Desactivado: polígonos diferentes no tendrán diferentes variaciones.
Si a menudo ocurre que, por ejemplo, las hojas de un árbol se crean utilizando una gran cantidad de grupos de polígonos coherentes. Por ejemplo, una hoja puede contener 6 polígonos (para permitir que se doble), que es a su vez duplicada cientos de veces para un solo árbol. Si la variación debe ser constante dentro de un grupo de 6-polígonos pero variada para otros grupos de 6-polígonos, definir el número de polígonos para la hoja (en este caso 6) y la variación se producirá en pasos de 6 polígonos. Sin embargo, si sólo una única hoja tiene un número de polígonos diferentes, esta función no funcionará correctamente!
Establece este valor en 1 para crear variaciones para cada polígono.
Utiliza este valor para definir el grado en el cual los objetos, polígonos, los IDs de Buffer deben variar. Ten en cuenta que el valor definido aquí es sólo una aproximación, y que el número real de las variaciones puede, así, variar.
Si quieres tener control espacial sobre los elementos que deseas variar, utiliza la función Máscara Global que se describe a continuación.
 Un ruido Voroni con Espacio cambiado a Global.
Un ruido Voroni con Espacio cambiado a Global.Usa shaders que trabajan en el sistema de coordenadas como el Ruido (Espacio ajustado en Global) o Gradiente Tipo ajustado en 3D Lineal y Espacio ajustado en Global) para determinar a través de la escala de grises el grado en que las variaciones son, de hecho, renderizadas. El blanco representa el 100%, el negro representa el 0% y los tonos grises representan los valores intermedios.
![]() Variación Color
Variación Color
La configuración del menú Variación Color se utiliza para definir qué texturas (mientras que estas también se pueden proyectar al azar) se deben utilizar y qué colores al azar deben mezclarse con ellos.
Haz clic en este botón para añadir cualquier cantidad de posible selección de texturas, que luego se listarán en el menú Shaders y al que los shaders pueden asignarse. Estos shaders serán previamente distribuidos aleatoriamente en todos los objetos respectivos. Las variaciones de color y UVW, que se describen a continuación, se pueden utilizar en estas texturas.
Si no se asigna ninguna textura, se utilizará blanco.
Haz clic en este botón para eliminar todas la posible selección de texturas que se crearon, incluyendo todas las texturas asignadas. Por lo tanto, debes utilizar este botón con cuidado (cada posible selección de textura se puede eliminar de forma individual).
Haz clic en este botón para seleccionar una carpeta desde la que se deben importar bitmaps. Cinema 4D luego importará todos los bitmaps de la carpeta (no se incluirán los archivos de las subcarpetas).
Ya que se puede cambiar el valor Probabilidad para cada textura y los otros valores de probabilidad no se puede, por razones internas, se puede modificar directamente en el campo parámetro (que se realiza internamente), al hacer clic en este botón, introduce los valores en los campos respectivos ( la suma de todos los valores de probabilidad es siempre 100%).
Para reiterar: Nada cambia con la distribución, se pueden introducir sólo los valores correctos.
Haz clic en este botón si deseas asignar una probabilidad uniforme (ver también Probabilidad) para cada una de las texturas que figuran en el menú Shaders. Todos los shaders listados tendrán la misma probabilidad, que en su conjunto será igual a 100%.
Las desviaciones dentro de las distribuciones uniformes, pueden ocurrir si la probabilidad de texturas individuales se cambia o se añaden nuevas texturas. Al hacer clic en este botón se volverá a generar una distribución de probabilidad homogénea.
Utiliza esta opción para activar o desactivar la textura. Para la distribución al azar, sólo las texturas activas serán tomados en consideración.
Utiliza esta configuración para asignar una probabilidad a cada textura que definirá la forma en que aparecerá en los objetos. Las probabilidades no son complicadas: las probabilidades no son valores absolutos. Si tienes 2 objetos y 2 texturas, cada uno con un 50% de probabilidad, una de las texturas se podrá proyectar doble. Es un poco diferente si se está trabajando con 100 objetos. Con una cierta (otra) probabilidad, 50 objetos van a tener una y 50 la otra textura. Más bien se producirá una relación de 47:53, 51:49, etc. La Probabilidad definida en primer lugar toma efecto si tienes una innumerable cantidad de objetos.
Si no estás satisfecho con una distribución aleatoria dada, por ejemplo, debido a que una textura verde simplemente aparece a menudo, a continuación, sólo tienes que reducir el valor definido. Dado que los valores de probabilidad de las texturas restantes no se pueden ajustar directamente por razones internas, pueden producir un resultado irritante, el botón Distribución Normalizada debe ser pulsado, y ajustará todos los demás valores para que la suma de la probabilidad sea igual al 100%.
Clic en este botón para eliminar el campo de la respectiva textura de la lista.
Carga una textura en este campo.
Utiliza esta opción si quieres mezclar aleatoriamente la Segunda Textura con la texturas (menú Shader) (cambia Modo Textura Secundaria a Reemplazar si deseas reemplazar la textura en lugar de mezclarla, el grado en que la sustitución aleatoria se lleva a cabo se define mediante el controlador Probabilidad).
Mezcla Textura Secundaria [0..+∞%]
Modo Textura Secundaria
Utiliza esta configuración para definir cómo la Textura Secundaria se debe mezclar con las otras texturas. El Modo Textura Secundaria se utiliza para definir el modo de mezcla (véase también Modos de Mezcla). El valor Mezcla Textura Secundaria define el grado con el que la textura secundaria se mezclará.
El modo Reemplazar es un modo especial que reemplazará a las texturas con la textura secundaria sin importar el valor de la Mezcla Textura Secundaria.
Utiliza esta opción si usted quiere mezclar colores al azar o gradientes seleccionados con las otras texturas. Los colores serán seleccionados al azar de este gradiente. Haz clic en el pequeño triángulo junto al nombre de la configuración para realizar ajustes adicionales visibles y ajustar la Interpolación a Ninguno si deseas utilizar colores únicos específicos.
Mezcla Gradiente [0..+∞%]
Modo Gradiente
Utiliza esta configuración para definir cómo los colores al azar de la configuración Gradiente deben mezclarse con las otras texturas. El ajuste Modo Degradado define el método con el que se mezclan los colores (véase también Modos de Mezcla) y el valor Mezcla Gradiente define el grado en el que se mezclan los colores.
El modo Reemplazar es un modo especial que reemplazará a las otras texturas con el color al azar sin importar el valor del ajuste de mezcla gradiente.
Color Aleatorio [0..+∞%]
Modo Color Aleatorio
Utiliza estas opciones si realmente quieres mezclar colores completamente al azar con las otras texturas. Utiliza esta configuración para definir cómo los colores al azar debe ser mezclados con las otras texturas. El Modo Color Aleatorio define el método con el que se mezclan los colores (véase también Modos de Mezcla) y el Color Aleatorio define el grado con el que los colores aleatorios serán mezclados con las otras texturas.
El modo Reemplazar es un modo especial que reemplazará las texturas con el color aleatorio, independientemente del valor de la configuración de color aleatorio.
![]() Variación Gradiente
Variación Gradiente
Estos parámetros se utilizan para definir qué propiedades de color deben ser variadas para las texturas.
Contraste [0..+∞%]
Gama [0..+∞%]
Inverso [0..+∞%]
Matiz [0..+∞%]
Saturación [0..+∞%]
Luminosidad [0..+∞%]
Usa estos valores para definir el grado máximo con el que cada propiedad debe ser al azar variada para las texturas (además de cualquier otra variación definida).
Estos valores definen el rango de positivo a negativo que se utilizará. Por ejemplo, un ajuste de Contraste de 50% variará aleatoriamente el contraste entre -50% y + 50%.
![]() Variación de Coordenadas UVW
Variación de Coordenadas UVW
El shader Variación no sólo puede mezclar colores, sino también puede mover y rotar coordenadas UVW. Esto funciona mejor con texturas tileables.
Estos valores definen el máximo movimiento aleatorio de las coordenadas UVW izquierda/derecha o arriba/abajo. Para el shader Canal 3D (por ejemplo, Ruido con Espacio ajustado en Global), la dirección W también puede ser modificada.
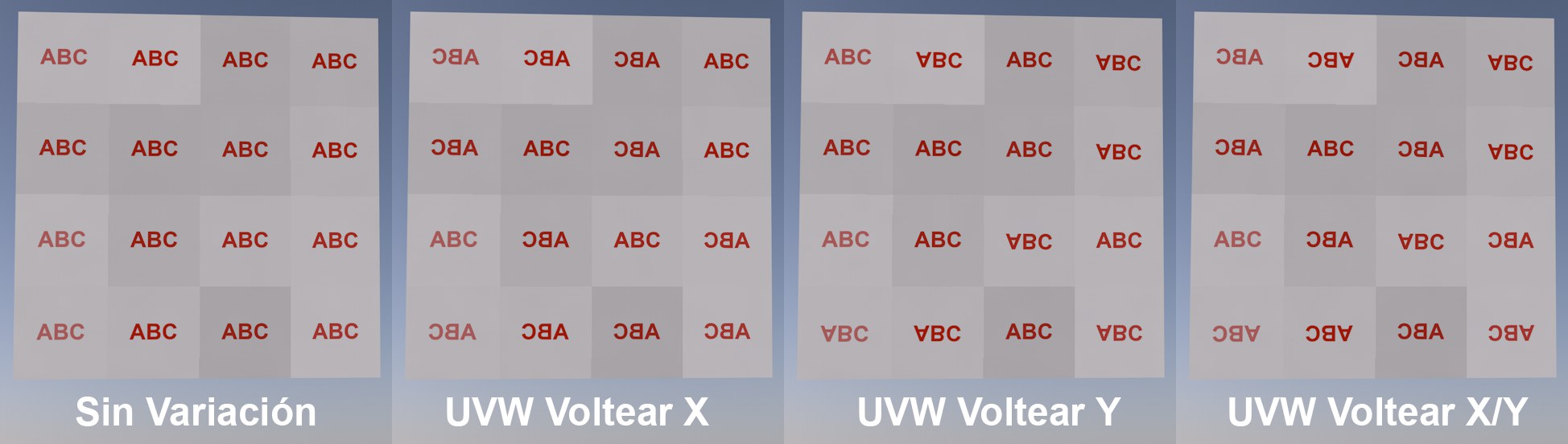 Una textura repetida en 4 direcciones con polígonos volteados UVW aleatoriamente.
Una textura repetida en 4 direcciones con polígonos volteados UVW aleatoriamente.Esta opción puede usarse para voltear aleatoriamente coordenadas UVW vertical y/o horizontalmente.
El volteo aleatorio se produce antes que cualquier rotación aleatoria mediante las siguientes 2 opciones.
Repetición UVW Desfase X [-∞..+∞%]
Repetición UVW Desfase Y [-∞..+∞%]
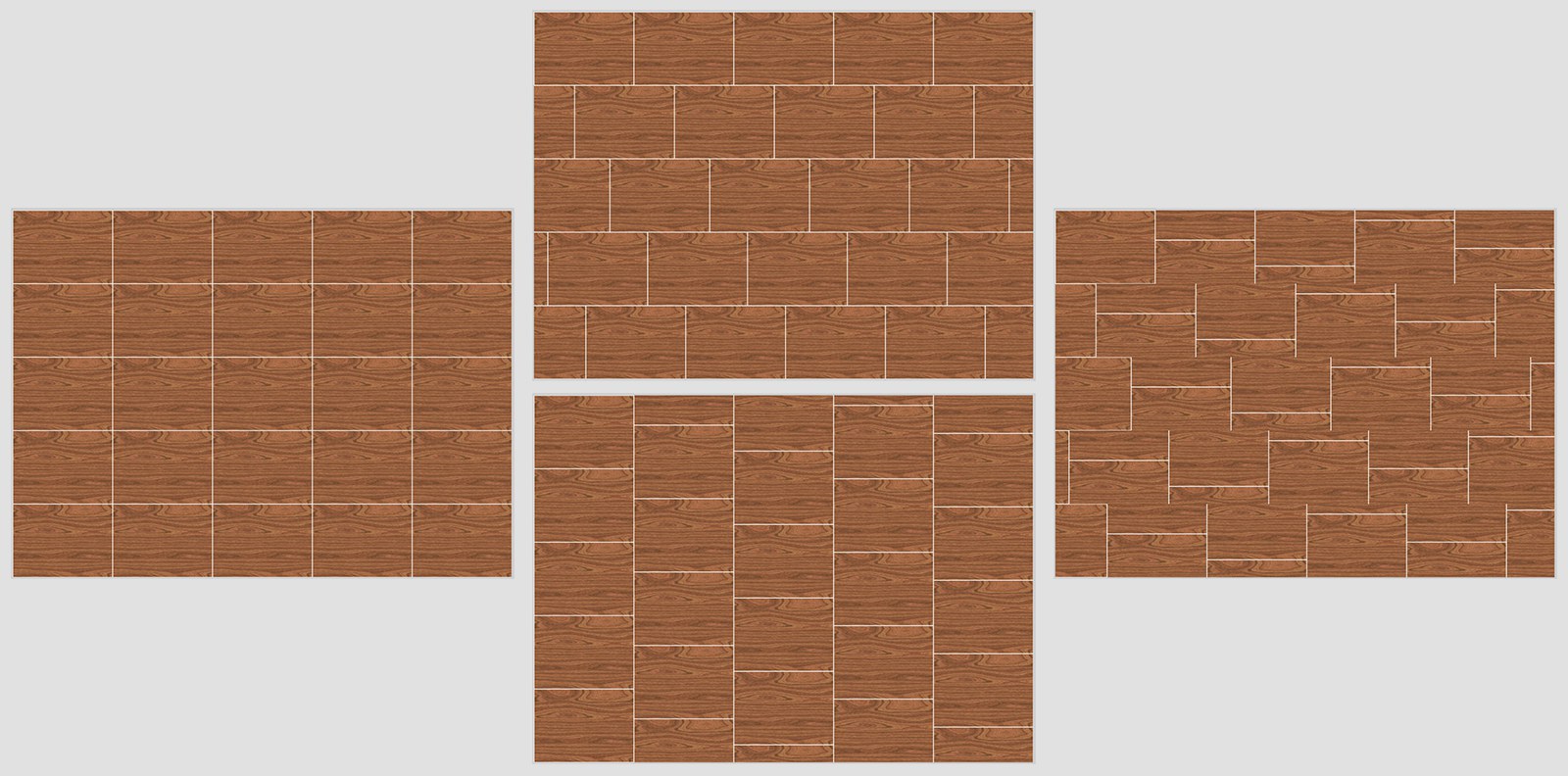 A la izquierda una textura de madera que se ha distribuido 5veces; al centro Desfase X azulejo=100, Desfase Y azulejo UV=0 e invertido; a la derecha ambos ajustes = 100%.
A la izquierda una textura de madera que se ha distribuido 5veces; al centro Desfase X azulejo=100, Desfase Y azulejo UV=0 e invertido; a la derecha ambos ajustes = 100%.Para que estos ajustes tengan efecto, la Variación de Polígonos se ha ajustado a Azulejo UV.
Estos dos ajustes pueden usarse para Estos dos ajustes se pueden utilizar para compensar aleatoriamente el azulejo por fila de azulejos. Es recomendable que estos dos ajustes sean mayores que 0 para paredes de ladrillos, parquets o superficies similares. De otra manera la aleatoriedad no se vería realista (ver imagen de la derecha).
Este valor define la rotación aleatoria máxima (por defecto: 100% = 360°) en cada dirección para las coordenadas UV (centro de rotación U, V: 0.5, 0.5, es decir, el centro de la tile UV. La cantidad del siguiente ajuste, la rotación calculada aquí, entonces se establecerá en un valor cuantificado fijo.
 Una textura repetida en 4 direcciones aleatoriamente, con polígonos rotados UVW cuantificados.
Una textura repetida en 4 direcciones aleatoriamente, con polígonos rotados UVW cuantificados.Define aquí si las coordenadas UVW deben girar de forma continua (0 Grados) o en pasos de 45, 90 o 180 grados.
Esto depende del valor Rotar UVW: un distribución incluso de pasos sólo se consigue con un valor de 100%.
Utiliza estos valores para escalar al azar las coordenadas UVW. Los valores introducidos aquí definen los límites en las direcciones positivas y negativas: por ejemplo, si la coordenada U se establece en 0.5, los polígonos UV variarán entre 0.5 y 1.5 veces la escala de U horizontal.
![]() Opciones
Opciones
Al variar los colores, puede suceder que resulten "demasiado brillantes" (valores RGB de más de 255, 255, 255). Esto es a menudo no deseado y se puede prevenir mediante la activación de esta opción.
Sin embargo, si utilizas texturas HDRI, esta opción debe permanecer desactivada.