Shader
 Subsurface Scattering can, for example, be used to render milk.
Subsurface Scattering can, for example, be used to render milk.La configuración en esta página solo se muestra si ProRender está habilitado y luego solo se aplica a su propia Dispersión Subsuperficial. Tenga en cuenta que SSS es un efecto de volumen de gran rendimiento que requiere mucho tiempo para eliminar el ruido.
SSS es un efecto de volumen y funciona solo dentro del volumen cerrado.
También se debe mencionar que una capa transparente interna se extenderá alrededor del volumen cuando se calcule el SSS para generar SSS. Es importante saber esto para entender mejor las descripciones a continuación.
Esta configuración se utiliza para definir el grado en que otros materiales (en particular, el canal de Reflectancia) se deben mezclar con la Dispersión de la subsuperficie. Si no se implementan otros canales, esta configuración es irrelevante. Si se establece en 100%, se ignorarán los canales de material, con muy pocas excepciones (por ejemplo, Desplazamiento). Entonces, solo estará vigente SSS.
La intensidad del efecto puede verse influenciada por una textura en escala de grises.
Aquí puede seleccionar desde la configuración de material predeterminada que establece Color de dispersión y Color de profundidad en consecuencia. Todo lo que tiene que hacer entonces es ajustar el valor de Profundidad Dispersión porque el rango entre la leche y la piel, por ejemplo, es bastante amplio.
Color Dispersión
Profundidad Color
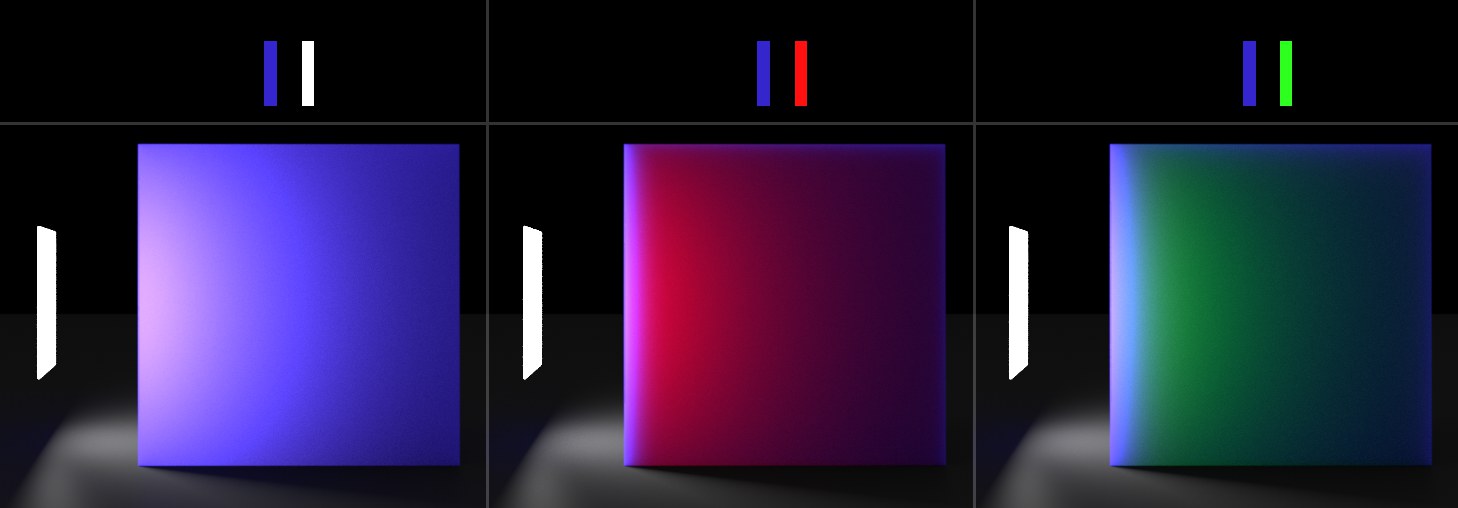 De izquierda a derecha, diferentes colores (que se muestran en la parte superior) para Color de dispersión y Color de profundidad.
De izquierda a derecha, diferentes colores (que se muestran en la parte superior) para Color de dispersión y Color de profundidad.El Color Dispersión define el color general del efecto SSS. También puede usarlo para definir el color en la superficie (iluminada) de un material. El Color de profundidad que se describe a continuación define el color de dispersión en el interior del material y lo lleva a un mejor rendimiento en regiones que no están directamente iluminadas.
Color de dispersión puede ser idéntico a Color de profundidad para efectos de SSS simples. En realidad, el color de la profundidad varía bastante a menudo debido al hecho de que la superficie de un objeto está compuesta por un "material" diferente que el que se encuentra más abajo. La piel humana, por ejemplo, se compone de diferentes capas (la capa superior es más callos (color del pigmento), mientras que el tejido circulado (rojo) crea un toque rojizo). Experimenta con diferentes opciones predeterminadas para ver qué efecto tiene cada una.
Una textura también se puede usar para definir Color de dispersión.
Profundidad de Dispersión [0..100000m]
 La figura se ilumina desde la derecha: aumenta los valores de Scatter Depth de izquierda a derecha y de arriba a abajo.
La figura se ilumina desde la derecha: aumenta los valores de Scatter Depth de izquierda a derecha y de arriba a abajo.Esta configuración es una medida general (¡no absoluta!) Para la profundidad a la que la luz penetra el volumen. Si se establece en 0, SSS se desactivará. El aumento de los valores iluminará el volumen de forma correspondiente, por lo que el efecto de Color de profundidad también aumentará en consecuencia.
 De izquierda a derecha, Fase establecido en -0.95, 0, 0.95. Profundidad de dispersión: alrededor de un cuarto del diámetro del estómago. El canal de Reflectancia también se usa en esta escena, que se puede ver por el reflejo de la fuente de luz.
De izquierda a derecha, Fase establecido en -0.95, 0, 0.95. Profundidad de dispersión: alrededor de un cuarto del diámetro del estómago. El canal de Reflectancia también se usa en esta escena, que se puede ver por el reflejo de la fuente de luz.Cuando la luz se dispersa en el material, la configuración de Fase se puede utilizar para definir una dirección específica en la que se dispersa. Imagina un rayo de luz que penetra en un material donde está disperso, es decir, desviado. Si Fase está ajustado a 0, esto ocurrirá aleatoriamente entre 0 ° y 360 ° (esto se denomina dispersión isotrópica). Si el valor de Fase se incrementa positivamente, los rayos de luz individuales se desviarán de su dirección inicial de manera correspondiente y correspondientemente menos hacia la parte posterior (deflexión hacia adelante). Si se usan valores negativos, el efecto será inverso (deflexión hacia atrás) y la luz tendrá un comportamiento reflectivo correspondientemente mayor.
Se Aplica lo siguiente:
- Valores mayores que 0: Esto refleja el comportamiento de fluidos como la leche.
- Valores inferiores a 0: esto refleja el comportamiento de materiales más densos como el mármol
En términos generales, se puede decir que aumentar el valor de Fase producirá un resultado general más brillante, mientras que otras configuraciones se mantendrán sin cambios.
Como ya se mencionó anteriormente, una capa transparente se asume internamente cuando se representa un volumen. Esta opción define si se debe asignar un efecto mate a esta capa (opción deshabilitada) o no (opción habilitada). Esta opción debe habilitarse si desea renderizar una superficie de vidrio sin refracción.
Si Transparente está habilitado, se puede usar un gran valor de Profundidad de dispersión para hacer que el objeto "disperso" sea transparente, lo que, sin embargo, no es realista para cuerpos sólidos (vea la representación central en la imagen).
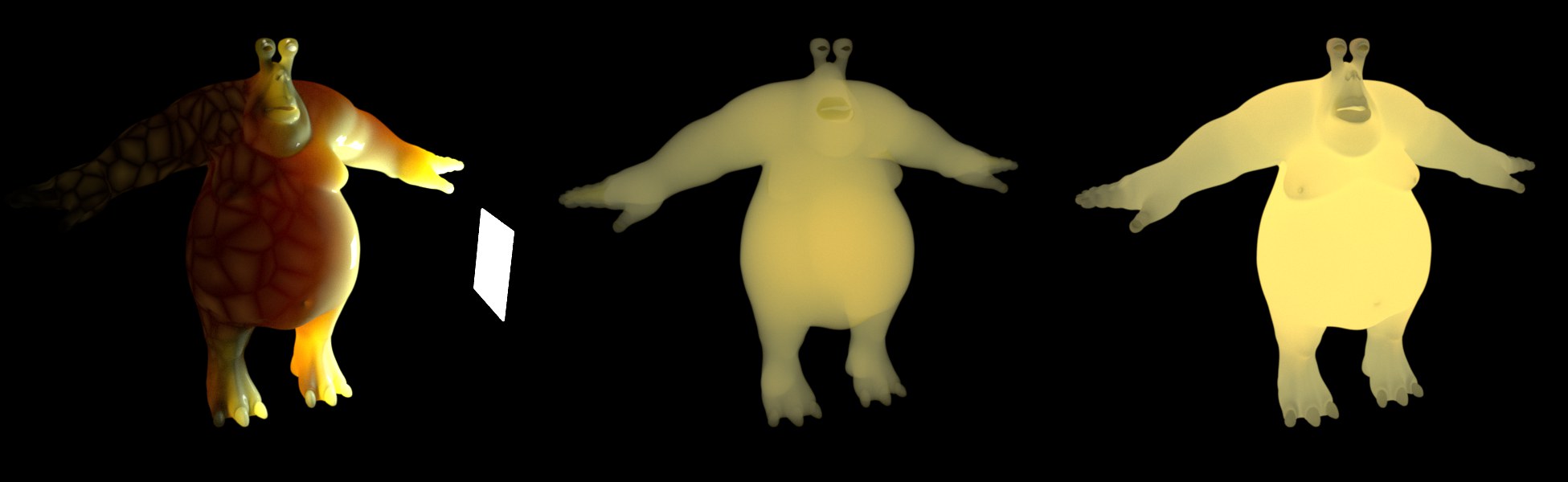 Izquierda, Emisión con textura de ruido, centro y derecha sin iluminación y Ruido, una vez con Transparente habilitado, una vez con Transparente desactivado.
Izquierda, Emisión con textura de ruido, centro y derecha sin iluminación y Ruido, una vez con Transparente habilitado, una vez con Transparente desactivado.La configuración Emisión se puede usar para hacer que el objeto se ilumine por sí mismo (p. Ej., Sin que se ilumine con otras fuentes de luz). ¿Para qué es bueno esto? Actualmente, todos los objetos se representan como si tuvieran una densidad constante. En realidad, sin embargo, muchos materiales no homogéneos deberían producir SSS no homogéneo. Para simular esto, la configuración de Emisión puede controlarse mediante una textura (con un ligero ajuste de Intensidad).
Si Transparente está habilitado, también se pueden crear figuras fantasmales (ver imagen).
Use esta configuración para dispersar la intensidad de emisión, es decir, el brillo.
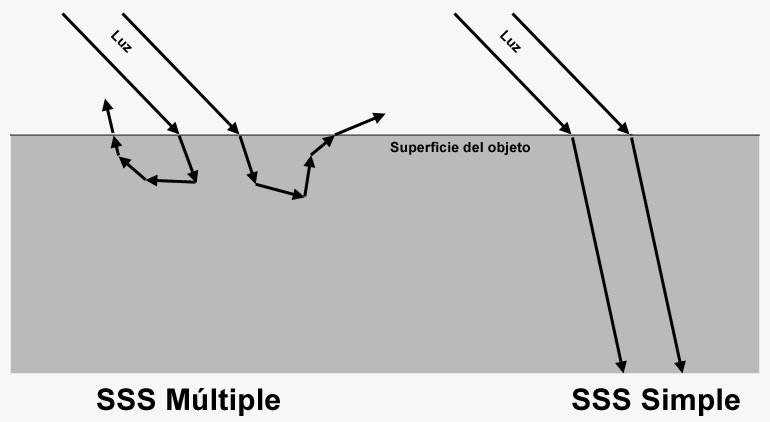 Para múltiples SSS, los rayos de luz se dispersan al azar varias veces (al contrario de lo que se muestra en la imagen, pueden salir por el lado opuesto o desde ubicaciones completamente diferentes).
Para múltiples SSS, los rayos de luz se dispersan al azar varias veces (al contrario de lo que se muestra en la imagen, pueden salir por el lado opuesto o desde ubicaciones completamente diferentes).Como puede ver en la imagen de arriba, la dispersión se lleva a cabo varias veces si la opción está habilitada, y deshabilitar la opción producirá una dispersión individual. El efecto práctico, sin embargo, a menudo no es tan obvio como uno supondría. La razón es la capa transparente mencionada anteriormente alrededor del volumen. Si la opción Transparente está desactivada (estado predeterminado), se representará como cristal esmerilado y puede oscurecer el efecto de dispersión múltiple.
La diferencia se puede ver cuando se aplica una luz de foco:
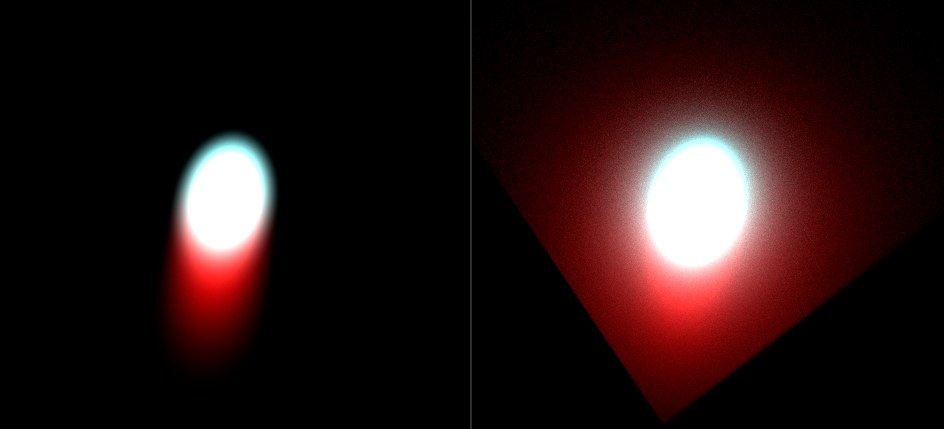 Un lanzamiento de luz de foco sobre un cubo: Multi-Scattering deshabilitado a la izquierda, habilitado a la derecha. Transparente está habilitado para ambos.
Un lanzamiento de luz de foco sobre un cubo: Multi-Scattering deshabilitado a la izquierda, habilitado a la derecha. Transparente está habilitado para ambos.En general, habilitar esta opción producirá resultados más realistas con solo incrementos menores en los tiempos de render.