Multi-Passes
The following relationships can be found among several of the multi-passes described below:
- Direct illumination = Direct Diffuse + Direct Reflection + Emission
- Indirect illumination = Indirect Diffuse + Indirect Reflection + Refraction + Volume
- Beauty (also finished image) = direct illumination + indirect illumination
ProRender now offers Multi-Passes, which can be enabled here.
The following and other Multi-Passes are available:
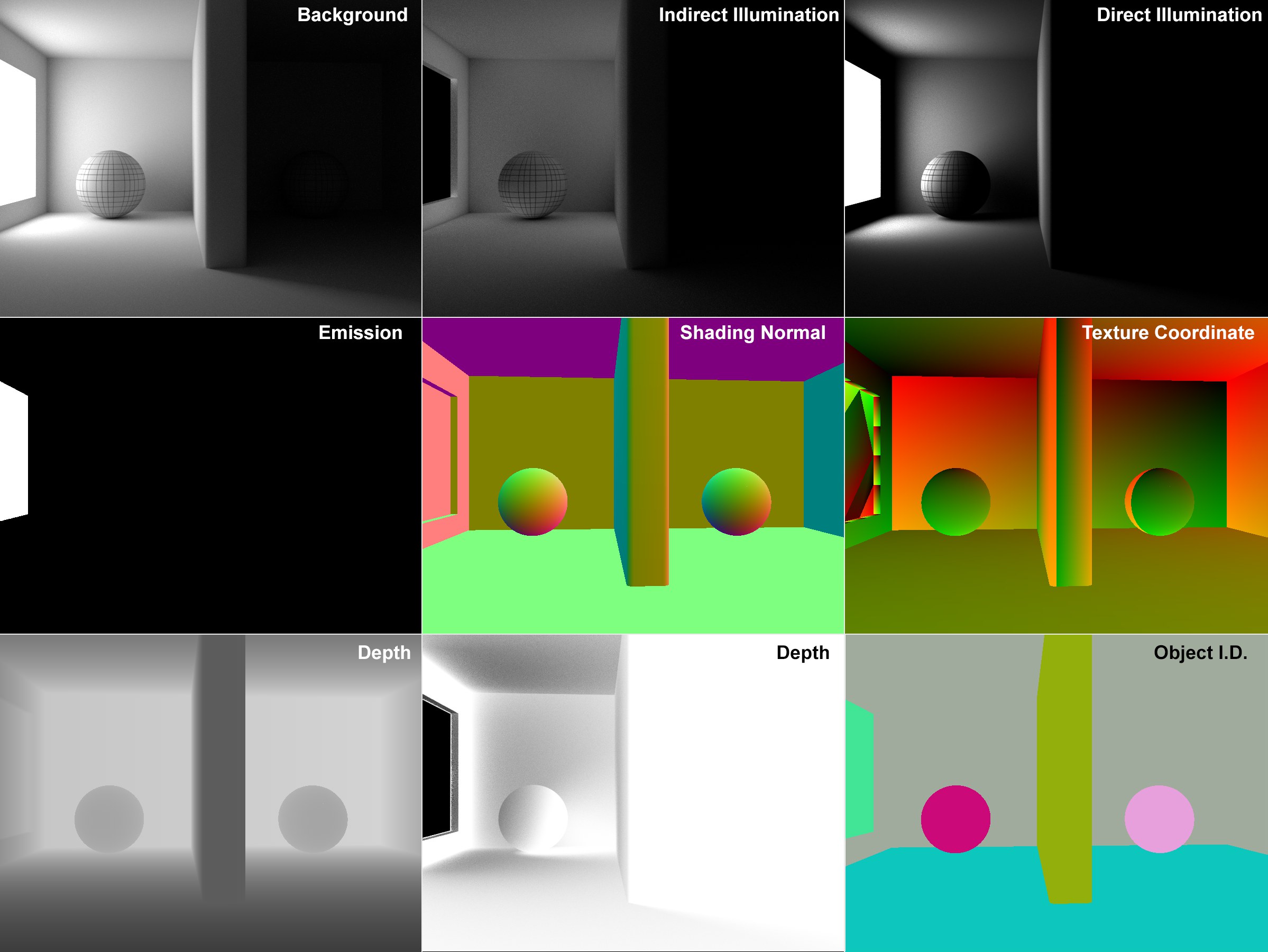 Several Multi-Passes.
Several Multi-Passes.![]() Multi-Passes
Multi-Passes
This pass contains all directly illuminated geometry (incl. polygon lights and light sources) without additional indirect light.
 At left the Multi-Pass Direct Illumination, on the right Indirect Illumination.
At left the Multi-Pass Direct Illumination, on the right Indirect Illumination.This pass contains all reflected light, including caustics. Direct illumination is not included (exception: real light sources).
The sum of Direct Illumination and Indirect Illumination produces the beauty pass, i.e., the final rendered image.
A sub-quantity of Direct Illumination and Indirect Illumination are the multi-passes shown on the right, which are described in the following.
Here, only luminous surfaces will be depicted, whether polygon lights or real light sources.
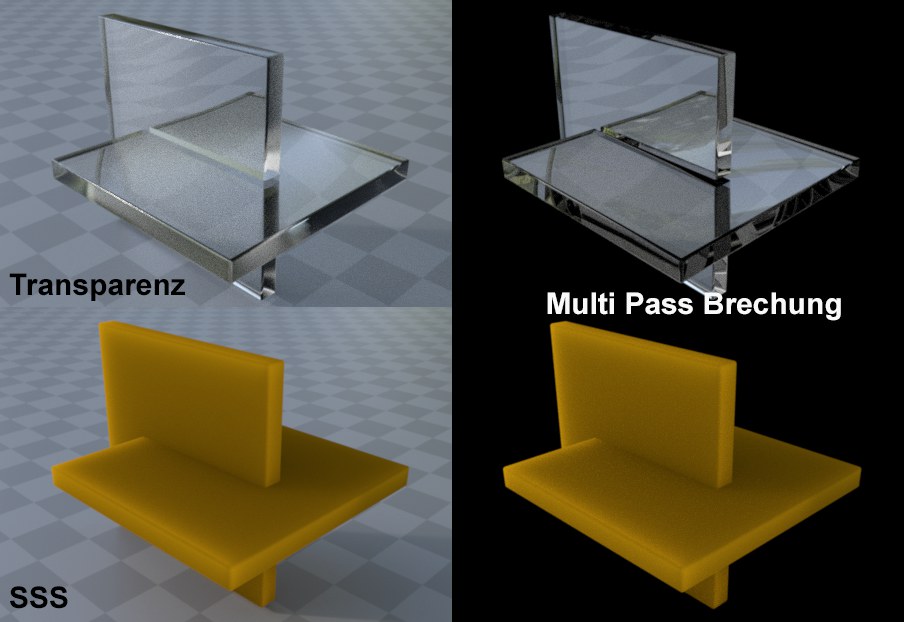
This pass outputs the following:
- The scene elements visible in transparencies (e.g., glass)
- If Subsurface Scattering is enabled, this will also be output (internally a refraction will be applied here also)
Here, Subsurface Scattering and a volume (see also Volume tag) can be output as a separate multi-pass.
Direct Diffuse
Direct Reflection
Emission
Indirect Diffuse
Indirect Reflection
Different than described there, the following ProRender multi-passes have to be added in order to get a beauty pass: Direct Diffuse, Indirect Diffuse, Direct Reflection, Indirect Reflection, Refraction, Emission and Volume.
This Multi-Pass shows the sky (incl. the Physical Sky) as the camera sees it. It also shows the scene’s environment (hence the name).
Here, Ambient Occlusion (the more concealed a region is, the darker, see also Ambient Occlusion) can be defined. Ambient Occlusion Sample Length can be defined in the Offline tab.

The Albedo pass outputs the diffuse colors of the material’s diffuse share, without taking the illumination into consideraton.
In this Multi-Pass, the objects will be colored according to their location in the global coordinate system.
This channel renders the objects with a green to red gradient according to their UVW coordinates. U = red and V = green.
Geometry Normal
Shading Normal
In these modes, the Normals components are rendered as RGB (X=red; Y=green; Z=blue). For Shading Normal, Phong or Normal tags as well as Bump and Normal effects will be evaluated; for Geometry Normal, only the facetted result based on the geometry will be displayed.
Don’t be surprised if you see a completely white Multi-Pass. This is a 32-bit pass (experiment with the Exposure setting in the Picture Viewer’s Filter tab). The farther away an object is, the brighter it will be displayed. A grayscale gradient will be applied that runs from the camera (black) to the most distant object (very bright white) across visible objects.
This Multi-Pass displays different objects with different, random colors.
This Multi-Pass displays different objects with different colors. The colors can be defined in a Compositing tag (ProRender tab).
This Multi-Pass displays different materials with different colors, i.e., identical materials contain identical colors.
![]() Anti-Aliasing
Anti-Aliasing
World Coordinate
Texture Coordinate
Geometry Normal
Shading Normal
Depth
Object ID
Object Group ID
Material ID
Enable the respective option to calculate Anti-Aliasing for a specific Multi-Pass. For other Multi-Passes that are not listed here, this will happen automatically. Multi-Passes that should not be anti-aliased will be calculated at the start of the render process and can be viewed before the render process ends.