ヘアマテリアル
マテリアルエディタ
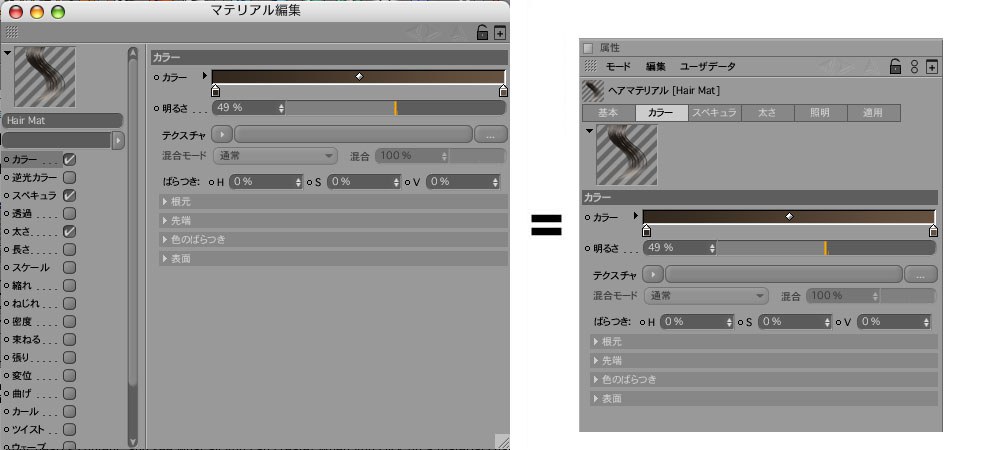
Cinema 4Dにあるその他のマテリアルと同様、ヘアマテリアルもまた「マテリアル編集ウインドウ(ヘアマテリアルをダブルクリックしてください)」あるいは「属性マネージャ」において編集することが可能です。マテリアルエディタは、以下に挙げる各種の説明やスクリーンショットで使用されています。
ヘアマテリアルは、多数のマテリアルチャンネルから成り立っています。心ゆくまで存分にこれらのチャンネルのオン/オフを切り替えてみてください、そしてどのようなヘアを作成することができるかを、追求してみてください! いずれかのマテリアルチャンネルをクリックすると、マテリアル編集のウインドウの右側に、その属性が表示されます。上図の通り、ほとんどのチャンネルには各メニューの中に各種設定が備わっていて(例えば、根元、先端、カラーなど)、そのメニューは開け閉めすることができます。メニュー名が記載されている長方形バーの上であれば、どこをクリックしても、そのメニューを開閉することができます。
マテリアル編集の左上の所には、ヘアマテリアルのプレビュがあります。このプレビュは、Cinema 4Dの通常のマテリアルプレビュと同様に機能します。
ヘアマテリアルは、以下に挙げる追加的なメニューアイテムを提供します(プレビュ画像上で右クリックしてください):
•品質:プレビュ画像のクオリティとして低、中、高のいずれかを選択してください。クオリティを挙げるほど、生成により長い時間がかかります。
•ヘア:プレビュ画像として、一房のヘアを使用します。
全てのヘアチャンネルをこちらで説明していきます。
ヘアマテリアルとオブジェクト
ほとんどのケースにおいて、「あるオブジェクトの上」あるいは「選択したアイテムの上」にヘアを生やすために、ヘアを追加コマンドを使用する場合には、ヘアマテリアルがヘアオブジェクトに自動的に割り当てられます。そして、ヘアの厚みとそのスタイルは、ガイドによって影響を受けるようになります。
またヘアマテリアルは、以下に挙げるオブジェクトの各タイプに、手動で適用させることができます:
- Hairの羽オブジェクト。
•ジオメトリ。つまり立方体、球体などのプリミティブ、そしてポリゴンオブジェクト。この場合、ヘアマテリアルは毛皮のように機能します。そしてヘアの量と長さはレンダータグを使って調整されます。
•スプライン:この場合、これらは個々のヘアとして取り扱われます。
•エミッタ:パーティクルが、個々のヘアとして取り扱われます。レンダータグと一緒に使用すると(第5章を参照)、いくつかの追加設定を自由に持つことができます。もしもThinking Particlesを使用する場合は、ヘアマテリアルを、TP ジオメトリオブジェクトに必ず適用させてください。
ヘアマテリアルのマッピング
投影
「あるオブジェクトに適用された、多数のヘアチャンネルを持つヘアマテリアル」には、投影タイプが必要です。はじめに、以下に挙げる内容のどちらが当てはまるかを、決定してください:
••テクスチャを読み込ませることが可能な各チャンネルにおいて、ヘアを生やすサーフェイス上に、なんらかの形でテクスチャを投影させる必要があります。これは、適用可能な全ての設定のコントロールを保持するためです(例えば、太さチャンネル/テクスチャにおいては、ヘアの太さが定義されます)。そして、UV投影を常に使用するようにしてください。もしもいくつかのUVWタグが存在する場合には、ヘアオブジェクトの詳細タブにおいて、該当するUVWタグをUVタグフィールドにドラッグ&ドロップすることができます。そうしない場合は、最初のUVWタグ(オブジェクトマネージャの左側一番上にあるUVWタグ)が使用されます。
••いくつかのチャンネルでは、それぞれのヘアの上に直接、テクスチャを投影させることができます(例えば、カラーチャンネルにおける、最初のテクスチャ)。ヘアは実際のところUV座標を所有しませんから、この結果はレンダリング後にはじめて見ることができます。このトピックに関するより詳しい内容は、ヘアマテリアルタグの項目をご参照ください。
ヘアマテリアルをブレンドする

1つのヘアオブジェクトに、いくつかのヘアマテリアルを割り当てることが可能です。これを行うには、マテリアルマネージャにあるヘアマテリアルを、オブジェクトマネージャにあるヘアオブジェクト上に、ドラッグ&ドロップしてください。その作業を行うたびに、ヘアマテリアルタグ(ヘアマテリアルタグを参照)が毎回作成されます。これは、「どのようにヘアマテリアルをブレンドするか」ということを定義するものです。
ヘアチャンネル シーケンス
ヘアマテリアルチャンネルは常に、以下に挙げる順序で適用されます:
-
太さ
••カール
••曲げ
••変位
••ねじれ
••縮れ
••ウェーブ
••ツイスト
••張り
••ストレート
••束ねる
••長さ
••スケール
これは、このリストにあるチャンネルに対してのみ適用します。この他のチャンネルに対しては適用しません。
この前述の、各チャンネルが適用される順序というものは、果たして重要でしょうか? これは、Cinema 4Dのデフォーマオブジェクトに似ています:シーケンスが異なると、異なる結果が引き起こされます。
しかしながら、このシーケンスは変更することができません。そこで、これを使って作業する場合には、必要に応じてトリックを用いることが可能です:
ではここで例えば、曲げを適用させる前に縮れを適用させたいとしましょう。これを行うには2つのマテリアルが必要です:1つは縮れをオンにして曲げをオフにしたもの、もう1つは曲げをオンにして縮れをオフにしたものです。両方のマテリアルをヘアオブジェクトに適用させてください。すると作成されるヘアマテリアルタグにおいて、その各タグにおいて有効にするオプションをオフにしてください。これによって、各タグが全てのヘアに対して同等の効果を持つようになります。
チャンネルが適用される順序の決定要因となるものは、オブジェクトマネージャ内でのその配置です。もっとも左にあるヘアマテリアルが最初に適用されます。
関数グラフとテクスチャを使用して、パラメータを編集する
ヘアマテリアルは、編集に関して2つの基本的な方法を提供します。これはほとんど全てのチャンネルに適用します。
1. 関数グラフ

ヘアの長さに沿って、チャンネルの影響の強さを調整するために、関数グラフを使用することができます。グラフの左端はヘアの根元を表しています、右端はヘアの先端を表しています。上図の例では、ヘアのねじれが、カーブを使って定義されています。カーブの左半分の値は0です。つまりヘアはストレートのままです。カーブの値は右側で増加しています。その結果ヘアの先端に近づくにつれて、ねじれの影響をより多く受けています。このようなカーブには、しばしば別のパラメータが付いていることがありますから、これによってそのチャンネルに対する最大値をセットすることが可能になります。
いくつかの関数グラフはプラスマイナス両方の範囲を持っています。この例では、ヌルカーブの結果として「中間の高さでストレートヘア」になります。
2. テクスチャ
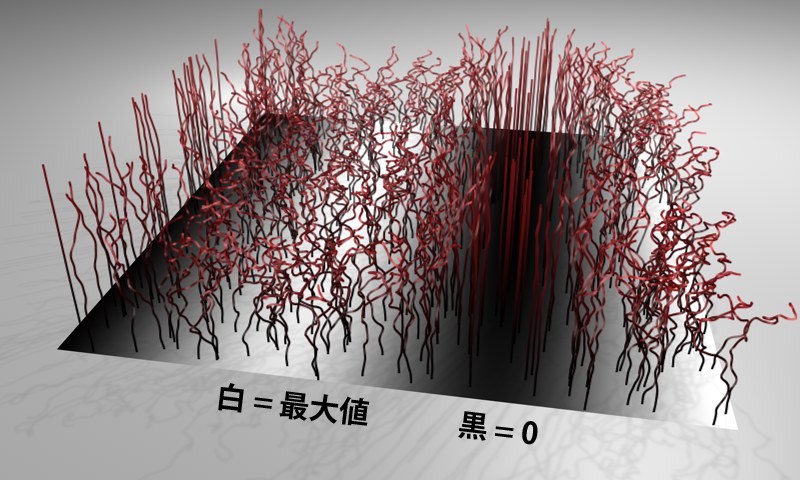 この例では、テクスチャを用いて、ヘアマテリアルチャンネルねじれが定義されています。
この例では、テクスチャを用いて、ヘアマテリアルチャンネルねじれが定義されています。
テクスチャを用いて、サーフェイス全体に渡ってほとんどのチャンネルをコントロールすることも可能です(頂点マップもペイントできます!)。「適用が可能な、最大値を定義する設定」に対して、そのようなテクスチャが常に割り当てられます。ほとんどのケースにおいては、シェーダまたはビットマップのグレースケールだけが使用されます。
•白 = 最大
•黒 = 最小 (0)
•黒と白の間にあるものは全て、そのそれぞれの値に従って定義されます。
ただし唯一の例外があります:まれに、方向を定義するためにRGB値が活用されます(例えば、変位チャンネル:方向)。