マルチパス
リニアワークフローとマルチパスとを併用する場合は、16ビット以上の色深度でレンダリングすることをお勧めします。それができない場合は、リニアワークフローオプションをオフにしてCinema 4D R12の通常のプロパティを復元してください。(理由:マルチパスはリニアプロファイルで保存されます)
一般的な情報
マルチパスレンダリングは、Adobe社のPhotoshopやAfter Effects、Autodesk社のCombustionなどの画像やムービーを編集するソフトにおいて、合成作業の自由度を大幅に高め、しかも簡単にします。マルチパス機能を使うと、Cinema 4Dでレンダリングした、拡散やハイライト、影、鏡面反射などの画像成分(チャンネル、パスとも呼ばれます)を、合成せずにそのまま保存できます。また、拡散やハイライト、影の成分は、さらにライトごとに分離できます。そしてこれらの画像成分を、一つのファイルに含まれるレイヤーの中に保存できます。レイヤーを持てるファイルフォーマットは、Photoshop(PSD)、BodyPaint 3D(B3D)、TIFFの3種類です。
複雑なムービーをレンダリングした後、鏡面の反射が強すぎた場合、マルチパスを使えば、Cinema 4Dのシーンを再レンダリングする必要がありません。合成ファイルの鏡面反射のレイヤーの透過率を減らすだけです。
特に静止画の作成において、一つのシーンから、ライティングの条件をいろいろ変えて複数の画像をレンダリングしたい場合、マルチパスレンダリングは理想的な方法だと言えます。複数のライトを分離してマルチパスレンダリングした方が、設定を変えて複数のシーンをレンダリングするよりもはるかに高速です。さらに、マルチパスで出力しておけば、各ライトの明るさや色などを後から自由に調整できます。もしくは、代わりのライティング設定で同じレンダリングをして、最適な結果を合成する方法でも行えます。
マルチパスの使用方法
レンダリングするチャンネルを、どのように定義すればよいのでしょうか? 2つの方法があります:
"マルチパス”ボタンをクリックする
"マルチパス”ボタンを右クリックする
メニューが表示されます。これには必要なコマンドが全て含まれています。もしもあるチャンネルをオンの状態にすると、"マルチパス”自体のサブアイテムが表示されて、これはそこでオフにすることも可能です。
チャンネルドロップダウンリスト内にあるアイテムは次の通りです:
完全な画像を合成するために必要な全ての画像チャンネルをリストに追加します。追加されるチャンネルは以下の通りです。「環境」、「拡散」、「影」、「鏡面反射/スペキュラ (共に反射チャンネル)」、「透過」、「大気」、「大気(乗算)」。これ以外のチャンネルは、合成作業などで有効に使えますが、画像を構成するチャンネルではありません(後で説明する「チャンネル」を参照して下さい)。
Advanced Renderモジュールをインストールしている場合は、上記のチャンネルに加えて、「グローバルイルミネーション」と「フォトンコースティクス」チャンネルが追加されます。
全ての画像とマテリアルレイヤーを同時に選択します。
接頭辞マテリアルを含むチャンネルを全て選択します。これらはシーンのマテリアルチャンネルです。マルチチャンネルは、シーンの該当するマテリアルチャンネルに関する情報を含みます(例:マテリアル カラーパスチャンネルには、シーン内にある各オブジェクトのマテリアル色が含まれています)。
以下に挙げるマテリアルレイヤーを選択することができます:カラー、拡散、発光、透過、鏡面反射、環境、スペキュラ、スペキュラ色、法線、UVW。
マウスを使ってチャンネルを選択することができます(ShiftキーやCtrlキーを使って複数選択することも可能です)。
このコマンドは選択されたチャンネルを全て削除します。
選択リストを空にします。
このコマンドを使うと、いくつかのチャンネルを合成したレイヤーを追加できます。このコマンドを選択すると、「合成チャンネル」ダイアログが表示されます。ここで、合成したいチャンネルを選択し、OKボタンを押して下さい。たとえば、影、グローバルイルミネーション、フォトンコースティクスを一つのチャンネルにできます。
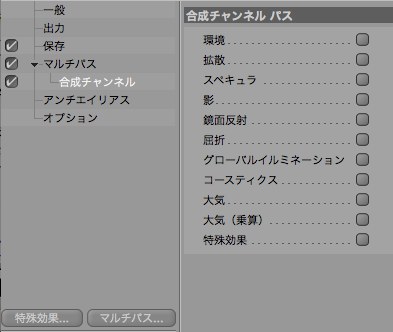 合成チャンネルの各オプション。
合成チャンネルの各オプション。
このチャンネルをオンにすると、次のようなダイアログが開きます:
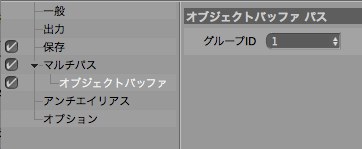
この機能は、マルチパスレンダリングの本来の働きとは少し異なっていますが、非常に便利な機能です。まず、オブジェクトマネージャでオブジェクトにコンポジットタグを適用し、「オブジェクトバッファを追加」タブでID番号を指定して下さい。次に、レンダリング設定のマルチパスページで、ドロップダウンリストから「オブジェクトバッファ」を選択します。すると、「オブジェクトバッファ」ダイアログが表示されるので、この中で、オブジェクトに指定したID番号を入力し、OKボタンを押して下さい。すると下図のように、マルチパスレンダリングした時に、指定したID番号のオブジェクトに対してマスクが作成されます。
 球体は、コンポジットタグで2つのID(ID=1とID=2)が設定されているため、両方のマスクに表示されています。
球体は、コンポジットタグで2つのID(ID=1とID=2)が設定されているため、両方のマスクに表示されています。
立方体のコンポジットタグにはID1が割り当てられて、そして球体のコンポジットタグには2つのID1と2が割り当てられています。右には2つのアルファチャンネルがあり、これは2つのオブジェクトチャンネルの結果として作成されました(最初はグループID1、2番目はグループID2)、これはマルチパス設定において定義されたものです。
 最終レンダリング。
最終レンダリング。
この画像には、通常の画像情報が含まれています。赤、緑、青のチャンネルとアルファチャンネル(マスク)です。これは、ビットマップが使用するものにより異なります。保存設定で、アルファチャンネルを計算して、画像に含むかどうかを指定します。
 ただのグレーの表面: 環境照明
ただのグレーの表面: 環境照明
このチャンネルには、![]() 環境オブジェクトの環境光によって、画像がどのような影響をうけるか一目でわかります。すべてのオブジェクトは、ライトとして表示されます。(たとえば、発光チャンネルが有効か、環境にテクスチャが読み込まれているマテリアル)
環境オブジェクトの環境光によって、画像がどのような影響をうけるか一目でわかります。すべてのオブジェクトは、ライトとして表示されます。(たとえば、発光チャンネルが有効か、環境にテクスチャが読み込まれているマテリアル)

シーンの拡散光をレンダリングします。スペキュラハイライトと鏡面反射無しの状態で、そしてシェーディング(影ですが、はっきりした影ではありません!)だけに基づいて照明がレンダリングされます。
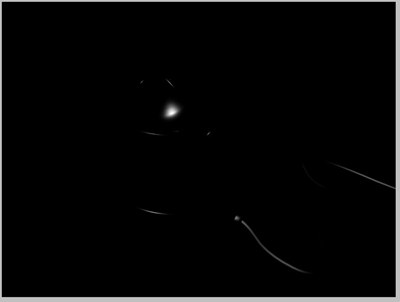 スペキュラ拡散の一例。
スペキュラ拡散の一例。
スペキュラハイライトが表れている画像のエリアを表示します。
スペキュラのマルチパス設定もご覧ください。
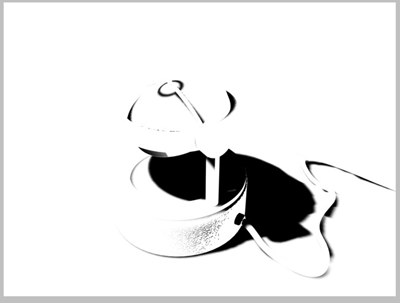 メインの光源の影。
メインの光源の影。
画像の影がついたエリアを表示します。
 反射的なサーフェイスと、そこに反射されたオブジェクト。
反射的なサーフェイスと、そこに反射されたオブジェクト。
反射する性質を持つサーフェイスを全て表示します。
スペキュラのマルチパス設定もあります。
 透明なサーフェイスと、その背後にあるオブジェクト。
透明なサーフェイスと、その背後にあるオブジェクト。
透明な全てのサーフェイス(屈折を含む)、そしてこれらのサーフェイスの背後に位置しているオブジェクトを表示するチャンネルを作成します。
 レンダリング画像の拡散パス。
レンダリング画像の拡散パス。
もしもGIを選択して、レンダリング設定においてそれに応じてセットアップすると、このチャンネルのエフェクトとそれらの拡散光が表示されます。
もしもマルチパスレンダリングをオンにした場合、光が透明または反射的なサーフェイスを通過する際に作成される典型的な屈折を、このレイヤーに個別に保存できます。
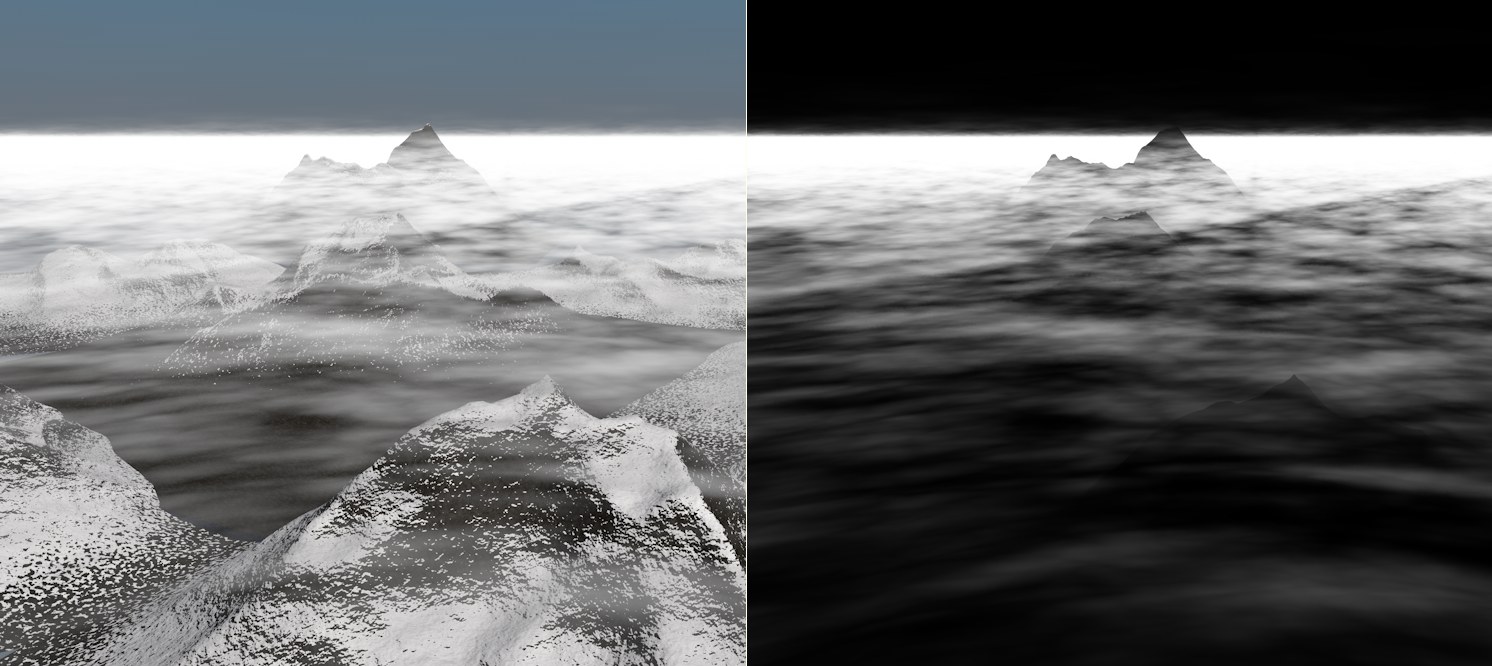 左は通常のレンダリング画像で、右はマルチパスの「大気」
左は通常のレンダリング画像で、右はマルチパスの「大気」
すべてのボリューム画像の素材は、このチャンネルに保存されます。これらは以下のものを含みます。
フィジカルスカイの霧、ボリュームの雲、虹など。
PyroCluster効果
接頭辞マテリアルを持つその他のチャンネルが、シーン全体に関連する任意のマテリアルチャンネルのために、追加的なチャンネルを作成します。これらのチャンネルは通常のCinema 4Dの使用においては無関連です。
このチャンネルでは、全てのオブジェクトがまるで白色であるかのようにシーン全体の明るさ(シャドウを含む)の分布が表示されます。オブジェクトのサーフェイス上のライト拡散のみが表示されます。
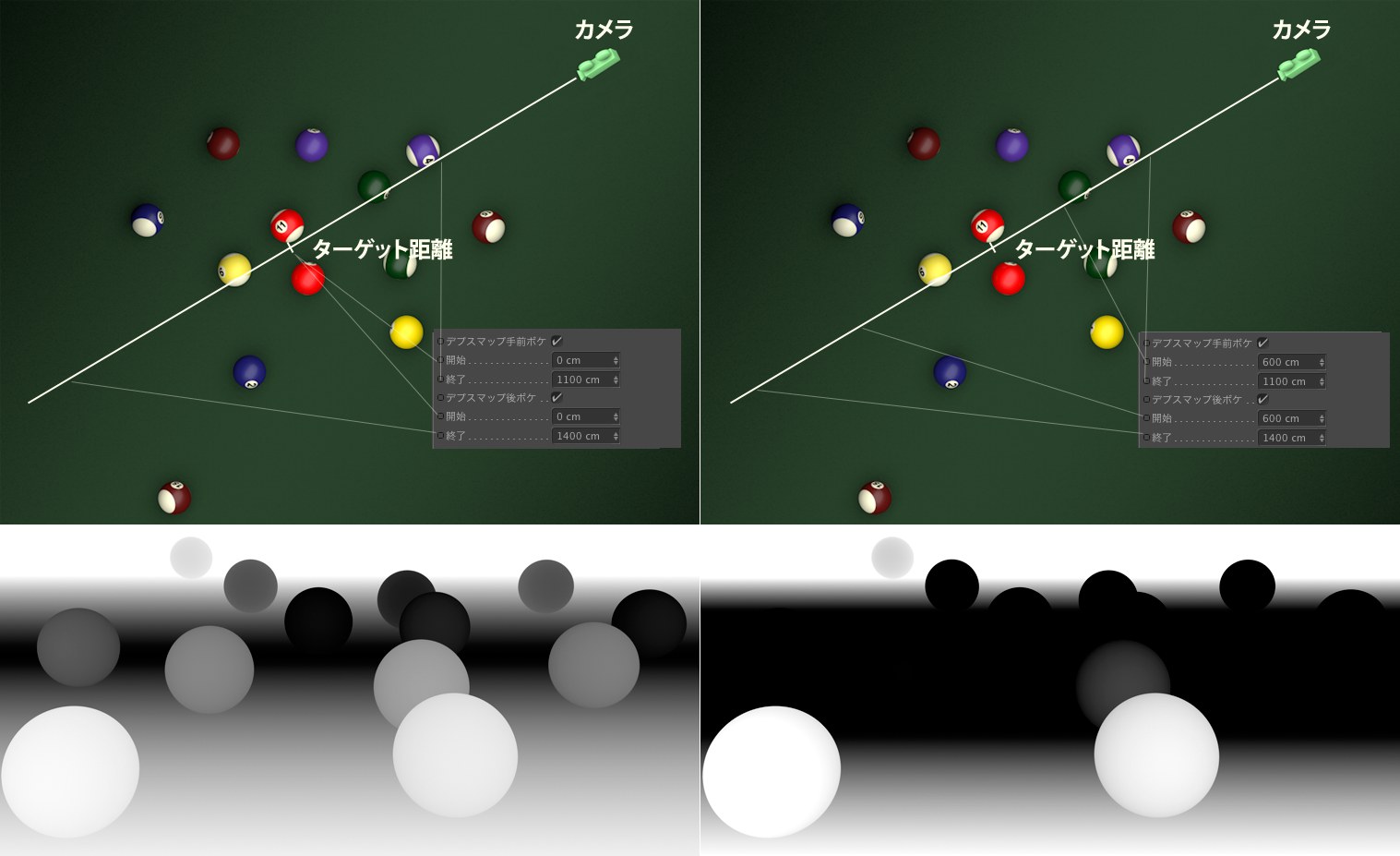 デプスのパラメータのコントロールは、カメラのオブジェクトと詳細タブで設定します。
デプスのパラメータのコントロールは、カメラのオブジェクトと詳細タブで設定します。
このオプションは、デプスマップ(カメラのターゲットからプロジェクトにあるオブジェクトまでの距離をグレースケール画像で表したもの)の生成に使います。ピント位置(フォーカス距離で指定)にあるオブジェクトは、黒色になっています。ピント位置から離れているオブジェクトは、離れるほど明るくなり、最も離れると白色になります。これの画像は、どういったことに使えるのでしょうか? これは、デプスマップを使うことで、サードパーティアプリケーションで簡単に被写界深度が計算できます。
ピント位置は、カメラの属性マネージャ(デプスマップ手前ボケ)で指定します。前後の範囲は白黒のグレースケールのグラデーションで指定します。物理的に正確な被写界深度を計算するには、フィジカルレンダラーを使います。
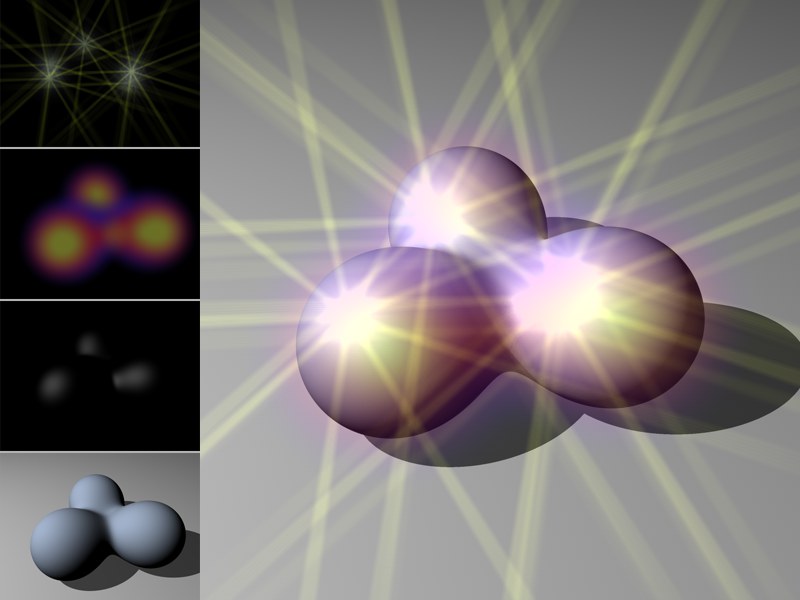 左上から左下へ:ハイライト(AR)、グロー(AR)、鏡面反射、拡散。それぞれ、別々の特殊効果パス。
左上から左下へ:ハイライト(AR)、グロー(AR)、鏡面反射、拡散。それぞれ、別々の特殊効果パス。
特殊効果チャンネルを使うと、様々な特殊効果(PyroCluster、レンズ効果、ベクターモーションブラー、ハイライト、グロー効果、グロー)をそれぞれ別々のパスとしてレンダリングすることが可能となります。
法線マップとは混同しないでください。これらの法線コンポーネントはアンチエイリアス無しでRGB(X=赤、Y=緑、Z=青)としてレンダリングされます。この機能は、他のアプリケーションとの互換性のために作成されました。
このチャンネルは、オブジェクト(アンチエイリアス無し)を、そのUVW座標に従って緑-赤-青のグラデーション(U=赤、V=緑、W=青)でレンダリングします。After Effectsなどのアプリケーションでは、これらのファイルを使って簡単に作業を行うことができます。
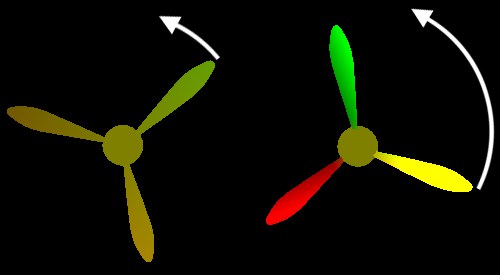 モーションベクターマルチパス。左:ゆっくり回転するプロペラ。右:速く回転するプロペラ。
モーションベクターマルチパス。左:ゆっくり回転するプロペラ。右:速く回転するプロペラ。
モーションベクターを使えば、色で分類されたモーションベクターを出力することができます。動きの方向次第で、それに応じてそれぞれのオブジェクトピクセルに色がつきます(赤色=X;緑色=Y;青色は使われません)。例えばReelSmart Motion Blurなどのサードパーティのアプリケーションは、これらの色に基づいてモーションブラーを計算することができます。最大の長さは、モーションスケール設定を使って定義することができます(この設定は、レンダリング設定...のオプションページにあります)。

レンダリング設定にあるアンビエントオクルージョンオプション(後述参照)を使って、アンビエントオクルージョンパスをシーン全体に対して生成することができます。
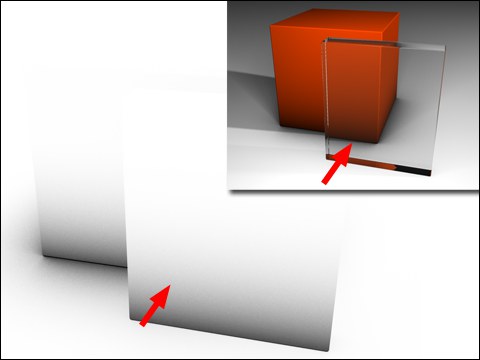 アンビエントオクルージョンは、屈折や透過サーフェイスの後にあると働きません。
アンビエントオクルージョンは、屈折や透過サーフェイスの後にあると働きません。
フィジカルマルチパス
上記のマルチパスは、反射チャンネルを使うフィジカルマテリアル(あるいはノードベース マテリアルで、フィジカルベースに関しては同じ精度で働く)と組み合わせた機能には制限があります(PBR方式、またはカラー、バンプまたはスペキュラテクスチャがどこに置かれているか?も参照)。
Release 20で追加されたマルチパスで、レンダリングが完了した画像を、個々のマルチパスから正確に追加して作りことが可能です。以前のマルチパスではできませんでした。新規マルチパスは、拡散反射と反射部分をはっきりと分離して実行します。
上記のように、フィジカルマテリアルだけが使われ、以下のマルチパスがレンダリングされて追加される場合にだけ、これは働きます。
4つのマルチパス直接拡散反射、間接拡散反射、直接スペキュラ、間接スペキュラ
屈折
マテリアルの発光
これを合成モード加算でレイヤーとして重ねると、レイヤー合成の結果はレンダリングの結果と同じになります(例外は下記を参照)。
直接拡散反射 / 間接拡散反射 / 直接スペキュラ / 間接スペキュラ
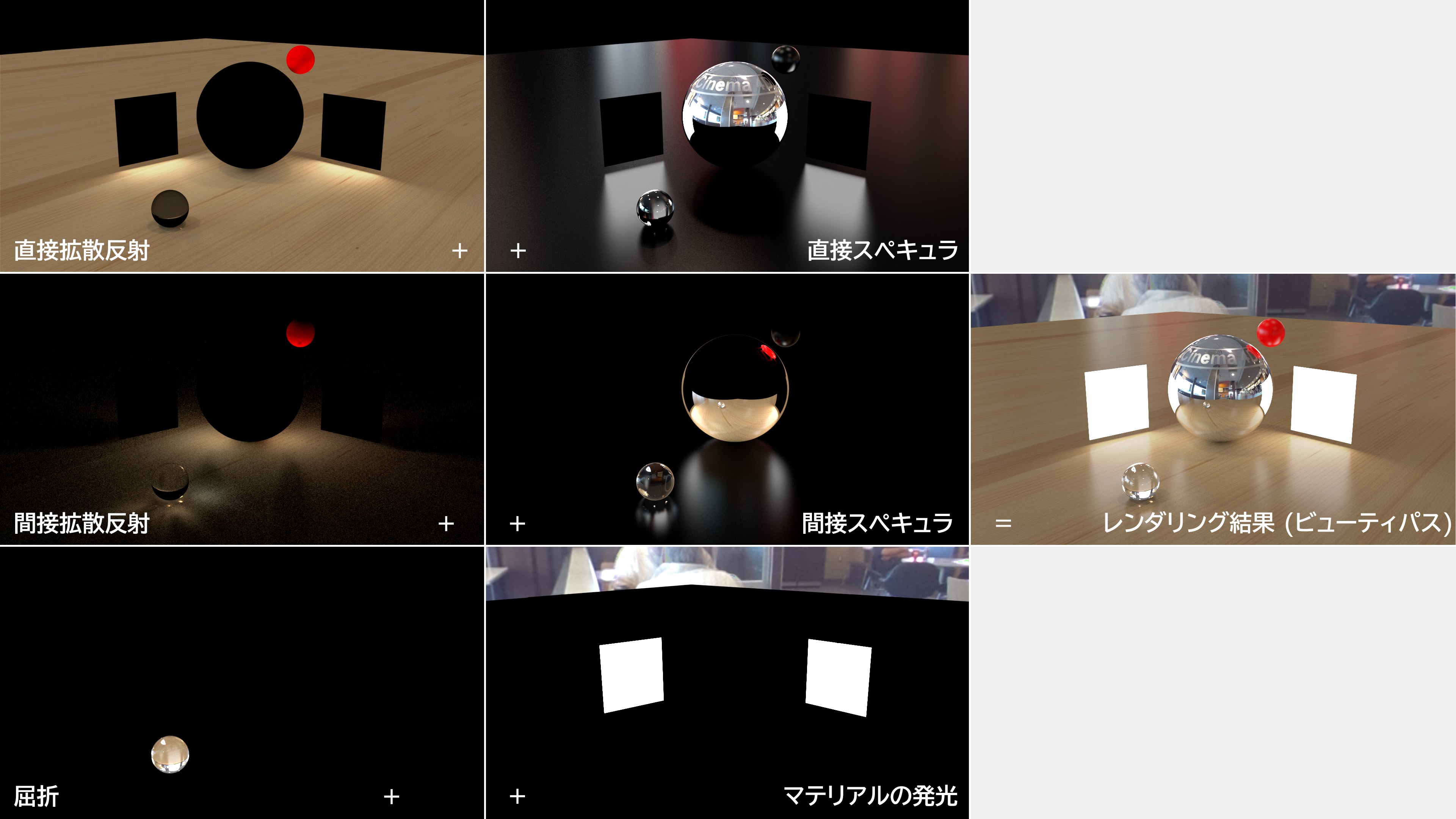 加算だけで素晴らしいパスを作るマルチパス(このシーンはエリアライトとHDRIスカイの両方で照射)
加算だけで素晴らしいパスを作るマルチパス(このシーンはエリアライトとHDRIスカイの両方で照射)
両方の直接パス(直接拡散反射と直接スペキュラ)で、光源の直接光の影響(エリアライトとHDRIスカイの直接照明と反射)だけが描写され、両方の間接パス(間接拡散反射と間接スペキュラ)も他のソースオブジェクトの効果を描写します:拡散反射パス-間接照明(例えば、床の大きな球体のコースティクス、グローバルイルミネーション)と反射パス-他のオブジェクトの反射(例えば、床と大きな球体の中の小さな赤い球体)。
マテリアルについては、つまり:
マテリアルの拡散部分で生成したカラーを含む拡散反射マルチパス(ランバート/オレン·ネイヤー)
マテリアル反射部分で生成したカラーを含む反射マルチパス(Beckmann/GGX/Phong/Ward)。
直接マルチパスは、ほとんど直接パスのようにはノイズの影響を受けません。コンポジットワークフローではつまり、例えばノイズ除去フィルタを間接マルチパスだけに適用して、ノイズのない直接マルチパスにはフィルタを適用しないないので、ディテールを牛泣くことはありません。
マテリアルチャンネルカラーではなく、フィジカルマテリアルだけがマテリアルカラーマルチパスに対応します。拡散デフォルトタブの反射チャンネルのカラーが出力されます。
Magic Bullet Looksについての詳細は、機能自体に記載されています。マジックバレットルック効果なしの画像のパスが必要がある場合は、このマルチパスを有効にしてください。
このオプションを選択すると、ライトごとにマルチパスレイヤーを分離できます。そして、さらに拡散、ハイライト、影のチャンネルにレイヤーを分離し、フォルダにまとめることもできます。
以下に挙げる各オプションが使用可能です:
レイヤーを分離しません(つまり、一つのレイヤーの中に全てのライトの情報を収めます)。
シーンにある全てのライトに対してレイヤーを分離します(つまり、ライトが100個ある場合は、レイヤーを含んだ100個のフォルダができます)。
ライトの詳細ページで、「マルチパスでレイヤーを分ける」のオプションを選択したライトに対してだけレイヤーを分離します。このオプションが選択されていないライトは無視されます。
ここで、各ライトに対してどのようにチャンネルを分離するか指定します。
拡散、スペキュラ、影のチャンネルを1枚のレイヤーに合成して出力します。
拡散+スペキュラ+影
拡散、スペキュラのチャンネルを1枚の画像に合成し、影のチャンネルをそのまま出力します(つまりレイヤーは2つになります)。
3チャンネル
拡散+スペキュラ+影
拡散、スペキュラ、影のチャンネルをそのまま出力します(つまりレイヤーは3つになります)。
マルチパスレンダリングを使って影のレイヤーを分離すると、上図のようなグレーの線が生じます。これはアンチエイリアスの性質によるもので、解像度を大きくする以外に解決法はありません。ところが、「影の補正」オプションを選択すると、「影」のレイヤーに「陰」の部分を追加することで、このグレーの線をなくすことができます。ただし、影と陰が混ざるので、レイヤーを編集する場合には注意して下さい。
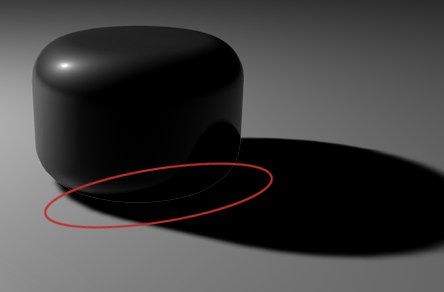 「影の補正」オプションを選択すると、影と陰の境界部分に生じるグレーの線をなくすことができます。
「影の補正」オプションを選択すると、影と陰の境界部分に生じるグレーの線をなくすことができます。