Ansicht
Wählt die Projektionsart (z.B. Zentralperspektive, Vogelperspektive, Dimetrie,...)
Diese erfüllt den gleichen Zweck, als wenn Sie im Ansichtsmenü unter Kameras / Kamera verwenden der entsprechenden Ansicht eine Kamera zuordnen. Ersatzweise ziehen Sie eine Kamera in das Feld Szenekamera.
Hier kann die Darstellung von Texturen für die Ansicht ausgeschaltet werden.
Gibt an, ob Punkte, Kanten und Polygone dargestellt werden, wenn die zugehörige Flächennormale von der Kamera abgewandt ist.
Beim Backface-Culling werden nur die Elemente innerhalb eines Objektes versteckt. Dahinterliegende, andere Objekte sind nach wie vor sichtbar.
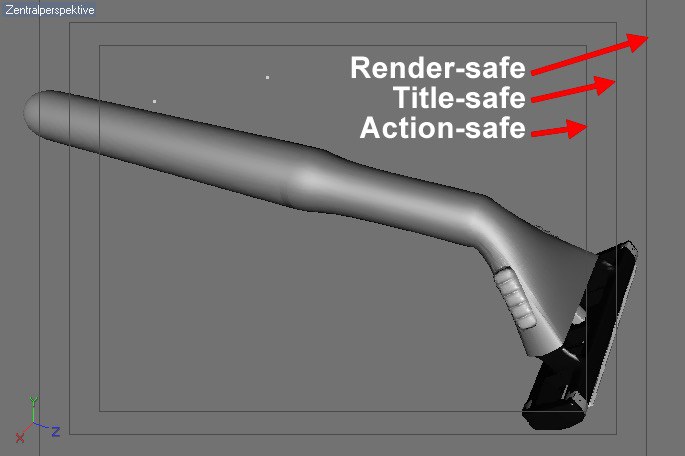
Aktiviert die Hilfsrahmen (Render-safe, Frame-safe & Action-safe). Diese Sicherheitsbereiche sind besonders bei Renderings wichtig, die für die spätere Videoausgabe vorgesehen sind, da hier bei der Ausgabe oft die Ränder technisch bedingt beschnitten werden.
Ist diese Option aktiviert, werden die Begrenzungen des eingestellten Filmformates in das Editor-Fenster (nur in der Zentralperspektive) eingeblendet. Es handelt sich hier um den tatsächlich berechneten Bereich, unabhängig von der Größe oder dem Seiten-Verhältnis des Ansichts-Fensters.
Zentrieren
Zentrieren
Zentrieren
Angenommen, Sie haben als Renderausgabe 800*600 Pixel eingestellt, also ein Seitenverhältnis von 4:3, dann kann für die 3 Hilfsrahmen (Render-, Title- und Action-safe) jeweils mittels der Zentrieren-Option zusätzlich ein 16:9-Rahmen eingeblendet werden. Ist umgekehrt ein 16:9-Verhältnis definiert, blenden die Optionen den 4:3-Rahmen ein.
Ist diese Option aktiviert, wird ein weiterer Begrenzungsrahmen in das Editor-Fenster (nur in der Zentralperspektive) eingeblendet. Die Größe dieses Rahmens legen Sie im Wertefeld rechts daneben fest. Sie berechnet sich aus dem in den Rendervoreinstellungen festgelegten Seitenverhältnis.
Bei Title-safe handelt es sich um einen Bereich, bei dem Sie sicher (safe) sein können, dass Vor- und Abspänne eines Films oder andere Informationen (Title) völlig oder möglichst wenig verzerrt zu sehen sind.
Hier können Sie die Größe des Title-safe Rahmen einstellen.
Gefärbter Rahmen
Deckkraft [0..100%]
Rahmenfarbe
Hiermit können die außerhalb des Render-safe-Bereiches liegenden Bildteile farbig eingefärbt werden. Mit den Parametern Deckkraft und Rahmenfarbe stellen Sie die entsprechenden Eigenschaften ein.
Ist diese Option aktiviert, wird ein Begrenzungsrahmen in das Editor-Fenster (nur in der Zentralperspektive) eingeblendet. Die Größe dieses Rahmens legen Sie im Wertefeld rechts daneben fest. Sie berechnet sich aus dem in den Rendervoreinstellungen festgelegten Seitenverhältnis.
Bei Action-safe handelt es sich um einen Bereich, bei dem Sie sicher (safe) sein können, dass die Handlung (Action), die darin stattfindet, auch im Ausgabemedium (Monitor, Fernsehschirm oder Kino-Leinwand) zu sehen ist.
Sicherlich haben Sie schon einmal im Kino gesehen, wie – je nach gezeigtem Film (und dem Format, in dem er vorliegt) – Vorhänge rechts und links die Leinwand mal größer, mal kleiner begrenzen. Auch beim herkömmlichen Fernsehschirm werden an den Rändern oftmals Bereiche der tatsächlichen Bildgröße abgeschnitten.
Hier können Sie die Größe des Action-safe Rahmen einstellen.
Definiert die Größe der Achsen, sowie der Verschiebebänder.
Definiert die Länge der Polygon- und Vertex-Normalen.
Beim Aufruf des Drehwerkzeuges werden bei im Tab Anzeige aktivierter Option Rotationsbänder eben diese eingeblendet. Die Dicke dieser Bänder definieren Sie hier.
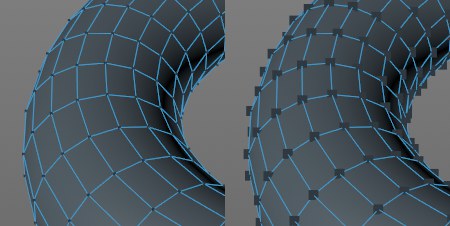 Kleine und große Punktgröße
Kleine und große PunktgrößeDefinieren Sie hier die Punktgröße der im Punktemodus dargestellten Punkte. Diese werden übrigens immer frontal zur Kamera gedreht, falls Sie sich wundern, dass diese bei den Shading-Modi nur teilweise sichtbar sind; sie verschwinden dann teilweise im Objekt.
Definieren Sie hier die Größe des virtuellen Rotationskreises. Das ist der gelbe Kreis, der bei Aufruf des Rotationswerkzeuges eingeblendet wird und die freie Rotation des Objekts erlaubt (siehe auch Drehen).
Punktgröße (selektiert) [0..10]
Kantengröße (selektiert) [0..10]
Wenn Sie im Punkte-, bzw. Kantenmodus ein entsprechendes Element selektieren, wird dieses gefärbt angezeigt. Mit diesen beiden Parametern können Sie die gefärbte Elementgröße bestimmen. Große Werte sorgen für eine bessere Sichtbarkeit der selektierten Elemente.
Hiermit können Sie die Dicke des Objektumriss um selektierte bzw. zu selektierende Objekte einstellen. S.a. Selektionsumriss.
Standardmäßig ist in der Ansicht links unten ein kleines Achsenkreuz eingeblendet. Sie können dieses in allen 4 Ansichtsecken anzeigen lassen.
Editor Achsentyp definiert, welche Achse eingeblendet werden soll: Objekt- oder Weltachse. Das ganze dient der Orientierung bei beispielsweise ausgeschaltetem Weltgitter.
Mit Editor Achsengröße definieren Sie die Größe dieser Achse.
Editor Achsentext bestimmt, ob die Achsenbezeichnung X, Y und Z eingeblendet werden soll.
Hier kann die Darstellung von Farben, Shadern etc. unter Berücksichtigung des Linearen Workflows in der Ansicht ausgeschaltet werden.