Anzeige
Definieren Sie hier primär die Darstellungsweise von aktiven und inaktiven Objekten.
Geben Sie hier der Ansicht einen Namen. Dieser wird standardmäßig per HUD in die Ansicht eingeblendet werden.
![]() Aktives Objekt
Aktives Objekt
Hier stellen Sie allgemein ein, wie Objekte in der Ansicht dargestellt werden sollen (diese Einstellungen korrespondieren mit den entsprechenden des Darstellungsmenüs). Es lassen sich dabei getrennte Einstellungen für deaktivierte Objekte vornehmen, sodass z.B. nur die wichtigen, also selektierten Objekte in guter Qualität dargestellt werden, während alle anderen Objekte beispielsweise ausschließlich als Drahtgitter angezeigt werden.
Gouraud-Shading
Gouraud-Shading (Linien)

Diese Option stellt alle Objekte schattiert mit gerundeter Oberfläche dar. Gouraud-Shading ist die qualitativ hochwertigste Darstellungsart im Editor und eignet sich hervorragend, um die Verdeckung der Objekte zu kontrollieren. Die Geschwindigkeit der Darstellung hängt stark von der Geschwindigkeit des Prozessors und der verwendeten Grafikkarte ab. Sollte die Darstellung zu langsam sein, können Sie versuchen, die sichtbare Auflösung Ihrer Arbeitsoberfläche zu reduzieren.
Bei der Aktivierung von Gouraud-Shading (Linien) können zusätzlich Drahtgitter oder Isobaten eingeblendet werden, die weiter unten im Menü ausgewählt werden können.
Quick-Shading
Quick-Shading (Linien)

Das Quick-Shading arbeitet nahezu identisch wie das oben beschriebene Gouraud-Shading. Der einzige Unterschied ist, dass beim Quick-Shading keine Lichtquellen mit ausgewertet werden. Stattdessen wird die Kamera-Lichtquelle verwendet, die auch immer dann aktiv ist, wenn eine Szene keine echten Lichtquellen beinhaltet.
Bei der Aktivierung von Quick-Shading (Linien) können zusätzlich Drahtgitter oder Isobaten eingeblendet werden, die weiter unten im Menü ausgewählt werden können.
Konstantes Shading
Konstantes Shading (Linien)

Mit der Option Konstantes Shading (Linien) kann konstantes Shading mit Drahtgitter dargestellt werden, während Konstantes Shading das Drahtgitter weglässt.
Konstantes Shading
Verdeckte Linien

Hier werden verdeckte Linien (im Gegensatz zu Linien) ausgeblendet.

Linien erlaubt die komplette Darstellung des Polygonmeshes inklusive verdeckter Linien.
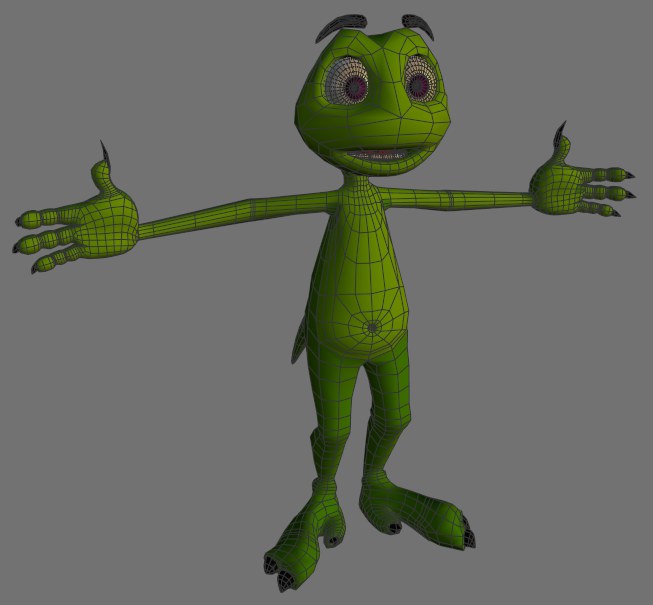
Die Drahtgitter-Darstellung zeichnet die Objekte mit Linien, sofern der übergeordnete Modus (Gouraud-Shading (Linien) etc.) dies zulässt.
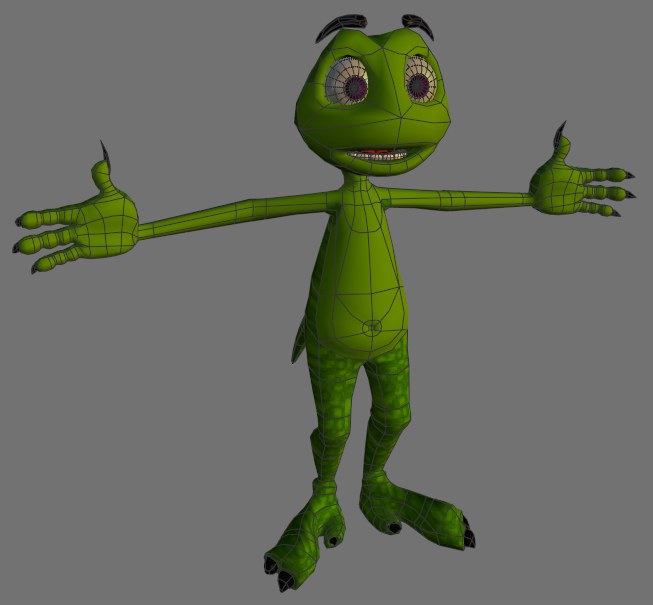
Die Isobaten-Darstellung zeichnet nur die in den entsprechenden Objekten voreingestellten Isobaten-Linien. Isobaten können beispielsweise bei Generator-Objekten angezeigt werden. Auch dieser Modus zeigt nur Wirkung, wenn der übergeordnete Modus (Gouraud-Shading (Linien) etc.) dies zulässt.
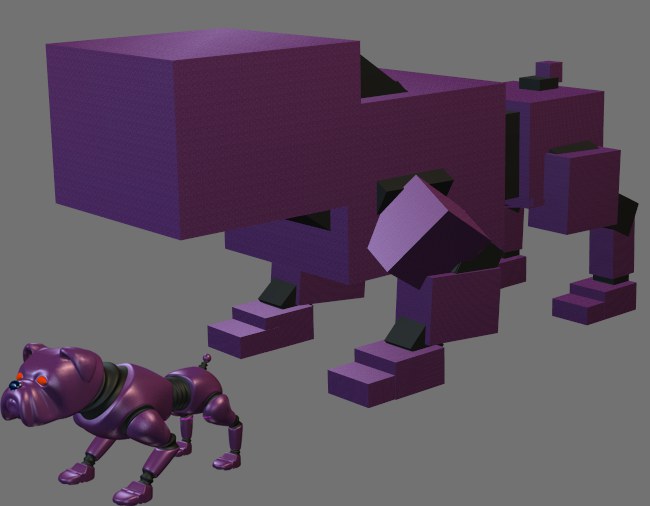
Diese Darstellungsart zeichnet alle Objekte in Form von Quadern, die den Ausmaßen der entsprechenden Objekte entsprechen. Gerade bei sehr großen und komplexen Szenen erleichtert diese Darstellung die Kontrolle von Animationen sowie die Navigation in der Szene, da sie extrem schnell gezeichnet werden kann.
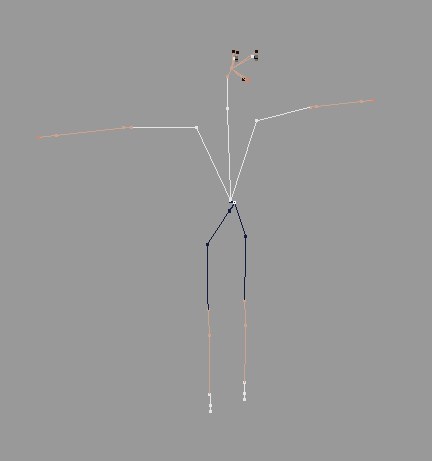
Bei der Skelett-Darstellung wird die Objekthierarchie angezeigt. Hierbei werden lediglich die Ursprünge der Objekt-Achsen gezeichnet und durch Linien gemäß der Hierarchie miteinander verbunden. Die Skelett-Darstellung eignet sich vor allem für die Charakteranimation, da alle hierbei störenden Linien nicht gezeichnet werden.
Gibt an, ob die Darstellungs-Tags des aktiven Objektes oder die generelle Darstellungsart beachtet werden.
Polygonnormalen-Vektoren werden als kleine Hilfslinien angezeigt, die im Normalfall senkrecht zur Ebene stehen und deren Richtung anzeigen. Dies ist wichtig, um die Ausrichtung der Fläche sehen zu können (siehe Backface-Culling).
Sie finden im Ansichtsmenü "Optionen" den Befehl zum Umschalten dieser Option.
Die deaktivierte Option sorgt für das Darstellen aller Polygonnormalen (nicht nur der selektierten Polygone) der aktiven Objekte.
Vertex-Normalen
Nur Selektierte
Definieren Sie hier, ob in der Ansicht im Punkte-, Kanten- oder Polygonmodus Vertex-Normalen eingeblendet werden sollen (Sie finden im Ansichtsmenü "Optionen" den Befehl zum Umschalten dieser Option). Nur Selektierte zeigt nur im Polygon-Modus bei selektierten Polygonen die zugehörigen Vertex-Normalen an. Ist die Option deaktiviert, werden alle Vertex-Normalen in allen 3 Komponentenmodi eingeblendet.
Sie kennen schon die Polygonnormale als Eigenschaft eines jeden Polygons. Die Polygonnormale ist ein Vektor, der senkrecht auf jedem Polygon steht. Wenn Sie sich bei einem ungeglätteten Polygon jetzt diese Polygonnormale in jeden zugehörigen Polygonpunkt verschoben vorstellen, haben Sie auch schon eine Vertex-Normale. Jeder Polygonpunkt kann also 1-4 Vertex-Normalen besitzen, je nachdem, zu wie vielen Polygonen er gehört.
Diese Vertex-Normalen werden beim Shading/Rendern für jeden sichtbaren Oberflächenpunkt ausgewertet und an dieser Stelle interpoliert, um eine weiche, homogene Schattierung zu erreichen.
Die Anzeige von Oberflächen-Normalen dient momentan eher zu Informationszwecken, da Sie nicht wirklich die Möglichkeit haben, diese komfortabel direkt zu bearbeiten.
Sie können allerdings indirekt Einfluss nehmen, indem Sie z.B. das Phong-Shading unterbrechen (s. Unterbrochene Kanten auswerten) oder im Phong-Tag den Glättenwinkel ändern:
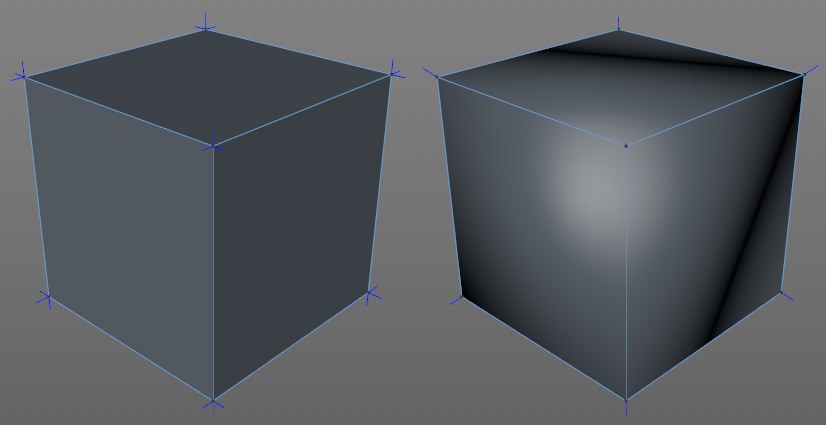 Links keine Glättung, rechts Glättung durch Phong-Tag.
Links keine Glättung, rechts Glättung durch Phong-Tag.In dieser Abbildung sehen Sie links ein durch das Phong-Tag ungeglättetes Shading, rechts ein geglättetes (Glätten bis größer 90°). Rechterhand liegen die 3 Vertex-Normalen pro Punkt übereinander. Wenn beim Shading jetzt zwischen diesen interpoliert wird, ergibt sich die gezeigte Glättung, bei der die Shading-Kanten wegfallen. Das Resultat ist ein Shading wie bei einer Kugel.
Normalen-Tags, die Sie oft beim Importieren aus CAD-Formaten vorfinden, können Vertex-Normalen übrigens beliebig, unabhängig von den Oberflächen-Normalen setzen, um ein besseres Shading (als das oben beschriebene automatische) zu erreichen. Bei Verwendung von Normalen-Tags können die Vertex-Normalen auch nummerisch im Struktur-Manager (
Zeigt den Animations-Pfad des selektierten Objektes in Form einer Splinekurve an. Diese können Sie prinzipiell wie ein gewöhnliches Spline bearbeiten, indem Sie beispielsweise die Stützpunkte manuell verändern. Tangenten lassen sich nicht bearbeiten. Sie ändern damit also den tatsächlichen Animationspfad des entsprechenden Objektes, ohne die Keys selbst bearbeitet zu haben.
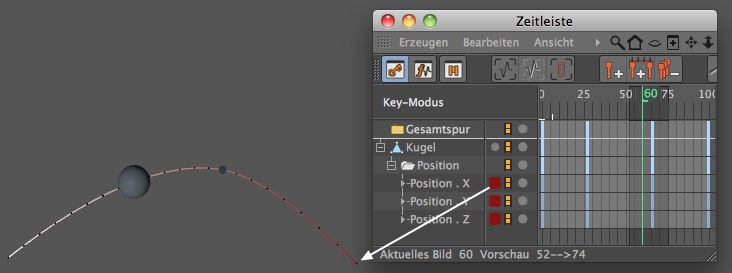
Die Farbe des Animationspfades wird von der Animationsspur-Ebene der Zeitleiste herangezogen. So lassen sich verschiedene Animationspfade leichter voneinander unterscheiden, wenn diese verschieden eingefärbt sind.
Die Länge des in der Ansicht angezeigten Animationspfades richtet sich übrigens nach dem Vorschaubereich; ist dieser kurz, wird auch nur ein kurzer Pfadausschnitt eingeblendet. Ziehen Sie ihn auf die komplette Projektlänge, um den ganzen Animationspfad anzuzeigen (Ctrl/Cmd + A auf dem Powerslider).
Diese Option aktiviert den X-Ray-Modus, bei dem das selektierte Objekt leicht transparent gezeichnet wird (siehe auch unten). Obwohl das Objekt dann geshadet erscheint, werden alle verdeckten Kanten und Punkte gezeichnet.
 Oben Option Isolines bearbeiten aktiviert, unten deaktiviert
Oben Option Isolines bearbeiten aktiviert, unten deaktiviertSollten Sie diese Option aktivieren, werden alle Elemente des Subdivision-Surface-Käfig-Objektes (Punkte, Kanten, Polygone) auf das geglättete Subdivision Surface projiziert, sodass Sie diese Elemente direkt auf dem geglätteten Objekt selektieren können.
Auch wenn es den Anschein hat, als würden Sie die Elemente auf dem geglätteten Objekt bearbeiten, in Wirklichkeit werden nur die Elemente des Käfig-Objektes skaliert, extrudiert, geschnitten etc.!
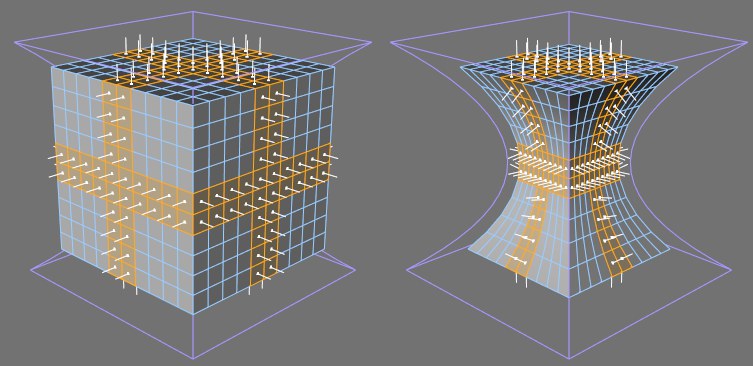 Ein durch ein Bulge-Objekt verformter Würfel. Links deaktivierte, rechts aktivierte Option Deformierte bearbeiten.
Ein durch ein Bulge-Objekt verformter Würfel. Links deaktivierte, rechts aktivierte Option Deformierte bearbeiten.Wenn Sie sich schon immer darüber geärgert haben, dass durch Deformations-Objekte verformte polygonale Objekte in den Modi Punkte, Kanten und Polygone immer in die undeformierte Position zurückgesprungen sind, so gibt es jetzt Abhilfe. Das Aktivieren dieser Option lässt die Objekte in diesen Modi deformiert, wobei Sie mit einer Vielzahl von Werkzeugen auch in diesem deformierten Zustand arbeiten können.
Hier gilt: nicht alle Werkzeuge kommen mit diesem Modus zurecht und schalten dann vorübergehend in den undeformierten Zustand zurück.
Definieren Sie hier, ob im Kantenmodus auch die Punkte des selektierten Objekts angezeigt werden sollen.
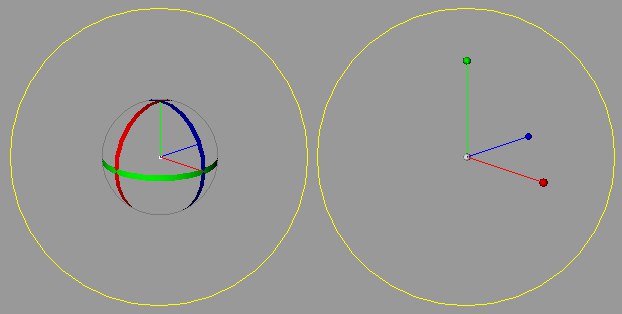 Links aktivierte, rechts deaktivierte Rotationsbänder
Links aktivierte, rechts deaktivierte RotationsbänderSie definieren hier, welche Art von Anfasser zum interaktiven Drehen bei Verwendung des Drehen-Werkzeuges eingeblendet werden soll.
Selektierte: Bound. Box
Unterobjekte einschließen
Selektierte: Drahtgitter
Unterobjekte einschließen
Hier bestimmen Sie, wie aktive Objekte und deren Unterobjekte im Editor angezeigt werden sollen. Lassen Sie diese als Drahtgitter oder mit einer Bounding Box anzeigen.
Wenn Sie Objekten Ebenen zugewiesen haben, so können diese Objekte in der Ansicht mit der Ebenenfarbe angezeigt werden. So sehen Sie auf einen Blick im Editor, welche Objekte zu welcher Ebene gehören.
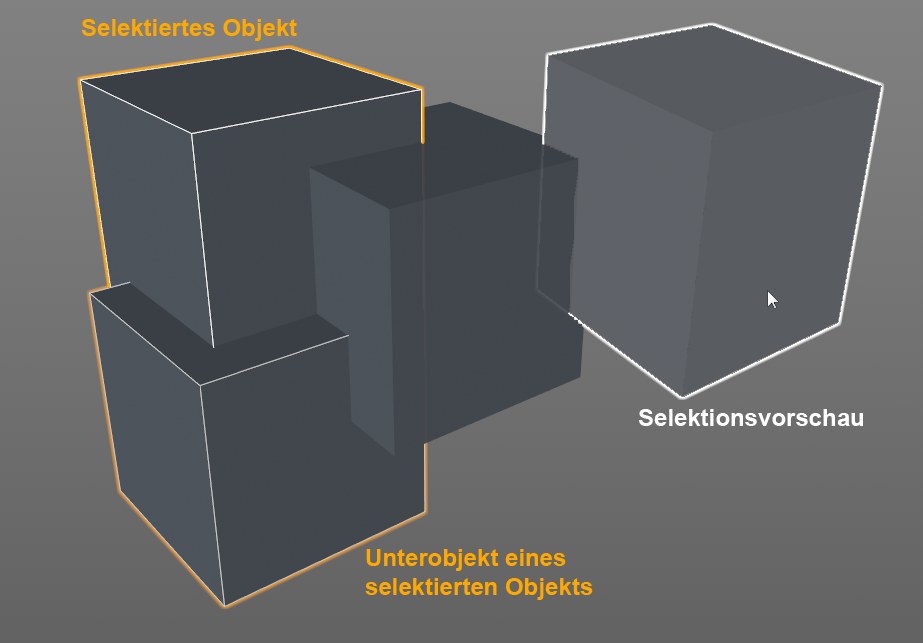
Selektierte bzw. zu selektierende Objekte können mit einem eingefärbten Umriss (dieser kann in seiner Dicke unter Umrissdicke geändert werden) angezeigt werden.
Objekte, über denen Sie mit der Maus schweben (also ohne die Maustaste zu drücken) werden bei entsprechenden Werkzeugen/Modi (z.B. Verschieben-Werkzeug im Modell-Modus) mit einem weißen Umriss angezeigt. Das hilft enorm bei der interaktiven Selektion (besonders auch für den Tweak-Modus für Objekte).
Die Unterobjekte selektierter Objekte werden mit einem etwas schwächeren Umriss dargestellt.
Die Darstellung des Umrisses kann hier global ausgeschaltet werden (im Menü "Filter" gibt es eine Option "Zu selekt. Objekte markieren", mit der Sie ausschließlich die Darstellung der Selektionsvorschau schalten können).
Beachten Sie, dass die Umrissdarstellung auf einigen System nur mit aktiviertem
Sie können hier die Darstellungsweise von selektierten Volumenvektoren auf Ansichtsebene einstellen. Details siehe Volumenvektoren.
![]() Inaktives Objekt
Inaktives Objekt
Soll die Darstellung inaktiver Objekte von der Darstellung aktiver Objekte abweichen, so können Sie diese Option aktivieren.
Hier stellen Sie die Darstellungsart für die inaktiven Objekte der Szene ein. D.h. alle Objekte außer dem gerade im Objekt-Manager selektierten werden in diesem Modus dargestellt. Da in den meisten Fällen sowieso nur ein Objekt auf einmal bearbeitet wird und im Mittelpunkt des Interesses steht, ermöglicht diese Technik eine extreme Beschleunigung der Darstellung und somit des Workflows. Siehe auch Aktives Objekt / Shading.
Gibt an, ob die Darstellungs-Tags der einzelnen Objekte oder die generelle Darstellungsart beachtet werden.
Sie können hier die Darstellungsweise von nicht selektierten Volumenvektoren auf Ansichtsebene einstellen. Details siehe Volumenvektoren.