Anpassen
Hier können Sie verschiedene Eigenschaften der Linien beeinflussen, um sie beispielsweise zu verbiegen und Overshoots hinzuzufügen, welche die Linien nochmals verlängern.
![]() Strich
Strich
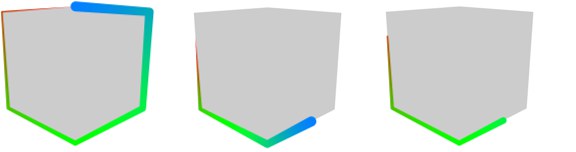 Von links nach rechts: Originalstrich, Striche skalieren und neuberechnen aktiv, Striche skalieren und neuberechnen deaktiviert. Beim mittleren und beim rechten Würfel wurden Start und Ende auf 40% bzw. 80% gestzt.
Von links nach rechts: Originalstrich, Striche skalieren und neuberechnen aktiv, Striche skalieren und neuberechnen deaktiviert. Beim mittleren und beim rechten Würfel wurden Start und Ende auf 40% bzw. 80% gestzt.Mit der Option Striche skalieren können Striche verkürzt werden.
Start definiert als Prozentwert, wo der Strich bezogen auf die Originallinie beginnen und enden soll.
Für jede Linie kann der Start-Wert variiert werden.
Ende definiert als Prozentwert, wo der Strich bezogen auf die Originallinie enden soll.
Für jede Linie kann der Ende-Wert variiert werden.
Neu berechnen passt die Linieneigenschaften wie Farbe und Dicke an den Anfang und das Ende an.
![]() HSV
HSV
 Von links nach rechts: Originallinie und HSV-Werte auf 20,50 und 80%.
Von links nach rechts: Originallinie und HSV-Werte auf 20,50 und 80%.Hiermit lassen sich andersfarbige Linien erzeugen, deren Farbe sich prozentual vom Original unterscheidet. Sie können die Farbe nach H (= Farbton), S (= Sättigung) und V (= Helligkeit) verändern lassen. Auch hier bedeutet 0% keine Variation, 100% maximale Variation.
Hier ändern Sie den Farbton Liniefarbe.
Hier ändern Sie den Farbton der Linienfarbe.
Hier ändern Sie die Helligkeit der Linienfarbe.
![]() Bildschirm Offset
Bildschirm Offset
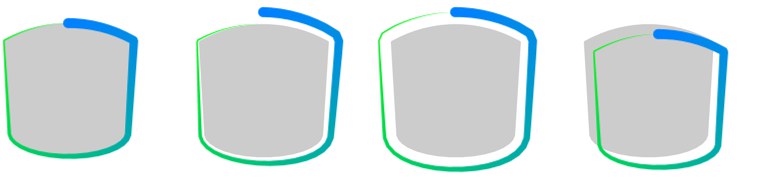 Von links nach rechts: originaler Strich, mit Start-Offset, mit Start- und Ende-Offset, mit positivem X und positivem Y-Offset.
Von links nach rechts: originaler Strich, mit Start-Offset, mit Start- und Ende-Offset, mit positivem X und positivem Y-Offset. Start [-∞..+∞]
Variation [0..100%]
Ende [-∞..+∞]
Variation [0..100%]
X [-∞..+∞]
Variation [0..100%]
Y [-∞..+∞]
Variation [0..100%]
Die Werte bei Start und Ende geben Ihnen die Gelegenheit, die Linien in Bezug auf Ihre Normalen zu verschieben, wie im oberen Beispiel zu sehen. Sie können dies auch mit den Parametern X und Y tun, wobei damit die Pixel gemeint sind, um welche die Striche in Bezug auf die X- und Y-Achse des Bildschirms verschoben werden sollen. (Im oberen Bild beim äußerst rechten Öltank zu sehen). Natürlich können auch diese Parameter für jeden Strich wieder mit Variation verändert werden. 0% bedeutet keine Variation, 100% bedeutet maximale Variation.
![]() 2D Transformieren
2D Transformieren
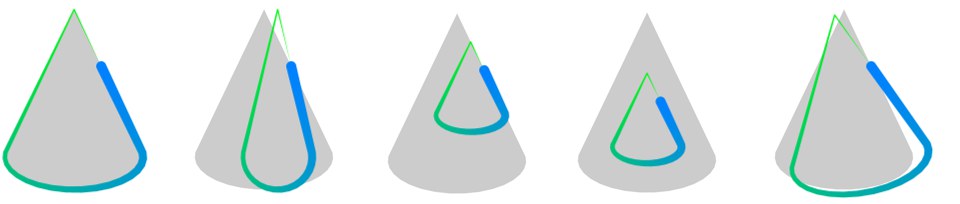 1: Originalstrich, 2: Strich mit Größe X, 3 und 4: skalierter Strich mit Start-Pivot (3) und Mittelpunkt-Pivot (4), 5: Winkel auf 10°
1: Originalstrich, 2: Strich mit Größe X, 3 und 4: skalierter Strich mit Start-Pivot (3) und Mittelpunkt-Pivot (4), 5: Winkel auf 10° Pivot
Größe X [-∞..+∞%]
Variation [0..100%]
Größe Y [-∞..+∞%]
Variation [0..100%]
Winkel [-∞..+∞°]
Variation [0..100%]
Die Einstellungen für das 2D-Transformieren ermöglichen es, Linien entlang der Bildschirmachsen zu verschieben und zu rotieren. Den Ausgangspunkt für diese Aktion legen Sie bei Pivot fest: Start und Ende für Anfang und Ende der Linie, Mittelpunkt für deren Mitte oder Objekt für das Zentrum des Objektes. 0% bedeutet keine Variation, 100% bedeutet maximale Variation.
![]() Overshoot
Overshoot
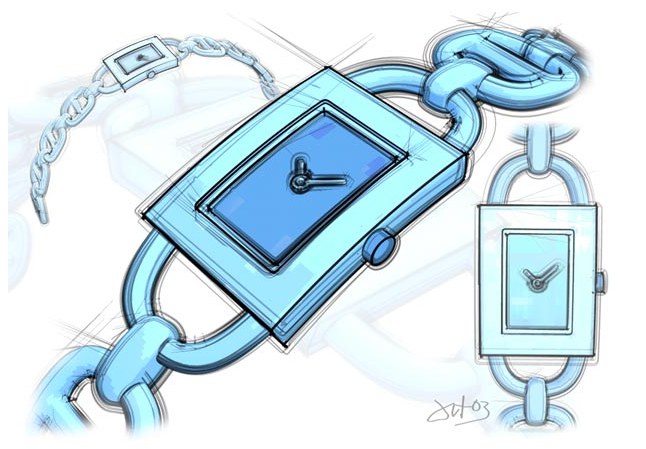 Benutzen Sie Overshoot, um Linien über ihre Grenzen hinaus zu verlängern. Bild: Artur Bala
Benutzen Sie Overshoot, um Linien über ihre Grenzen hinaus zu verlängern. Bild: Artur Bala Relativ
Start [0..100%]
Start [-∞..+∞]
Variation [0..100%]
Ende [0..100%]
Ende [-∞..+∞]
Variation [0..100%]
Mit dem Overshoot können die Linien über die eigentlichen Objektkonturen hinaus verlängert werden. Dabei legen die Werte bei Start und Ende die Weite der Verlängerung über den Anfang und das Ende der Linie hinaus fest. Diese Werte können in Pixel, oder wenn die Option Relativ aktiviert ist, prozentual angegeben werden. Unregelmäßigkeiten lassen sich auch hier mit Variation anbringen. 0% bedeutet keine Variation, 100% bedeutet maximale Variation.
![]() 3D Transformieren
3D Transformieren
 1: Original, 2: Verschiebung mit P.X und P.Y, 3: Verschiebung mit P.Z (also weg von der Kamera), 4: Skalieren mit G.X und G.Y, 5: Verdrehen mit W.H und W.P
1: Original, 2: Verschiebung mit P.X und P.Y, 3: Verschiebung mit P.Z (also weg von der Kamera), 4: Skalieren mit G.X und G.Y, 5: Verdrehen mit W.H und W.P Transformieren
P [XYZ m]
G [XYZ ]
W [HPB °]
Mit Hilfe dieser Einstellungen können die Position (P), die Größe (G) und / oder der Winkel (W) dreidimensional geändert werden. Die Option Transformieren schaltet den Effekt ein oder aus.