Farbe
Mit den Tabs Farbe, Dicke und Deckkraft haben Sie die volle Kontrolle über Farbe, Dicke und Deckkraft der Linien. Sie können jede Art von Linieneffekt mit diesen Einstellungen erzeugen, von einfachen Überblendungen bis zu realistischen Pinselstrichen. Alle drei Tabs arbeiten nach dem gleichen Muster:
- Stellen Sie die generelle Farbe, Dicke oder Deckkraft an den Reglern im oberen Bereich der Tabs ein.
- Nehmen Sie Veränderungen an Farbe, Dicke oder Deckkraft unter Verwendung der Modifikatoren vor. Um einen Modifkator ein- oder auszuschalten, klicken Sie auf das jeweilige kleine Optionskästchen davor. Dessen Einstellungen werden weiter unten im Tab angezeigt und können dann verändert werden.
Um zum Beispiel blaue, 10 Pixel dicke Linien zu erzeugen, die weich ausgeblendet werden, setzen Sie die Farbe im Farbe-Tab auf blau, den Wert für Dicke im Tab Dicke auf 10. Im Deckkraft-Tab aktivieren Sie den Modifier Entlang Strich (somit wird die Deckkraft entlang jedes Striches von dessen Anfang bis zum Ende immer schwächer).
Hier stellen Sie die generelle Farbe ein.
Hier stellen Sie die generelle Helligkeit ein.
Mit ein paar Ausnahmen hat jedes der drei Tabs Farbe, Dicke und Deckkraft die gleichen Modifikatoren. So ist beispielsweise der Modifikator Entlang Strich in allen drei Tabs zu finden. Hier eine Übersicht der verfügbaren Modifikatoren:
![]() Modifikatoren
Modifikatoren
Distanz
Position
Größe
Beleuchtung
Textur
Von Oberfläche
Textur Map
Bildschirm Textur
Entlang Strich
Gesamtlänge
Sichtwinkel
Zusammengefasste Winkel
Bildschirmwinkel
Von Linie
Python
Noise
Hier den gewünschten Modifikator aktivieren.
![]() Python
Python
Um mit diesem sehr mächtigen Modifikator umzugehen, sollten Sie Python, die in Cinema 4D implementierten Skript-Sprache, beherrschen. Weitergehende Details zu Python finden Sie auf http://developers.maxon.net.
Der Python-Modifikator erlaubt es Ihnen, nahezu jeden Typ bzw. Art von Stil zu erzeugen, gleich ob es ein Bleistift der Härte 2B oder ein Kamelhaarpinsel sein soll.
Dieser funktioniert wie die Blendmodi der anderen Modifikatoren auch, nur das hier bestimmt werden kann wie das Ergebnis des Python-Scripts mit der generellen Farbe gemischt werden soll.
Gibt an, wie stark der Effekt wirken soll, von 0% (kein Einfluss) bis 100% (voller Einfluss)
Fügen Sie hier Ihr Python-Skript in das Skript-Fenster ein.
Klicken Sie den Button Editor... an, um ein Skript im Expression-Editor von Cinema 4D zu bearbeiten.
Hierbei handelt es sich einfach um ein Python-Auswahlmenü, mit der Sie mal eben den Namen eines Befehls oder dessen Verfügbarkeit überprüfen können.
Position entlang einer Linie in Pixel (Bildschirm).
Normalisierte Position entlang einer Linie (0 bis 1).
Entfernung zur Linie vom momentanen Renderpunkt (der innerhalb der Liniendicke liegt). Werte reichen von -Liniendicke über 0 zu +Liniendicke.
Die Liniendicke, wie sie im Tab [Dicke] definiert wurde.
Die Gesamtlänge des gerenderten Striches.
Der Renderpunkt auf dem Bildschirm (mit Z).
Der Offset (0 bis 1) entlang des gerenderten Liniensegments.
Die Weltkoordinaten des gerenderten Punktes.
Momentane Dokumenten-Zeit in Sekunden.
Momentanes Bild.
Bilder pro Sekunde.
Bildschirm-Koordinaten beim Startpunkt der Linie (LineOff = 0 bei LineStart, 1 bei LineEnd).
Bildschirm-Koordinaten für den Endpunkt des Liniensegmentes.
Join angle am Liniensegment bei LineStart (wenn vorhanden, oder 0.0).
Join angle (0 bis 2*pi) zum Liniensegment bei LineEnd.
Die Liniennormale auf dem Bildschirm (2D, Z=0).
Die Normale der Kante, die das Original-Liniensegment erstellt hat.
Die Position des Liniensegments entlang des Striches in Pixel (A bedeutet LineStart, B LineEnd).
Die Position entlang des Striches auf dem Bildschirm für das gerenderte Liniensegment.
Die Indexnummer des Objektpunktes oder des Splinepunktes, die den Linien-Segmentbeginn darstellt (oder -1 wenn nicht vorhanden).
Der Punkt-Index, der LineEnd erstellt (oder -1).
Der Polygon-Index, der das Liniensegment erstellt (oder -1 wenn nicht vorhanden, wie bei einem Spline).
Der Polygon-Index, der zur Kante gehört (oder -1 wenn nicht vorhanden).
Dies fügt die Raybits vom Cinema 4D Renderer ein. Siehe Cinema 4D SDK.
Der Winkel zwischen einem Strahl und der Oberflächennormalen.
Die Normale von der Oberfläche (wenn PolyHit ungleich 0 ist, was bedeutet, es hat ein Objekt getroffen).
Relief-Oberflächen-Normale.
Distanz zum getroffenen Punkt auf der Oberfläche (wenn einer getroffen wurde).
Nur sinnvoll zu wissen, wenn ein Objekt vom Strahl getroffen wurde, was bedeutet, der Wert ist nicht 0.
Weltposition des Strahl-Startpunktes.
Richtung des Strahls (der von Cinema 4D).
Die Welt-Koordinate des getroffenen Punktes (wenn einer getroffen wurde).
Linker Pixel des gerenderten Bildes.
Oberster gerenderter Pixel (links oben, normalerweise 0)
Rechter Pixel (Breite = Rechts-Links+1).
Unterer Pixel (Höhe = Unten-Oben+1).
Der linke Objekt-Boundary-Pixel für das Objekt, von dem die Linie kam. Das ist nicht notwendigerweise das vom Cinema 4D Strahl getroffene Objekt.
Das obere Objekt-Boundary-Bildschirmpixel.
Das rechte Objekt-Boundary-Bildschirmpixel.
Das untere Objekt-Boundary-Bildschirmpixel.
Die im Tab Farbe definierte Farbe (nur FarbParameter)
![]() Distanz
Distanz
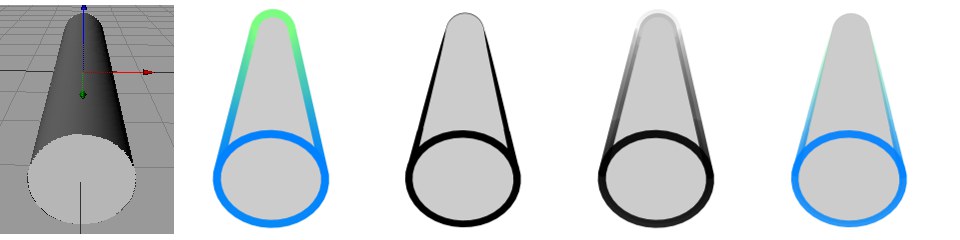 Original, Farbe, Dicke, Deckkraft, alle drei
Original, Farbe, Dicke, Deckkraft, alle dreiDer Distanz-Modifikator verändert Farbe, Dicke oder Deckkraft der Linien in Abhängigkeit der Entfernung zur Kamera.
Gibt an, wie stark der Effekt wirken soll, von 0% (kein Einfluss) bis 100% (voller Einfluss).
Die Einstellung Bereich legt fest, über welchen Bereich Farbe, Deckkraft oder Dicke modifiziert werden sollen.
Dieser Bereich verläuft von dem der Kamera am nächsten liegenden zu dem von der Kamera am entferntesten Teil des Objektes. Das zeigen die weiter oben dargestellten Zylinder sehr gut.
Dieser Modus benutzt die Einstellungen Unschärfe vorne und Unschärfe hinten der Kamera, wenn sie ihn aktivieren. Sind diese Optionen deaktiviert, benutzt Sketch and Toon die Zieldistanz (im Tab Tiefe der Kamera) anstelle der beiden Ende-Parameter (die von der Zieldistanz aus definiert sind).
Innerhalb dieser Bereiche wird jeweils der Farbverlauf angelegt.
Wenn Sie den manuellen Bereich wählen, erscheinen die Parameter Min und Max. Dort können Sie den Bereich als minimale und maximale Entfernung zur Kamera angeben.
Die Verwendung und Einstellung von Farbverläufen wird hier beschrieben.
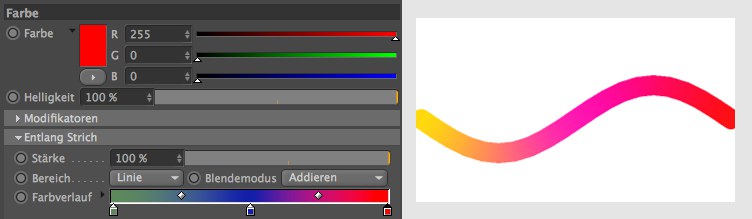
Der Farbverlauf definiert, welche Farben der Modifikator mit der Hauptfarbe mischen soll. Der Blendenmodus bestimmt, mit welchem Verfahren das geschehen soll: durch Addieren, Subtrahieren oder Multiplizieren. Im Beispiel oben wird der Verlauf zur Hauptfarbe (rot) addiert. Die Vorschau zeigt das Resultat.
Wenn Sie möchten, dass die Linien nur die Farben des Verlaufes zeigen, setzen Sie die Hauptfarbe auf Schwarz und den Blendmodus auf Addieren wie unten gezeigt.
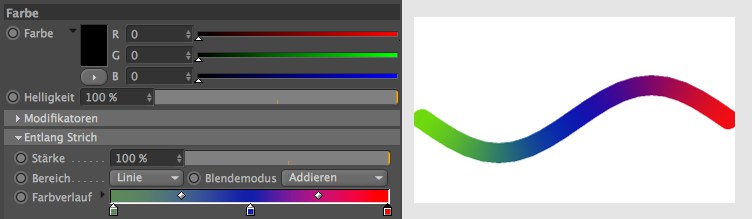
Mit auf Schwarz gestellter Hauptfarbe und im Modus Addieren kommen die Farben des Verlaufes am besten zur Geltung.
Hier finden Sie weitere Einzelheiten über die verschiedenen Blendemodi.
Siehe Blendemodus.
Siehe Bereich.
![]() Position
Position
 Von links nach rechts: Original, Farbe. Dicke, Deckkraft, alle drei
Von links nach rechts: Original, Farbe. Dicke, Deckkraft, alle dreiDer Modifikator Position beeinflusst Farbe, Dicke und/oder die Deckkraft in Abhängigkeit der Position des Objektes zur X, Y- oder Z-Achse der Kamera.
Gibt an, wie stark der Effekt wirken soll, von 0% (kein Einfluss) bis 100% (voller Einfluss)
Unter Achse lässt sich festlegen, welche der Kamera-Achsen benutzt werden soll. Dabei definieren die Werte bei Min. und Max. den Bereich, über den die Parameter verändert werden. Wenn zum Beispiel als Achse Z gewählt wurde und unter Min und Max die Werte 500 und 1000 gesetzt wurden, erstreckt sich der Bereich von 500 bis 1000 Einheiten entlang der Z-Achse der Kamera.
Die Verwendung und Einstellung von Farbverläufen wird hier beschrieben.
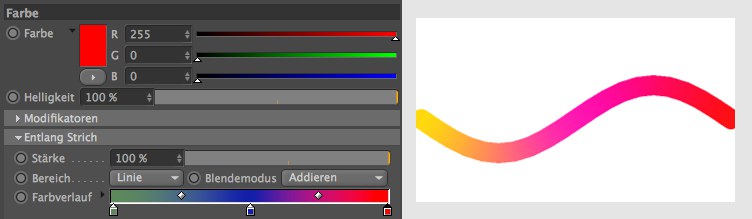
Der Farbverlauf definiert, welche Farben der Modifikator mit der Hauptfarbe mischen soll. Der Blendenmodus bestimmt, mit welchem Verfahren das geschehen soll: durch Addieren, Subtrahieren oder Multiplizieren. Im Beispiel oben wird der Verlauf zur Hauptfarbe (rot) addiert. Die Vorschau zeigt das Resultat.
Wenn Sie möchten, dass die Linien nur die Farben des Verlaufes zeigen, setzen Sie die Hauptfarbe auf Schwarz und den Blendmodus auf Addieren wie unten gezeigt.
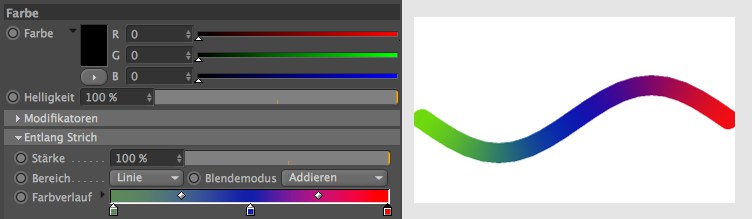
Mit auf Schwarz gestellter Hauptfarbe und im Modus Addieren kommen die Farben des Verlaufes am besten zur Geltung.
Hier finden Sie weitere Einzelheiten über die verschiedenen Blendemodi.
Siehe Achse.
Siehe Blendemodus.
![]() Größe
Größe
 Von links nach rechts und oben nach unten: Original, Farbe, Dicke, Deckkraft, alle drei
Von links nach rechts und oben nach unten: Original, Farbe, Dicke, Deckkraft, alle dreiDieser Modifikator arbeitet mit dem Größen-Faktor des Objektes, nicht mit der Größe!
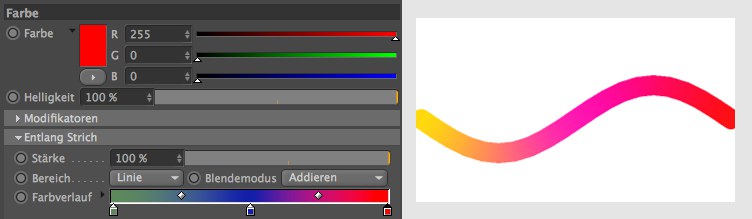
Der Farbverlauf definiert, welche Farben der Modifikator mit der Hauptfarbe mischen soll. Der Blendenmodus bestimmt, mit welchem Verfahren das geschehen soll: durch Addieren, Subtrahieren oder Multiplizieren. Im Beispiel oben wird der Verlauf zur Hauptfarbe (rot) addiert. Die Vorschau zeigt das Resultat.
Wenn Sie möchten, dass die Linien nur die Farben des Verlaufes zeigen, setzen Sie die Hauptfarbe auf Schwarz und den Blendmodus auf Addieren wie unten gezeigt.
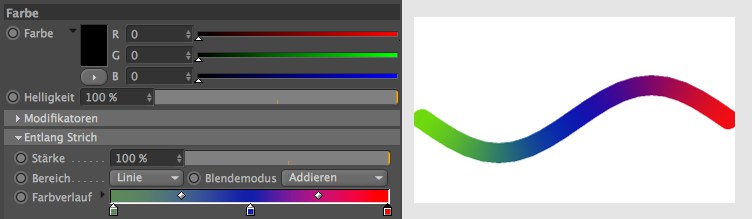
Mit auf Schwarz gestellter Hauptfarbe und im Modus Addieren kommen die Farben des Verlaufes am besten zur Geltung.
Hier finden Sie weitere Einzelheiten über die verschiedenen Blendemodi.
Gibt an, wie stark der Effekt wirken soll, von 0% (kein Einfluss) bis 100% (voller Einfluss).
Die Einstellung Achse gibt an, welche Achse (X, Y oder Z) benutzt werden soll.
Bei Koordinaten lässt sich einstellen, ob sich der Effekt auf die Objekt-Achse (Lokal) oder das Welt-Achsensystem beziehen soll. Stellen Sie beispielsweise Achse auf Y und Koordinaten auf Lokal, werden die Linien in Bezug auf die Y-Achse des Objektes beeinflusst.
Ein eigener Bereich wird immer auf dem Farbe Tab benutzt. Stellen Sie den Bereich mit den Werten Min. und Max. ein.
Dies ist der Größe-Bereich, über den der Parameter modifiziert wird. Wird der Bereich auf Größe gesetzt, erstreckt sich der Größe-Bereich von 0 bis 1. Um einen eigenen Bereich zu definieren, stellen Sie den Parameter auf Manuell und wählen Sie den minimalen und maximalen Bereich in den Feldern Min. und Max..
Siehe Blendenmodus.
![]() Entlang Strich
Entlang Strich
 Original, Farbe, Dicke, Deckkraft, alle drei.
Original, Farbe, Dicke, Deckkraft, alle drei.Der Modifikator Entlang Strich modifiziert die Farbe, die Dicke und/oder die Deckkraft anhand der Position entlang des Striches.
Gibt an, wie stark der Effekt wirken soll, von 0% (kein Einfluss) bis 100% (voller Einfluss)
Der Modus bei Bereich gibt an, auf welchen Bereich sich die Veränderung der Farbe, Dicke und/oder Deckkraft bezieht.
Der Bereich geht vom Anfang bis zum Ende des Striches (bzw. des Liniensegmentes, falls Striche deaktiviert sind).
In diesem Modus können Sie Beginn und Ende des Bereiches über die Parameter Min und Max in Pixel frei festlegen. Wiederholungen definiert, wie oft der Strich wiederholt werden soll.
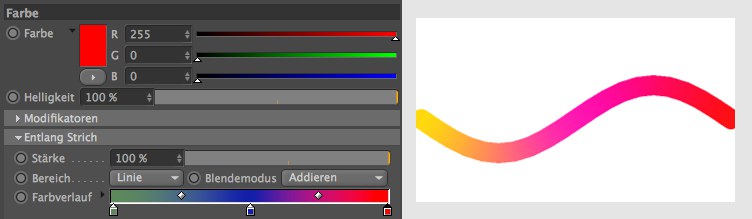
Der Farbverlauf definiert, welche Farben der Modifikator mit der Hauptfarbe mischen soll. Der Blendenmodus bestimmt, mit welchem Verfahren das geschehen soll: durch Addieren, Subtrahieren oder Multiplizieren. Im Beispiel oben wird der Verlauf zur Hauptfarbe (rot) addiert. Die Vorschau zeigt das Resultat.
Wenn Sie möchten, dass die Linien nur die Farben des Verlaufes zeigen, setzen Sie die Hauptfarbe auf Schwarz und den Blendmodus auf Addieren wie unten gezeigt.
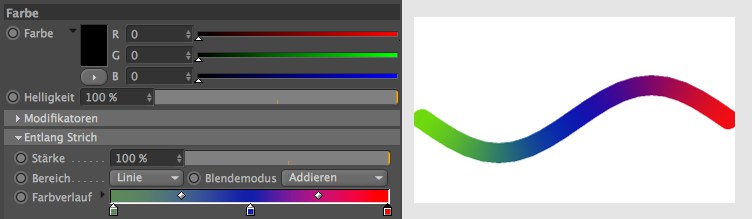
Mit auf Schwarz gestellter Hauptfarbe und im Modus Addieren kommen die Farben des Verlaufes am besten zur Geltung.
Hier finden Sie weitere Einzelheiten über die verschiedenen Blendemodi.
Siehe Bereich / Manuell.
Wiederholungen [0..2147483647]
Wiederholungen definiert, wie oft der Strich wiederholt werden soll.
Siehe Blendemodus.
![]() Sichtwinkel
Sichtwinkel
 Von links nacht rechts: Original, Farbe, Dicke, Deckkraft, alle drei
Von links nacht rechts: Original, Farbe, Dicke, Deckkraft, alle dreiDer Sichtwinkel-Modifikator beeinflusst die Farbe, Dicke oder die Deckkraft auf Grund der Richtung, in der die Linien zur Kamera stehen. Auch verdeckte Linien sind betroffen, wenn sie sichtbar sind.
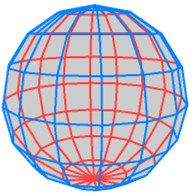 Der Modifikator Sichtwinkel wurde hier dazu benutzt, die sichtbaren Linien blau und die verdeckten Linien rot darzustellen.
Der Modifikator Sichtwinkel wurde hier dazu benutzt, die sichtbaren Linien blau und die verdeckten Linien rot darzustellen.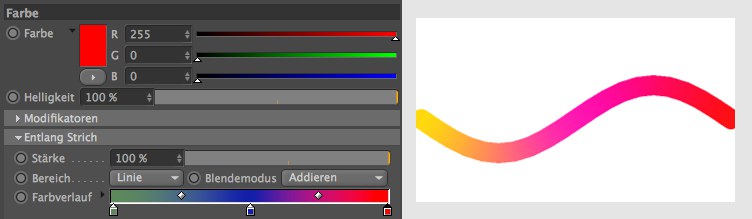
Der Farbverlauf definiert, welche Farben der Modifikator mit der Hauptfarbe mischen soll. Der Blendenmodus bestimmt, mit welchem Verfahren das geschehen soll: durch Addieren, Subtrahieren oder Multiplizieren. Im Beispiel oben wird der Verlauf zur Hauptfarbe (rot) addiert. Die Vorschau zeigt das Resultat.
Wenn Sie möchten, dass die Linien nur die Farben des Verlaufes zeigen, setzen Sie die Hauptfarbe auf Schwarz und den Blendmodus auf Addieren wie unten gezeigt.
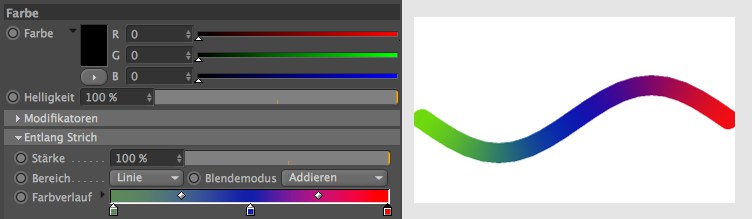
Mit auf Schwarz gestellter Hauptfarbe und im Modus Addieren kommen die Farben des Verlaufes am besten zur Geltung.
Hier finden Sie weitere Einzelheiten über die verschiedenen Blendemodi.
Gibt an, wie stark der Effekt wirken soll, von 0% (kein Einfluss) bis 100% (voller Einfluss)
Siehe Blendemodus.
![]() Gesamtlänge
Gesamtlänge
 Von links nach rechts: Original, Farbe, Dicke, Deckkraft, alle drei
Von links nach rechts: Original, Farbe, Dicke, Deckkraft, alle dreiDer Modifikator Gesamtlänge verändert Farbe, Dicke und / oder die Deckkraft bezogen auf die Gesamtlänge des Striches (bzw. des Liniensegmentes, falls Striche deaktiviert sind).
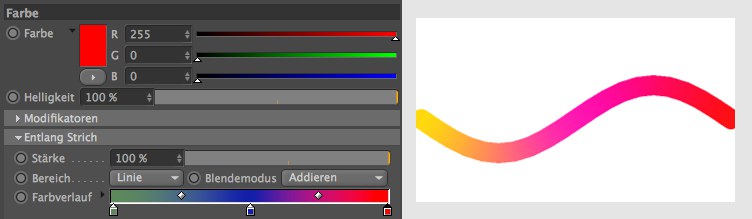
Der Farbverlauf definiert, welche Farben der Modifikator mit der Hauptfarbe mischen soll. Der Blendenmodus bestimmt, mit welchem Verfahren das geschehen soll: durch Addieren, Subtrahieren oder Multiplizieren. Im Beispiel oben wird der Verlauf zur Hauptfarbe (rot) addiert. Die Vorschau zeigt das Resultat.
Wenn Sie möchten, dass die Linien nur die Farben des Verlaufes zeigen, setzen Sie die Hauptfarbe auf Schwarz und den Blendmodus auf Addieren wie unten gezeigt.
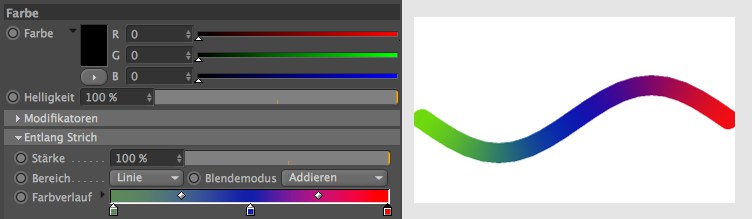
Mit auf Schwarz gestellter Hauptfarbe und im Modus Addieren kommen die Farben des Verlaufes am besten zur Geltung.
Hier finden Sie weitere Einzelheiten über die verschiedenen Blendemodi.
Gibt an, wie stark der Effekt wirken soll, von 0% (kein Einfluss) bis 100% (voller Einfluss).
Mit dem Parameter Min lässt sich die minimale Linienlänge in Pixeln angeben, über die der Parameter modifiziert werden soll.
Mit dem Parameter Max lässt sich die maximale Linienlänge in Pixeln angeben, über die der Parameter modifiziert werden soll.
Siehe Blendemodus.
![]() Zusammengefasste Winkel
Zusammengefasste Winkel
Dieser Modifikator arbeitet nur bei eingeschalteten Strichen.
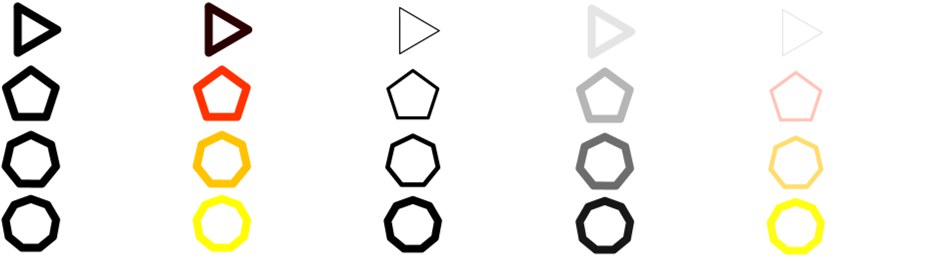 (Original), Farbe, Dicke, Deckkraft, alle drei
(Original), Farbe, Dicke, Deckkraft, alle dreiDer Modifikator Zusammengefasste Winkel verändert Farbe, Dicke und/oder die Deckkraft der Linien auf Grund der Winkel der Striche zueinander.
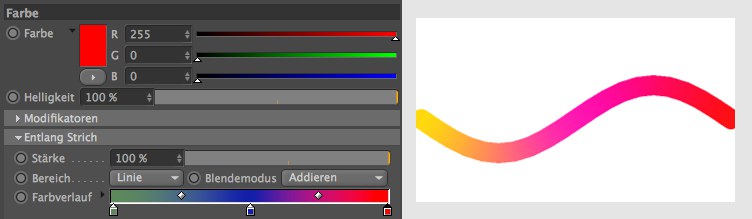
Der Farbverlauf definiert, welche Farben der Modifikator mit der Hauptfarbe mischen soll. Der Blendenmodus bestimmt, mit welchem Verfahren das geschehen soll: durch Addieren, Subtrahieren oder Multiplizieren. Im Beispiel oben wird der Verlauf zur Hauptfarbe (rot) addiert. Die Vorschau zeigt das Resultat.
Wenn Sie möchten, dass die Linien nur die Farben des Verlaufes zeigen, setzen Sie die Hauptfarbe auf Schwarz und den Blendmodus auf Addieren wie unten gezeigt.
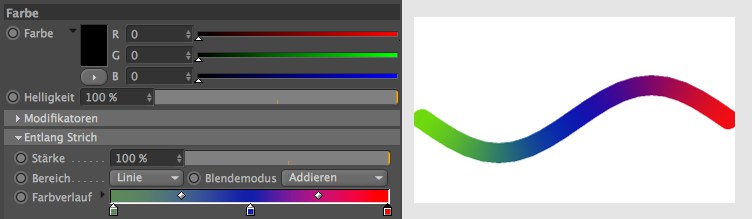
Mit auf Schwarz gestellter Hauptfarbe und im Modus Addieren kommen die Farben des Verlaufes am besten zur Geltung.
Hier finden Sie weitere Einzelheiten über die verschiedenen Blendemodi.
Gibt an, wie stark der Effekt wirken soll, von 0% (kein Einfluss) bis 100% (voller Einfluss).
Diese Einstellung besagt, wie die Strichenden aussehen sollen.
In diesem Modus bleibt der Wert des Parameters sowohl am Anfang wie auch am Ende des Striches unverändert. Benutzen Sie beispielsweise den Modifikator zusammengefasste Winkel im Tab Dicke; ist die Dicke auf 12 Pixel gesetzt, sind auch Anfang und Ende des Striches 12 Pixel dick.
Minimaler Winkel
Null-Winkel
Maximaler Winkel
Abhängig davon, welcher dieser Modi gewählt ist, werden die Enden behandelt, als wären sie nach dem minimalen, maximalen oder dem Null-Winkel verbunden.
Siehe Blendemodus.
![]() Bildschirmwinkel
Bildschirmwinkel
 Von links nach rechts: Original, Farbe, Dicke, Deckkraft, alle drei
Von links nach rechts: Original, Farbe, Dicke, Deckkraft, alle dreiDer Bildschirmwinkel-Modifikator benutzt die Richtung der Linie auf dem Bildschirm, um Farbe, Dicke und/oder Deckkraft zu modifizieren.
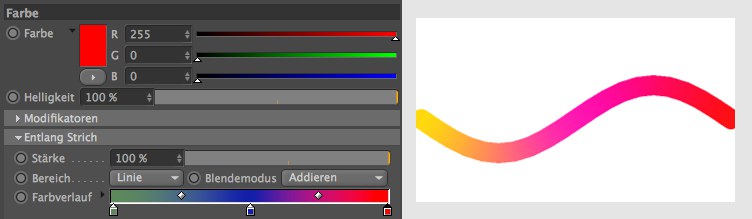
Der Farbverlauf definiert, welche Farben der Modifikator mit der Hauptfarbe mischen soll. Der Blendenmodus bestimmt, mit welchem Verfahren das geschehen soll: durch Addieren, Subtrahieren oder Multiplizieren. Im Beispiel oben wird der Verlauf zur Hauptfarbe (rot) addiert. Die Vorschau zeigt das Resultat.
Wenn Sie möchten, dass die Linien nur die Farben des Verlaufes zeigen, setzen Sie die Hauptfarbe auf Schwarz und den Blendmodus auf Addieren wie unten gezeigt.
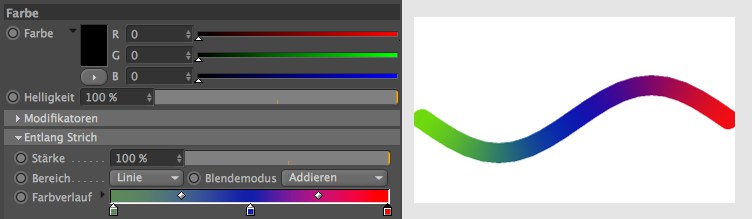
Mit auf Schwarz gestellter Hauptfarbe und im Modus Addieren kommen die Farben des Verlaufes am besten zur Geltung.
Hier finden Sie weitere Einzelheiten über die verschiedenen Blendemodi.
Gibt an, wie stark der Effekt wirken soll, von 0% (kein Einfluss) bis 100% (voller Einfluss).
Siehe Blendemodus.
Mit dieser Einstellung lässt sich der Winkel einstellen, mit dem der Modifikator arbeitet.
![]() Von Linie
Von Linie
Der Von Linie-Modifikator steht nur im Farbe und im Deckkraft-Tab zur Verfügung.
 Original, Farbe, Deckkraft, Farbe + Deckkraft
Original, Farbe, Deckkraft, Farbe + DeckkraftDer Von Linie-Modifikator verändert Farbe oder Deckkraft aufgrund der Entfernung zwischen den Linienkanten.
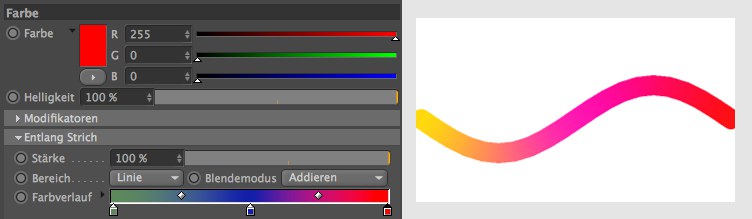
Der Farbverlauf definiert, welche Farben der Modifikator mit der Hauptfarbe mischen soll. Der Blendenmodus bestimmt, mit welchem Verfahren das geschehen soll: durch Addieren, Subtrahieren oder Multiplizieren. Im Beispiel oben wird der Verlauf zur Hauptfarbe (rot) addiert. Die Vorschau zeigt das Resultat.
Wenn Sie möchten, dass die Linien nur die Farben des Verlaufes zeigen, setzen Sie die Hauptfarbe auf Schwarz und den Blendmodus auf Addieren wie unten gezeigt.
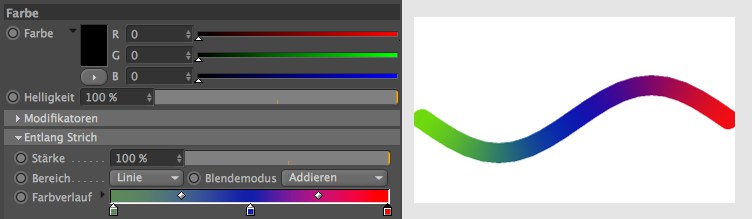
Mit auf Schwarz gestellter Hauptfarbe und im Modus Addieren kommen die Farben des Verlaufes am besten zur Geltung.
Hier finden Sie weitere Einzelheiten über die verschiedenen Blendemodi.
Gibt an, wie stark der Effekt wirken soll, von 0% (kein Einfluss) bis 100% (voller Einfluss).
Siehe Blendemodus.
![]() Beleuchtung
Beleuchtung
 Von links nacht rechts: Originalbeleuchtung, Farbe, Dicke, Deckkraft, alle drei
Von links nacht rechts: Originalbeleuchtung, Farbe, Dicke, Deckkraft, alle dreiDer Beleuchtungs-Modifikator beeinflusst Farbe, Dicke und/oder Deckkraft anhand der Beleuchtung, die auf die Linie trifft.
Im Farbe-Tab können Sie diesen Modifikator auf zwei Arten nutzen: für die Intensität oder für den Farbton.
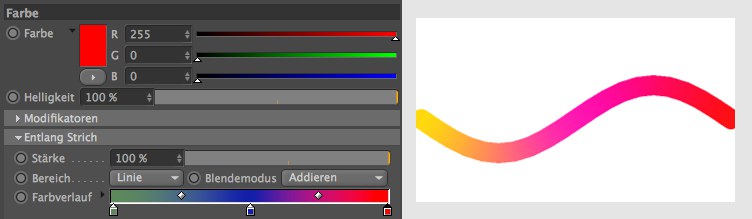
Der Farbverlauf definiert, welche Farben der Modifikator mit der Hauptfarbe mischen soll. Der Blendenmodus bestimmt, mit welchem Verfahren das geschehen soll: durch Addieren, Subtrahieren oder Multiplizieren. Im Beispiel oben wird der Verlauf zur Hauptfarbe (rot) addiert. Die Vorschau zeigt das Resultat.
Wenn Sie möchten, dass die Linien nur die Farben des Verlaufes zeigen, setzen Sie die Hauptfarbe auf Schwarz und den Blendmodus auf Addieren wie unten gezeigt.
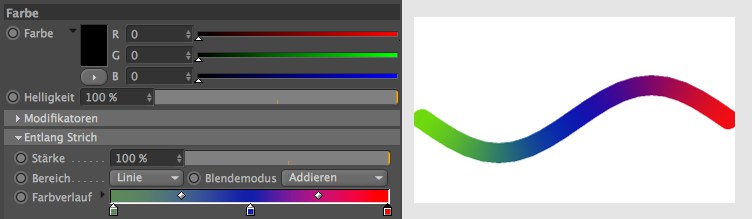
Mit auf Schwarz gestellter Hauptfarbe und im Modus Addieren kommen die Farben des Verlaufes am besten zur Geltung.
Hier finden Sie weitere Einzelheiten über die verschiedenen Blendemodi.
Gibt an, wie stark der Effekt wirken soll, von 0% (kein Einfluss) bis 100% (voller Einfluss).
Dieser Modus ignoriert den Farbverlauf und färbt die Linie in Graustufen, wobei die Helligkeit davon abhängt, wie viel Licht auf die Linie fällt. Mit dem Parameter Helligkeit lässt sich dieser Effekt aufhellen oder abdunkeln.
Der Farb-Modus benutzt die Farben des Verlaufsbalkens, wie im oberen Beispiel zu sehen.
Siehe Modus.
Siehe Blendemodus.
Normalerweise werden alle Lichter in einer Szene berücksichtigt. Um nur ausgewählte Lichter zu benutzen oder auszuschließen, benutzen Sie die Modi Einschließlich oder Ausschließlich über der Lichtbox, in die Sie die jeweiligen Lichtquellen ziehen.
Stellen Sie hier ein, ob die Beleuchtung oder der Schatten der Lichtquellen oder beides zur Modifikation benutzt werden soll.
Dies invertiert den Effekt des Modifikators.
Hier können per Drag & Drop Lichter ausgewählt werden, deren Licht zur Beleuchtung berücksichtigt werden soll.
![]() Textur
Textur
Dieser Modifikator ist nur im Tab Farbe und im Tab Deckkraft verfügbar.
Wie Sie durch Kombination der Einstellungen einen Pinsel erstellen, erfahren Sie unter Erstellen eines Pinsels mit dem Textur-Modifikator weiter unten.
Erstellen eines Pinsels mit dem Textur-Modifikator
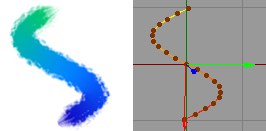 Abbildung 1
Abbildung 1Hier ein kleines Beispiel für die Erstellung eines einfachen Pinsels, wie er für den unten stehenden Strich verwendet wurde.
- Öffnen Sie eine neue Szene und malen Sie einen Spline wie oben zu sehen.
- Erzeugen Sie dann im Material-Manager ein Sketch and Toon Material. (Menü: Erzeugen / Materialien / Neues Sketch-Material)
- In den Rendervoreinstellungen wählen Sie dann auf dem Effekte-Tab Sketch and Toon und dort auf dem Linien-Tab die Option Splines.
- Klicken Sie danach im Material-Manager doppelt auf das Sketch and Toon Material, um dessen Einstellungen bearbeiten zu können.
- Im Dicke-Tab stellen Sie jetzt die Dicke auf, sagen wir, 30 Pixel. Im Farbe-Tab aktivieren Sie die Option Entlang Strich und erstellen einen Farbverlauf. Für unser Beispiel haben wir folgende Farben benutzt:
- Lassen Sie eine Ansicht rendern um zu überprüfen, wie die Linie geformt ist.
- Aktivieren Sie auf dem Deckkraft-Tab die Option Textur (Sketch-Material) und wählen Sie in den darauf erscheinenden Einstellungen im unteren Bereich des Tabs mit Klick auf den kleinen Pfeil vor der Auswahlzeile der Textur Bild laden. Im folgenden Dialog laden Sie bitte chalk_chunky.jpg aus dem C4D-Verzeichnis library / pattern.
- Setzen Sie Abstand auf 8%, um die Texturkacheln zu einer dichten Linie zusammen zu rücken, wie in Figur 3 bei der rechten Linie zu sehen.
- Der Strich sieht allerdings noch zu gleichmäßig aus. Um ihn etwas natürlicher zu gestalten, setzen Sie den Wert für Variation (Größe) auf 20% und die Variation für Winkel auf 10%. Dadurch werden Größe und Ausrichtung der Textur auf der Linie variiert. (siehe auch Abbildung 4, linke Linie).
 Abbildung 2
Abbildung 2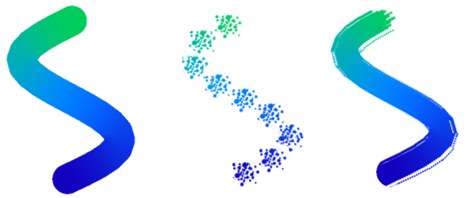 Abbildung 3
Abbildung 3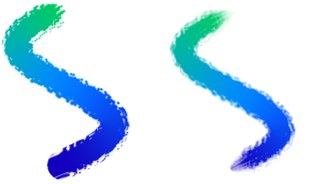 Abbildung 4
Abbildung 4Um den letzten Schliff auf das Ergebnis zu bringen, könnten wir den Strich auf dem Dicke- und dem Deckkraft-Tab am Ende des Striches mit dem Entlang Strich-Modifikator auslaufen lassen (Abbildung 4, rechte Linie).
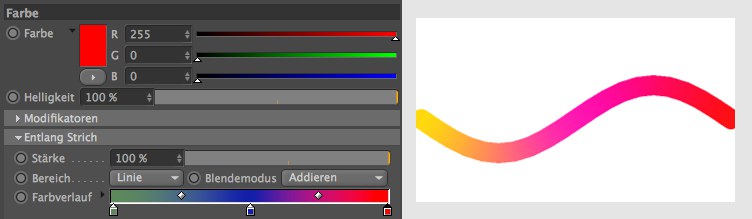
Der Farbverlauf definiert, welche Farben der Modifikator mit der Hauptfarbe mischen soll. Der Blendenmodus bestimmt, mit welchem Verfahren das geschehen soll: durch Addieren, Subtrahieren oder Multiplizieren. Im Beispiel oben wird der Verlauf zur Hauptfarbe (rot) addiert. Die Vorschau zeigt das Resultat.
Wenn Sie möchten, dass die Linien nur die Farben des Verlaufes zeigen, setzen Sie die Hauptfarbe auf Schwarz und den Blendmodus auf Addieren wie unten gezeigt.
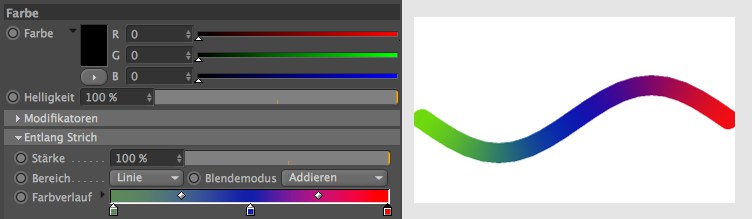
Mit auf Schwarz gestellter Hauptfarbe und im Modus Addieren kommen die Farben des Verlaufes am besten zur Geltung.
Hier finden Sie weitere Einzelheiten über die verschiedenen Blendemodi.
Gibt an, wie stark der Effekt wirken soll, von 0% (kein Einfluss) bis 100% (voller Einfluss).
Hier können Sie Ihre Textureinstellungen laden.
Hier können Sie Ihre Textureinstellungen speichern.
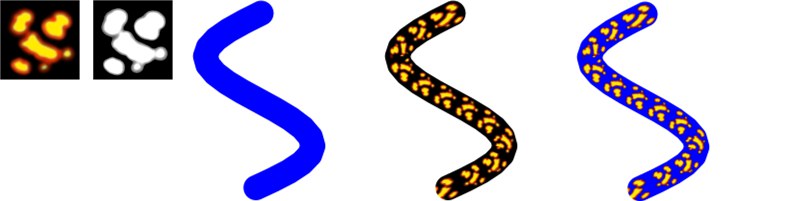 Textur und Alpha, Originallinie, Textur, Textur und Alpha
Textur und Alpha, Originallinie, Textur, Textur und AlphaHier können Sie die Haupt-Textur auswählen und ihr eine Alpha-Maske zuweisen.
Die Alpha-Maske ist nur im Farbe-Tab verfügbar und muss als normale Bitmap vorliegen. Mit anderen Worten: es ist nicht möglich, den integrierten Alpha-Kanal eines Bildes zu benutzen.
Dieser Parameter legt die Position der Textur in U-Richtung fest.
Dieser Parameter legt die Position der Textur in V-Richtung fest.
Dieser Parameter legt die Größe der Textur in U-Richtung fest.
Dieser Parameter legt die Größe der Textur in V-Richtung fest.
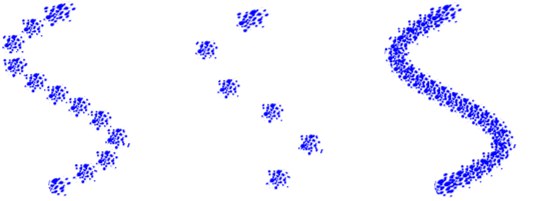 Von links nach rechts: Abstand auf 100%, 200%, 300%
Von links nach rechts: Abstand auf 100%, 200%, 300%Der voreingestellte Abstand-Wert von 100% platziert eine Texturkachel direkt neben der anderen. Mit einem höheren oder kleineren Wert können Sie den Abstand so vergrößern oder verkleinern, dass sie sich überlappen.
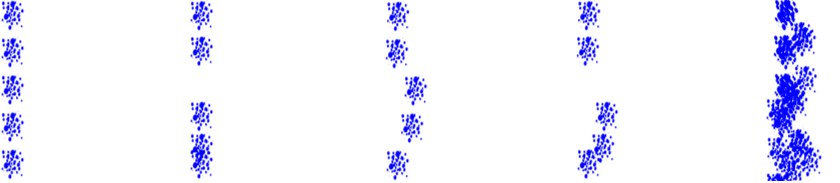 Original, Streuen U, Streuen V, Streuen U+V, Anzahl = 8
Original, Streuen U, Streuen V, Streuen U+V, Anzahl = 8Mit den Parametern für Streuen können Sie die einzelnen Textur-Kacheln in U- und V-Richtung der Linien verschieben lassen. 0% bedeutet dabei keine Verschiebung, 100% bedeuten maximale Variation.
Mit den Parametern für Streuen können Sie die einzelnen Textur-Kacheln in U- und V-Richtung der Linien verschieben lassen. 0% bedeutet dabei keine Verschiebung, 100% bedeuten maximale Variation.
Denken Sie bei der Verwendung von Streuen V aber bitte daran, dass über den Rand der Linie hinausragende Teile der Textur abgeschnitten werden. Sehen Sie dazu im unteren Bild, wie bei der mittleren Linie die Textur am Linienrand beschnitten wurde.
Um zusätzliche Kacheln bzw. Tupfen einzufügen, erhöhen Sie den Wert bei Anzahl. Ein Wert von 3 lässt also dreimal so viele Tupfen auftreten wie normal.
Variiert den Wert Anzahl.
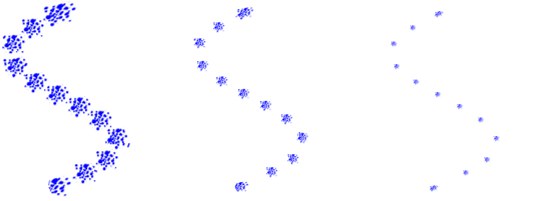 Von links nach rechts: Größe auf 100%, 50% und 25%
Von links nach rechts: Größe auf 100%, 50% und 25%Die Größe kontrolliert die Ausbreitung der Texturkacheln. Mit Variation kann diese Größe zwischen 0% (keine Variation) und 100% (maximale Variation) variiert werden.
Siehe Größe.
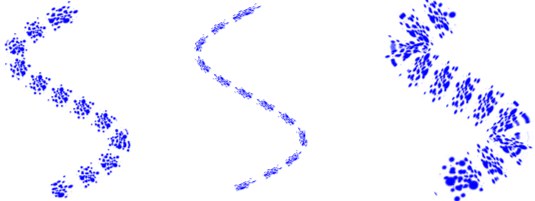 Von links nach rechts: Rundung auf 100%, 35% und 200%
Von links nach rechts: Rundung auf 100%, 35% und 200%Der Wert bei Rundung kann benutzt werden, um die Texturkachel in ihre U-Richtung zu stauchen (Wert kleiner als 100%) oder dehnen (Wert über 100%). Mit der Variation für diesen Parameter kann die Rundung jeder Kachel zwischen 0% (keine Variation) und 100% (Maximale Variation) gewählt werden.
Siehe Rundung.
Dieser Wert rotiert die einzelnen Texturkacheln. Der Wert bei Variation legt dabei wieder fest, wie stark die Drehung dabei vom vorgegebenen Wert abweichen darf. (0% = keine Abweichung, 100% = maximale Abweichung)
Siehe Winkel.
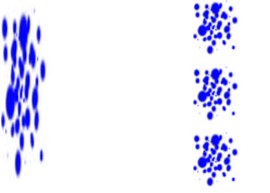 Verhältnis deaktiviert (links) und aktiviert (rechts)
Verhältnis deaktiviert (links) und aktiviert (rechts)Ist die Option Verhältnis deaktiviert, wird die Texturkachel so gedehnt, dass sie die ganze Breite der Linie abdeckt. Aktivieren Sie die Option, wenn Sie das ursprüngliche Seitenverhältnis der Texturkachel beibehalten wollen (die Breite der Texturkachel basiert dann auf der Liniendicke).
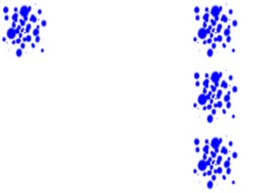 Kacheln deaktiviert (links) und aktiviert (rechts)
Kacheln deaktiviert (links) und aktiviert (rechts)Um die Texturkachel wiederholen zu lassen, aktivieren Sie die Option Kacheln und stellen Sie sicher, das die Option Verhältnis deaktiviert ist.
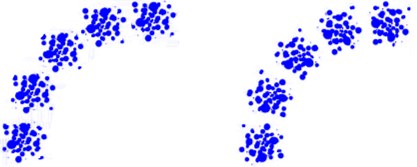 Biegen deaktiviert (links) und aktiviert (rechts)
Biegen deaktiviert (links) und aktiviert (rechts)Aktivieren Sie die Option Biegen wenn die Texturkacheln mit der Richtung der Linie gedreht werden sollen.
![]() Von Oberfläche
Von Oberfläche
Dieser Modifikator ist nur auf dem Farbe-Tab verfügbar.
 Original, Normale Linien, Von Oberfläche aktiviert
Original, Normale Linien, Von Oberfläche aktiviertDer Von Oberfläche-Modifikator ändert die Linienfarbe in Bezug auf die Objektflächen-Farbe.
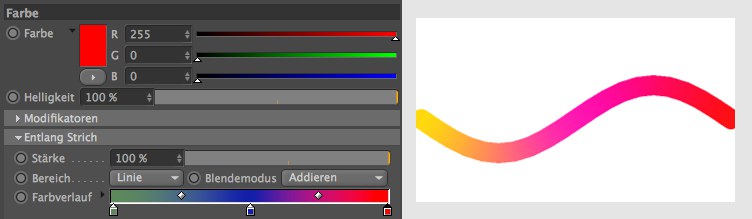
Der Farbverlauf definiert, welche Farben der Modifikator mit der Hauptfarbe mischen soll. Der Blendenmodus bestimmt, mit welchem Verfahren das geschehen soll: durch Addieren, Subtrahieren oder Multiplizieren. Im Beispiel oben wird der Verlauf zur Hauptfarbe (rot) addiert. Die Vorschau zeigt das Resultat.
Wenn Sie möchten, dass die Linien nur die Farben des Verlaufes zeigen, setzen Sie die Hauptfarbe auf Schwarz und den Blendmodus auf Addieren wie unten gezeigt.
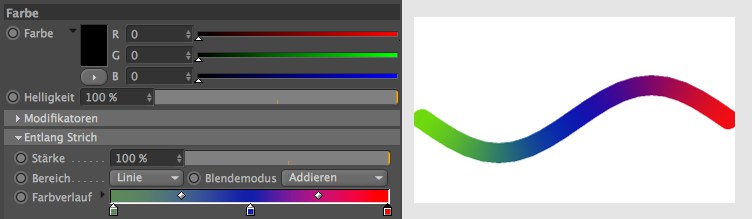
Mit auf Schwarz gestellter Hauptfarbe und im Modus Addieren kommen die Farben des Verlaufes am besten zur Geltung.
Hier finden Sie weitere Einzelheiten über die verschiedenen Blendemodi.
Gibt an, wie stark der Effekt wirken soll, von 0% (kein Einfluss) bis 100% (voller Einfluss).
 33%, 66%, 100%
33%, 66%, 100%Dieser Regler beeinflusst prozentual die Helligkeit der Linien ausgehend von der Farbe der Oberfläche des Objektes. Anders gesagt: je höher der Wert, desto heller (blasser) die Linien. Sie gehen dann mehr in der Oberflächenfarbe auf.
Diese Optionen bestimmen, ob die Beleuchtung und/oder die Schatten mit eingerechnet werden sollen, wenn die Oberfläche zur Farbbestimmung herangezogen wird.
Beachten Sie, dass diese und die nächste Option nur funktionieren, wenn in den Sketch and Toon-Rendervoreinstellungen im Tab "Shading" Objekt auf Aus steht.
Diese Optionen bestimmen, ob Schatten mit eingerechnet werden sollen, wenn die Oberfläche zur Farbbestimmung herangezogen wird.
![]() Textur Map
Textur Map
 Die Textur, Farbe, Dicke, Deckkraft, alle drei
Die Textur, Farbe, Dicke, Deckkraft, alle dreiDer Textur-Map-Modifikator ändert die Farbe, Dicke und / oder Deckkraft der Linie in Bezug auf eine Bildtextur.
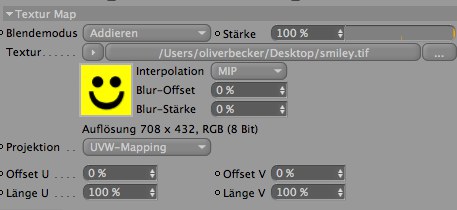 Textur Map-Modifikator im Tab Farbe
Textur Map-Modifikator im Tab Farbe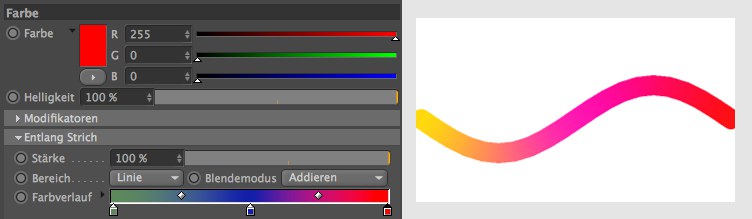
Der Farbverlauf definiert, welche Farben der Modifikator mit der Hauptfarbe mischen soll. Der Blendenmodus bestimmt, mit welchem Verfahren das geschehen soll: durch Addieren, Subtrahieren oder Multiplizieren. Im Beispiel oben wird der Verlauf zur Hauptfarbe (rot) addiert. Die Vorschau zeigt das Resultat.
Wenn Sie möchten, dass die Linien nur die Farben des Verlaufes zeigen, setzen Sie die Hauptfarbe auf Schwarz und den Blendmodus auf Addieren wie unten gezeigt.
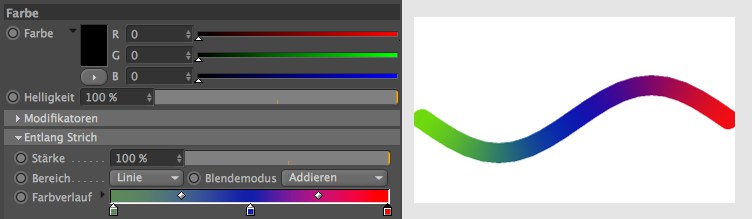
Mit auf Schwarz gestellter Hauptfarbe und im Modus Addieren kommen die Farben des Verlaufes am besten zur Geltung.
Hier finden Sie weitere Einzelheiten über die verschiedenen Blendemodi.
Gibt an, wie stark der Effekt wirken soll, von 0% (kein Einfluss) bis 100% (voller Einfluss).
Hier laden Sie die Textur, die die Linien beeinflussen soll.
Hier legen Sie die Projektionsart der Textur fest, etwa UVW, Fläche oder Kugel-Mapping.
Dieser Wert legt den Ursprung der Textur in U-Richtung fest.
Dieser Wert legt den Ursprung der Textur in V-Richtung fest.
Dieser Wert legt die Ausdehnung der Textur in U-Richtung fest.
Dieser Wert legt die Ausdehnung der Textur in V-Richtung fest.
![]() Bildschirm Textur
Bildschirm Textur
 Von links nach rechts: Die Textur, Farbe, Dicke, Deckkraft, alle drei
Von links nach rechts: Die Textur, Farbe, Dicke, Deckkraft, alle dreiMit Hilfe dieses Modifikators können Sie Farbe, Dicke und Deckkraft mit einer Textur-Map modifizieren, die auf die gesamte Bildfläche projiziert wird. Ist das Objekt nur auf einer kleinen Fläche im Bild zu sehen, bekommt es auch nur einen kleinen Teil der Textur ab.
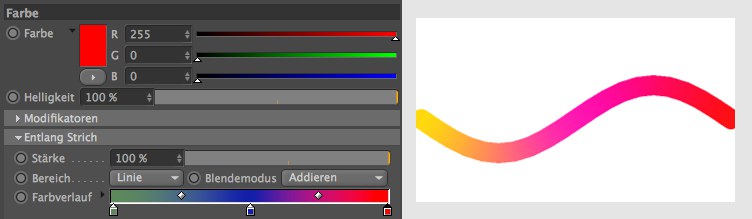
Der Farbverlauf definiert, welche Farben der Modifikator mit der Hauptfarbe mischen soll. Der Blendenmodus bestimmt, mit welchem Verfahren das geschehen soll: durch Addieren, Subtrahieren oder Multiplizieren. Im Beispiel oben wird der Verlauf zur Hauptfarbe (rot) addiert. Die Vorschau zeigt das Resultat.
Wenn Sie möchten, dass die Linien nur die Farben des Verlaufes zeigen, setzen Sie die Hauptfarbe auf Schwarz und den Blendmodus auf Addieren wie unten gezeigt.
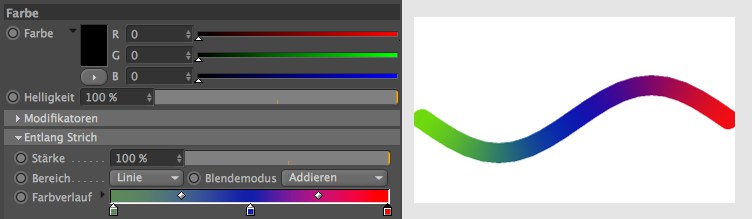
Mit auf Schwarz gestellter Hauptfarbe und im Modus Addieren kommen die Farben des Verlaufes am besten zur Geltung.
Hier finden Sie weitere Einzelheiten über die verschiedenen Blendemodi.
Gibt an, wie stark der Effekt wirken soll, von 0% (kein Einfluss) bis 100% (voller Einfluss).
Wählen Sie hier die gewünschte Bildschirm-Textur.
Dieser Wert erlaubt die Verschiebung des Textur-Ursprungs in X-Richtung auf dem Bildschirm.
Dieser Wert erlaubt die Verschiebung des Textur-Ursprungs in Y-Richtung auf dem Bildschirm.
Dieser Wert definiert die Größe der Textur in X-Richtung auf dem Bildschirm.
Dieser Wert definiert die Größe der Textur in Y-Richtung auf dem Bildschirm.
![]() Noise
Noise
 Original, Farbe, Dicke, Deckkraft, alle drei
Original, Farbe, Dicke, Deckkraft, alle dreiDer Noise-Modifikator verändert Farbe, Dicke und/oder Deckkraft unter Verwendung eines Noise-Musters.
Gibt an, wie stark der Effekt wirken soll, von 0% (kein Einfluss) bis 100% (voller Einfluss).
Wählen Sie einen von über 30 Noise-Typen wie Blistered Turbulence, Dents und Wavy Turbulence. Das sind die gleichen, die Sie von Cinema 4D schon gewohnt sind. Dazu finden Sie hier nähere Erläuterungen.
Die Auswahlliste für das Mapping kontrolliert, welche Koordinaten benutzt werden, um den Noise zu generieren. Das kann darauf wirken, wie der Noise aussieht, wie er sich bei Bewegungen der Kamera verändert und ob er sich über Liniensegmente fortsetzt, wenn Striche deaktiviert sind.
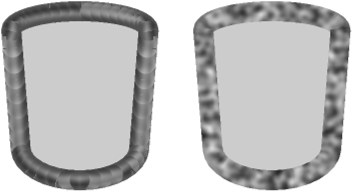 Striche deaktiviert (links) und aktiviert (rechts)
Striche deaktiviert (links) und aktiviert (rechts)Bei diesem Modifikator wird die Position entlang der Linie benutzt. Vermeiden Sie es, diesen Typ zu benutzen, wenn Striche deaktiviert sind. Andernfalls könnte das Ergebnis eher unansehnlich ausfallen, weil der Noise sonst nicht über die Liniensegmente hinaus fortgesetzt würde, was die Linie zerhackt aussehen lassen würde.
Der Noise wird über die gesamte Bildschirmfläche berechnet. Dabei verändert sich der Noise, wenn das Objekt über das Bild bewegt wird.
Der Noise wird im Objektraum berechnet und bleibt gleich, egal ob das Objekt oder die Kamera bewegt werden.
Der Noise wird bezogen auf das Welt-Koordinatensystem berechnet. Er bleibt unverändert, wenn Sie die Kamera verschieben oder drehen, aber verändert sich wenn Sie das Objekt bewegen.
Die Modus-Einstellungen geben Ihnen die Wahl, ob der Noise das HSV-Farb-System (Farbton, Helligkeit, Sättigung) oder das RGB-Farb-Systems (Rot,Grün,Blau) benutzen soll, um die Farbe zu modifizieren. Die drei Felder unter der Modus-Auswahl geben an, wie stark der Noise auf jede Farbkomponente einwirkt. (R,G und B im RGB-Modus, H, S und V im HSV-Modus)
Siehe Modus.
Siehe Modus.
Siehe Modus.
Siehe Modus.
Siehe Modus.
Siehe Modus.
Legt die Geschwindigkeit fest, mit der sich die Noise-Zyklen bewegen, in Zyklen pro Sekunde.
Regelt die Anzahl der Oktaven, über die sich der Noise erstreckt.
Der Parameter Größe entspricht der globalen Ausdehnung des Noise.
Der Wert Größe X beschreibt die relative Größe des Noise in X-Richtung.
Der Wert Größe Y beschreibt die relative Größe des Noise in Y-Richtung.
Wird für das Antialiasing benötigt. Belassen Sie diesen Wert normalerweise auf 100%, sollte aber die Linientextur bei einer Animation einmal flackern, versuchen Sie es mit einem höheren Wert. Wenn Sie andererseits mal ein High-Res-Bild mit sehr gut durchgezeichneten Details erstellen wollen, senken Sie den Wert ab.
Der Wert Clipping-unten kontrolliert die Untergrenze, ab der der Noise abgeschnitten wird. Alle Werte unter diesem werden auf 0 gesetzt.
Der Clipping-oben-Wert legt die Höchstgrenze fest, ab der der Noise gekappt und auf 100% gesetzt wird.
Dieser Parameter regelt die Gesamthelligkeit des Noise. Werte über 0 erhöhen die Helligkeit, Werte unter 0 setzen die Helligkeit herab.
Dieser Parameter regelt den Gesamtkontrast des Noise. Werte über 0 erhöhen den Kontrast, Werte unter 0 setzen den Kontrast herab.
Wenn diese Option aktiviert ist, ist der Noise absolut, was ihn um seinen Mittelpunkt herum entstehen lässt.
Aktivieren Sie diese Option, um den Noise umzukehren.