Verzerren
 1: Original Strich; 2: Typ auf "Kubisch" und "Pfad schließen" im Strich-Tab abgewählt; 3: Typ auf "Kubisch" und "Pfad schließen" im Strich-Tab angewählt; 4: Typ auf "Akima"; 5: Typ auf "B-Spline".
1: Original Strich; 2: Typ auf "Kubisch" und "Pfad schließen" im Strich-Tab abgewählt; 3: Typ auf "Kubisch" und "Pfad schließen" im Strich-Tab angewählt; 4: Typ auf "Akima"; 5: Typ auf "B-Spline".Verzerren ist aus zwei Gründen sehr nützlich: zum einen kann man Striche damit auflösen, um Low-Poly-Modelle, die normalerweise nur wenigen Kanten haben, besser darzustellen (siehe oben). Zum anderen lässt sich damit ein handgezeichneter Look erzeugen, indem leichte Unregelmäßigkeiten zu flachen Kurven und Biegungen zugefügt werden.
Optional können Sie eine Vertex-Map verwenden, um die zu verzerrenden Linien und den Grad der Verzerrung festzulegen. Dazu weisen Sie dem Objekt ein Sketch-Material-Tag zu, wenn es nicht schon eines besitzt und ziehen Sie das Vertex-Map-Tag des Objektes per Drag-and-Drop in die Verzerren-Box des Sketch-Material-Tags im Attribute-Manager.
Aktivieren Sie die Option Strichkurve, um die Striche zu verbiegen.
Wählen Sie hier eine Interpolationsart (Linear, Kubisch, Akima, B-Spline, Bézier). Sie kennen diese Interpolationsarten aus den Splines in Cinema 4D.
Der Parameter Stufe betrifft die Glättung der Kurven und legt die Anzahl der Pixel zwischen den Stufen der Kurven fest. Erhöhen Sie die Stufen, um die Kurve zu glätten, aber denken Sie daran, dass dies zu Lasten der Renderzeiten geht.
Der Stärke-Slider regelt die Stärke der Verzerrung. Dabei bedeutet 0% = keine Verzerrung, 100% = maximale Verzerrung.
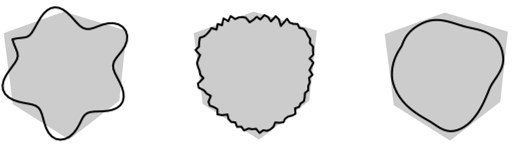 Von Links nach rechts: die Modi Sinus, Noise und Spline
Von Links nach rechts: die Modi Sinus, Noise und SplineDie Moduseinstellungen erlauben es Ihnen, Störungen auf die Linien rechnen zu lassen. Es gibt vier Modi:
Schaltet die Funktion ab sowie Sinus, Noise und Spline.
Dieser Modus verzerrt die Linien basierend auf einer Sinuswelle, wie im Bild oben, linker Würfel, zu sehen. Mit der Wellenlänge und dem Parameter Verschieben können Sie die Ausbreitung der Schwingung (Amplitude) in Pixel definieren.
Diese Einstellung ist ideal, um den Linien ein geschwungenes, wie handgezeichnetes Aussehen zu geben. Noise arbeitet in der gleichen Art wie der Noise-Modifikator, nur dass er die Linienführung beeinflusst und nicht die Farbe, die Dicke oder die Durchsichtigkeit. Details zu den Parametern finden Sie unter Noise-Modifikator.
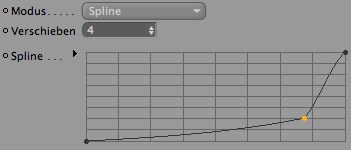
In diesem Modus können Sie einen Spline bzw. einen Graphen zeichnen, der dann zur Verzerrung der Linien benutzt wird.
Die Stärke der Verschiebung legen Sie mit dem Parameter Verschieben fest.
Wählen Sie einen von über 30 Noise-Typen wie Blistered Turbulence, Dents und Wavy Turbulence. Das sind die gleichen, die Sie von Cinema 4D schon gewohnt sind.
Die Auswahlliste für das Mapping kontrolliert, welche Koordinaten benutzt werden, um den Noise zu generieren. Das kann darauf wirken, wie der Noise aussieht, wie er sich bei Bewegungen der Kamera verändert und ob er sich über Liniensegmente fortsetzt, wenn Striche deaktiviert sind.
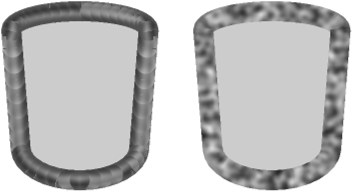 Striche deaktiviert (links) und aktiviert (rechts)
Striche deaktiviert (links) und aktiviert (rechts)Bei diesem Modifikator wird die Position entlang der Linie benutzt. Vermeiden Sie es, diesen Typ zu benutzen, wenn Striche deaktiviert sind. Andernfalls könnte das Ergebnis eher unansehnlich ausfallen, weil der Noise sonst nicht über die Liniensegmente hinaus fortgesetzt würde, was die Linie zerhackt aussehen lassen würde.
Der Noise wird über die gesamte Bildschirmfläche berechnet. Dabei verändert sich der Noise, wenn das Objekt über das Bild bewegt wird.
Der Noise wird im Objektraum berechnet und bleibt gleich, egal ob das Objekt oder die Kamera bewegt werden.
Der Noise wird bezogen auf das Welt-Koordinatensystem berechnet. Er bleibt unverändert, wenn Sie die Kamera verschieben oder drehen, aber verändert sich wenn Sie das Objekt bewegen.
Regelt die Anzahl der Oktaven, über die sich der Noise erstreckt.
Der Parameter Größe entspricht der globalen Ausdehnung des Noise, die Werte Größe X und Größe Y sind die relative Größe des Noise in X- und Y-Richtung.
Legt die Geschwindigkeit fest, mit der sich die Noise-Zyklen bewegen, in Zyklen pro Sekunde.
Wird für das Antialiasing benötigt. Belassen Sie diesen Wert normalerweise auf 100%, sollte aber die Linientextur bei einer Animation einmal flackern, versuchen Sie es mit einem höheren Wert. Wenn Sie andererseits mal ein High-Res-Bild mit sehr gut durchgezeichneten Details erstellen wollen, senken Sie den Wert ab.
Wenn diese Option aktiviert ist, ist der Noise absolut, was ihn um seinen Mittelpunkt herum entstehen lässt.
Aktivieren Sie diese Option, um den Noise umzukehren.
Der Wert Clipping-unten kontrolliert die Untergrenze, ab der der Noise abgeschnitten wird. Alle Werte unter diesem werden auf 0 gesetzt.
Der Clipping-oben-Wert legt die Höchstgrenze fest, ab der nun der Noise gekappt und auf 100% gesetzt wird.
Dieser Parameter regelt die Gesamthelligkeit des Noise. Werte über 0 erhöhen die Helligkeit, Werte unter 0 setzen die Helligkeit herab.
Dieser Parameter regelt den Gesamtkontrast des Noise. Werte über 0 erhöhen den Kontrast, Werte unter 0 setzen den Kontrast herab.
Ist der Modus Sinus aktiviert, können Sie hier die Wellenlänge definieren. Siehe auch Modus.
Ist der Modus Spline aktiviert können Sie hier Ihre Einstellungen vornehmen.