Objekt-Eigenschaften
Im Tab "Objekt" können Sie die Komponenten des Charakter-Objekts aufbauen, justieren, binden und animieren. Diese 4 Arbeitsschritte sind auf 4 gleichlautenden Unter-Tabs aufgeteilt. Je nach ausgewähltem Arbeitsschritt ändert sich auch die Darstellung in der Ansicht.
In diesem Unter-Tab können Komponenten aus den Charakter-Objekt-Vorlagen erstellt werden.
In diesem Auswahlmenü werden alle Vorlagendateien aufgelistet, die derzeit in Ihrer Bibliothek vorhanden sind. Wählen Sie eine Vorlage aus, um dann Komponenten aus dieser Vorlage zu erstellen.
Der Komponentenabschnitt besteht aus einer dynamisch erstellten Liste von Buttons. Ein Klick auf einen solchen erstellt aus der Vorlage eine Komponente. Die Vorlage kann Regeln enthalten, die das Erzeugen der Komponenten in Abhängigkeit von der gerade selektierten Komponente (neue Komponenten werden immer als Unterobjekte der selektierten Komponenten erzeugt und in vielen Fällen erzwingt die Vorlage eine bestimmte Hierarchie) begrenzt.
Voreinstellungsgemäß ist die neu erstellte Komponente automatisch selektiert – drücken Sie die
In einigen Fällen sind mehrere Komponenten des gleichen Typs unter einem einzigen Button zusammengefasst. Sie sehen dann ein kleines Dreieck rechts im Button. Ein kurzer Klick auf einen solchen Button erzeugt die entsprechende Komponente. Wenn Sie auf einen solchen Button klicken und die Maus gedrückt halten, öffnet sich eine kleine Liste verfügbarer Komponenten. Die Auswahl eines dieser Komponenten für das Charakter-Objekt erzeugt es unverzüglich. Die immer zuletzt ausgewählte Komponente bleibt angezeigt.
Wundern Sie sich nicht, wenn die Komponenten englische Namen tragen. Diese Namen werden direkt aus den Vorlagendateien entnommen, die durchweg in Englisch gehalten sind.
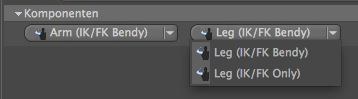
Wenn Sie das Tab "Justieren" aktivieren, ändert sich die Darstellung des Charakter-Objekts in der Ansicht, wo Sie die Positionen der einzelnen Komponenten auf ein bestehendes Mesh durch "Zurechtzuppeln" anpassen können. In der Ansicht ist die Charakter-Objekt-Darstellung vereinfacht und alle Dinge, die justiert werden können, sind dort als große Kreise dargestellt. Diese Anfasser können ganz normal wie herkömmliche Objekte mit Hilfe des Verschieben- und Drehen-Werkzeugs manipuliert werden.
Hiermit können Sie auswählen, welche Anfasser angezeigt werden sollen.
In diesem Modus werden alle Anfasser angezeigt, die im Komponenten-Tag-Tab "Justieren" definiert wurden.
Hierbei werden Justierungs-Anfasser für alle sichtbaren Kontrollobjekte erzeugt. Damit können Sie Platzierung und Größe Ihrer Kontrollobjekte einfach anpassen. Dabei werden die Achsen der Kontrollobjekte nicht verändert, nur die Punkte und ihre Größe.
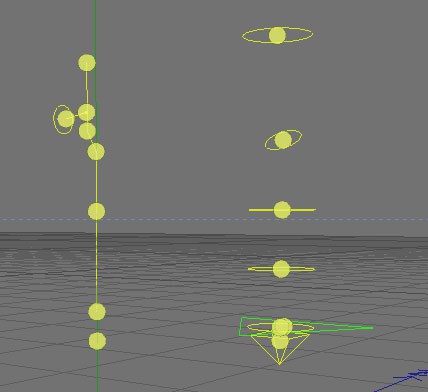 In der Abbildung sehen Sie im Justieren-Modus links den Typ Komponente und rechts Kontrollobjekte.
In der Abbildung sehen Sie im Justieren-Modus links den Typ Komponente und rechts Kontrollobjekte.Ist die Option aktiviert, werden Änderungen an der einen Seite des Rigs auf die andere Seite kopiert. Wenn Sie also am linken Arm justieren, so tun Sie das das gleichzeitig am rechten Arm. Damit das einwandfrei funktioniert, muss die Symmetrie zunächst im Tab "Spiegeln" des Komponenten-Tags in der Vorlage definiert werden.
Das Charakter-Objekt speichert intern alle Symmetrie-Daten, wenn Sie also vom und zum Justieren-Modus schalten, wird stets sichergestellt, dass korrekt mit Symmetrie justiert werden kann. Wenn Sie die internen Symmetrie-Daten aktualisieren wollen, drücken Sie beim Wechseln in den Justieren-Modus die
Ist das Tab "Binden" aktiviert, können Sie das frisch erstellte Rig an das Charakter-Mesh binden, indem Sie einfach Objekte in die Liste ziehen.
Sobald Sie ein Objekt in diese Liste ziehen, werden automatisch Wichtungen berechnet und dem Objekt mit Hilfe eines Wichtungs-Tags zugewiesen. Es wird ebenfalls ein Skin-Deformer erzeugt und dem Mesh als Unterobjekt zugewiesen. Das Objekt wird dann aufgrund von Joints und Wichtungen verformt. Sollte Ihr Mesh aus mehreren Polygon-Objekten gruppiert unter einem Null-Objekt bestehen, erzeugt das Charakter-Objekt nur einen Skin-Deformer als Unterobjekt des Null-Objekts (Wichtungen werden aber allen Objekten zugewiesen). Wenn Sie beim Erstellen des Charakter-Objekts das Mesh-Objekt selektiert hatten, wird dieses beim Schalten in den Binde-Modus automatisch in die Liste aufgenommen.
Wenn Sie Ihren Charakter schlussendlich animieren wollen, so schalten Sie in den Animieren-Modus. Es werden dann die beiden zusätzlichen Tabs "Hot Spots" und "Kontrollobjekte" eingeblendet.
Diese Option schützt Ihr Charakter-Objekt per Passwort vor weiteren Änderungen. Sobald Sie auf die Option klicken, erscheint ein Dialog, der Sie nach Passwort und Bestätigung desselben fragt. Um das Charakter-Objekt wieder zu entriegeln, klicken Sie erneut auf die Option und geben Sie das Passwort ein.
Wenn das Charakter-Objekt verriegelt ist, kann es weder bearbeitbar gemacht (also in wirkliche Objekte konvertiert) werden, noch können Komponenten erstellt oder Änderungen am Rig vorgenommen werden.
Pose zurücksetzen setzt den Charakter inkl. allen Kontroll-Objekten zurück zur gespeicherten Pose. Wenn Sie dabei die
Ein Klick auf diesen Button aktualisiert die voreingestellte Charakter-Pose zu der gerade sichtbaren.
Hiermit wird automatisch ein CMotion-Objekt mit den Vorlagen-Einstellungen erstellt.