Basis-Eigenschaften
Sie können allen Objekten und Elementen (wie z.B. Shader) beliebige Namen verleihen. Unter diesem Namen taucht das Objekt oder Element im XPresso-Editor bzw. der Zeitleiste auf.
Falls das Element (Objekt, Tag, Spur etc.) einer Ebene zugewiesen wurde, finden Sie hier Ebenenname und -farbe. Ebenen können direkt aus dem Ebenen-Bowser bzw. aus anderen gleichartigen Feldern hierher gezogen werden. Sie können aber auch mittels des kleinen Menüs, das sich hinter dem rechten kleinen Dreiecksbutton verbirgt, Ebenen zuweisen oder auch das Element von der aktuellen Ebene entfernen. Im Manager anzeigen öffnet Ihnen den Ebenen-Manager.
Klicken Sie auf das kleine Dreieck links von Ebene, um die Ebeneneigenschaften einzublenden. Hierdurch haben Sie Zugriff auf alle Eigenschaften, die ansonsten nur mittels des Ebenen-Managers zugänglich sind.
Schaltet die Ansicht des Objekts im Editor an/aus.
Schaltet das Objekt für das Rendern an/aus.
Mit den Optionen Aus (keine Farbe), Automatisch (sofern kein separates Material zugewiesen wurde) und An (auch bei zugewiesenem Material wird dieses ignoriert) definieren Sie die Farbe der Objekte im Editor.
Mit der Option Ebene wird das Objekt, falls es einer Ebene zugewiesen ist (s. Ebenen-Manager), entsprechend der Ebenenfarbe eingefärbt.
Klicken Sie in die rechts danebenliegende Farbbox, um den Farbwähler des Betriebssystems, oder auf den kleinen Button, um den Cinema 4D-Farbwähler aufzurufen.
Schaltet Generatoren und Deformer bzw. parametrische Objekte an/aus.
Schaltet das Objekt auf einen halbtransparenten Modus. Damit können Sie auch im geshadeten Modus vom Betrachter abgewandte Flächen sehen.
Das Charakter-Objekt skaliert automatisch die Vorlage anhand des Charakter-Typs. Den Typ können Sie mit diesem Auswahlmenü definieren. Das sollte vor dem Erstellen der Komponenten geschehen. Steht Charakter auf Keiner, wird der Charakter-Typ, so wie er in der Vorlage gespeichert ist, verwendet. Ist der Typ Eigener, können Sie dem Charakter-Objekt sogar einen eindeutigen Namen und ein Icon geben. Dieses Auswahlmenü nimmt keinen Einfluss auf die Wahl der Vorlagen, hier geht es nur um die Skalierung.
Ist die Option aktiviert, wird die Vorlage automatisch in Abhängigkeit des Charakter-Typs (der in selbiger definiert ist) skaliert. Die Größe wird automatisch an die Projekt-Skalierung angepasst, sodass die Vorlage in den meisten Fällen in einem realen Maßstab erstellt werden sollte.
Automatische Charakter-Typ-Skalierung
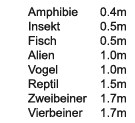
Ist Auto-Größe deaktiviert, können Sie für Ihr Charakter-Objekt eine spezifische Größe angeben. So können Sie beispielsweise Ihr Charakter-Mesh selektieren und seine Y-Höhe über Abmessung+ im Koordinaten-Manager ablesen. Diesen Wert können Sie dann hier verwenden. Die Vorlage sollte dann besser der echten Charaktergröße entsprechen. Beachten Sie, dass die Größe eingestellt ist, bevor Sie Komponenten mit dem Charakter-Objekt erstellen.
Hier können Sie einen eigenen Namen für den Charakter-Typ vergeben. Dieser wird derzeit allerdings nirgends verwendet.
Hier kann ein eigenes Icon geladen werden. Dieses Icon wird dann für das Charakter-Objekt verwendet.