Editor
Die aktivierte Option sorgt für die Darstellung animierter Texturen/Shader/Videos im Editor, wenn Sie den Zeitschieber verschieben bzw. die Animation abspielen lassen. Beachten Sie, dass das je nach Komplexität des Shaders unter Umständen eine rechenintensive Angelegenheit ist. Es kann sich hierbei durchaus lohnen, etwas mit der Voreinstellung Neuzeichnen ab (Millisekunden) herumzuspielen.
Die diversen Einstellungen hier beziehen sich auf die interne Auflösung von Texturen (zur ungerenderten Editordarstellung), die Sie beispielsweise auf Hintergründe oder andere Objekte projizieren. Je höher die Einstellung, desto detaillierter werden die Texturen bereits im Editor angezeigt.
Die Einstellung Keine Skalierung teilt die Textur auf mehrere Kacheln auf, die dann dargestellt werden können. Eine gute Methode, um sehr große Texturen trotzdem hochaufgelöst im Editor darstellen zu können.
Auf das Render-Ergebnis haben diese Einstellungen keinen Einfluss.
Je höher die Auflösung, desto mehr Arbeitsspeicher (der Wert in Klammern) wird benötigt. Das gilt insbesondere für OpenGL, da hier die angegebene Datenmenge in den Grafikkartenspeicher geladen werden muss. Die Dateigröße wird dabei übrigens ebenfalls größer.
Sie finden in diesem Auswahlmenü (gilt nur für Erweitertes OpenGL) eine Reihe Materialkanäle zur Auswahl, die Ihnen die dort eingeladene Textur bzw. den eingeladenen Shader als projizierte RGB-Textur (ohne die kanalspezifischen Effekte auszuwerten) im Editor anzeigt. Auf das Renderergebnis hat das keinen Einfluss. Die voreingestellte Option Kombiniert entspricht der normalen Editoranzeige (die Materialkanäle werden kombiniert und dann zur Anzeige gebracht).
Farbe
Diffusion
Leuchten
Transparenz
Umgebung
Relief
Normale
Alpha
Reflektivität
Displacement
Es sind hier alle Material-Kanäle, die auch von Erweitertes OpenGL dargestellt werden können, als Option vorhanden. Sie schalten hier die Darstellung des jeweiligen Kanals im Editor an- und aus (die Renderausgabe bleibt davon unbeeinflusst).
Wenn Sie sich nicht auf das in der Szene vorhandene Himmels-Objekt bzw. den Physikalischen Himmel für die "Spiegelung" verlassen wollen, so können Sie hier eine eigene Textur laden, die dann nur für dieses Material gilt.
Hiermit kann die in der vorherigen Einstellung geladene Textur (die mittels internem, unsichtbaren Himmel-Objekt gespiegelt wird) in alle Richtungen verdreht werden.
 Der Grand Canyon mittels Displacement-Textur dank Ansichtstessellation schon ungerendert in der Ansicht dargestellt.
Der Grand Canyon mittels Displacement-Textur dank Ansichtstessellation schon ungerendert in der Ansicht dargestellt.Mit Hilfe der Grafikkarte kann Cinema 4D Objekte für die Ansicht (und nur diese!) tesselieren (Polygone werden in kleinere Dreiecke zerlegt).
Es sei gleich vorne weg geschickt: Rendern lässt sich die Tessellation (es sei denn, Sie aktivieren als Renderer Hardware OpenGL) nicht.
Die Tessellation dient zur Anzeige von Displacement direkt schon in der Ansicht als Vorschau (die allerdings vom gerenderten Resultat abweichen kann, s.u.) für das erst zur Renderzeit berechnete echte Displacement. So sparen Sie sich zum Beispiel den Einsatz des Displacement-Deformers.
Die Ansichtstessellation ist z.B. eine Hilfe beim Animieren, wenn dort schon Displacement-Effekte notwendig oder erwünscht sein sollten (wenn Sie bei obigem Beispiel eine Kamerafahrt durch den Canyon machen wollten, käme die Funktionalität gelegen).
Achten Sie darauf, den Displacement-Kanal zu aktivieren, ansonsten kann im Material keine Ansichtstessellation eingestellt werden.
In den Ansichts-Voreinstellungen (oder auch in der Ansicht unter "Optionen/Tessellation") können Sie die Reflektivitätsvorschau pro Ansicht schalten: Tessellation.
Die meisten Noisetypen des Noise-Shaders können nativ auf der Grafikkarte berechnet werden, wenn Sie die entsprechende Option aktivieren (Ansicht: Optionen/Noises). Damit sind qualitativ hochwertige Ergebnisse zu erzielen.
Es kann zu Artefakten kommen, wenn Textur: Vorschaugröße (oben im Dialog) zu klein eingestellt ist.
- Beachten Sie, dass die Qualität des angezeigten Displacements von der der gerenderten abweichen kann. So kann es z.B. zu Shadingfehlern, Löchern im Mesh u.a. kommen.
- Einige Spezialitäten des Subpolygon Displacement wie z.B. Geometrie runden beherrscht die Ansichtstessellation nicht.
- Gestapelte Displacement-Materialien auf einem Objekt werden fehlerhaft (es sind beide Displacement-Effekte sichtbar) angezeigt.
- 32 Bit-Texturen werden intern zu 8Bit gewandelt, es können also Stufen sichtbar sein.
![]() Ansichtstessellation
Ansichtstessellation
Wählen Sie hier aus, ob und wie für das aktuelle Material Ansichtstessellation aktiviert werden soll. Sie haben folgende Auswahl:
Die Ansichtstessellation ist ausgeschaltet.
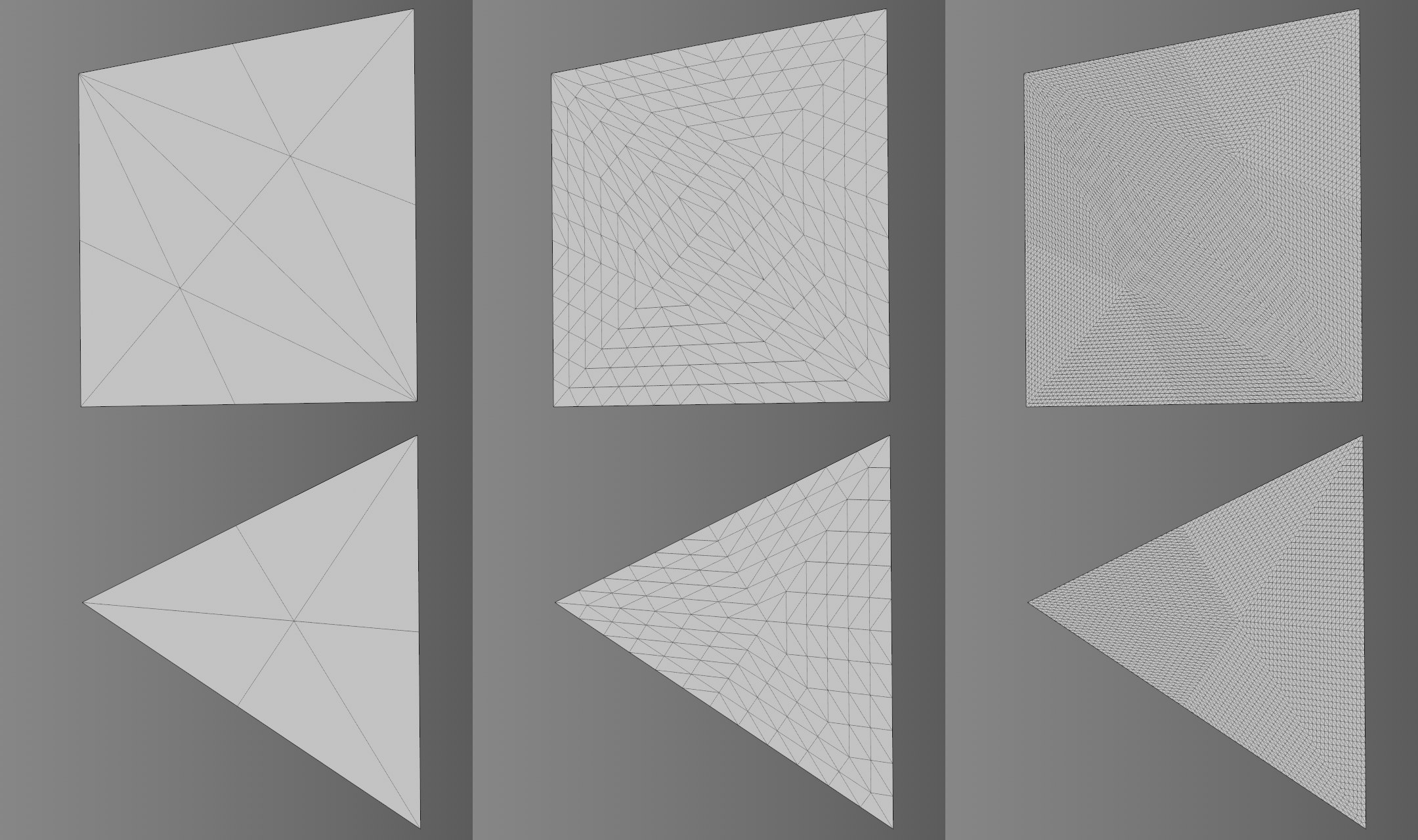 Von links nach rechts, 1, 12 und 64 für Gleichmäßige Stufen.
Von links nach rechts, 1, 12 und 64 für Gleichmäßige Stufen.Das materialtragende Objekt wird gleichmäßig – d.h. unabhängig von der Kameraentfernung – gleich stark tesselliert. Gleichmäßige Stufen ist dabei ein Maß für die Anzahl der Unterteilungen.
Beachten Sie, dass der hier höchst mögliche Wert von ihrer Grafikkarte abhängt (meist ist das 64). Diese 64 sind nicht genug, wenn Ihr Objekt nur aus wenigen Polygonen besteht (z.B. ein Würfel mit 1*1*1 Segmenten). Es kann dann nötig sein, solche Objekte im Vorfeld schon weiter zu unterteilen.
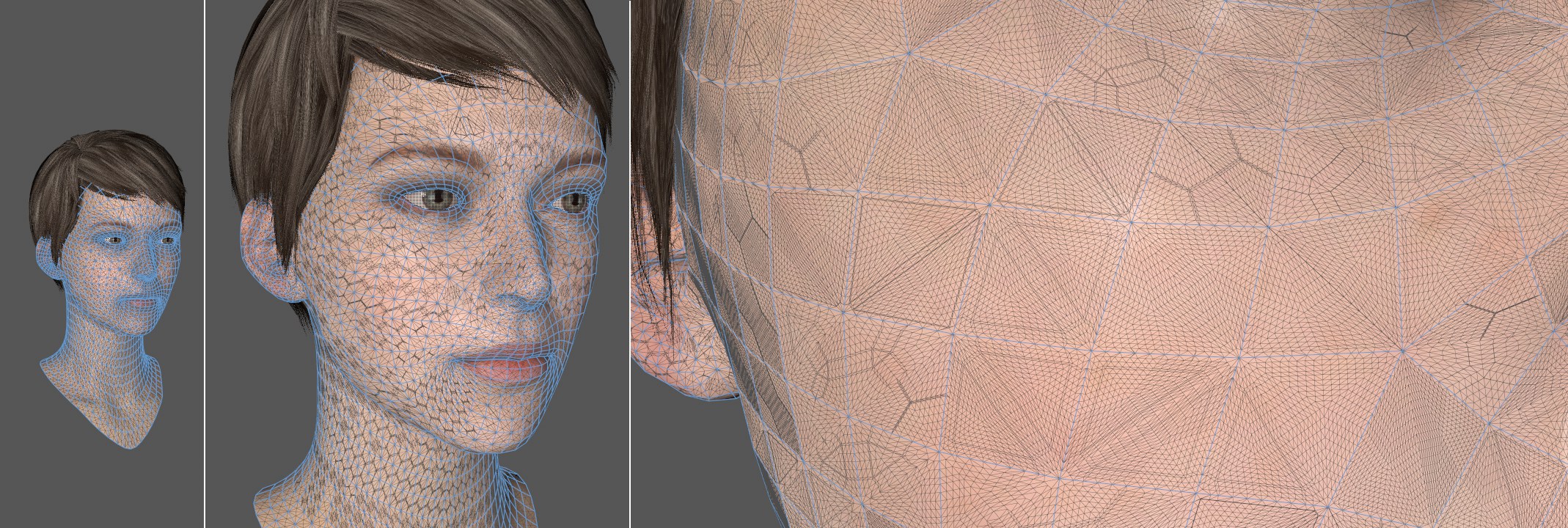 Je näher sich die Kamera am Objekt befindet, desto feiner wird unerteilt.
Je näher sich die Kamera am Objekt befindet, desto feiner wird unerteilt.In diesem Modus geben Sie eine Höchstzahl an Unterteilungen (Projektive Stufen) an, die berechnet werden, wenn die Kamera nahe am Objekt ist. Je weiter Sie sich mit der Kamera entfernen, desto geringer wird unterteilt. Das ganze geschieht übrigen dynamisch und stufenlos.
Eine praktische Funktionalität: ist ein Objekt weit von der Kamera entfernt, wäre jede hohe Unterteilung sinnlos, da man Details aus der Ferne sowieso nicht erkennen kann. Die Funktionalität kommt also der Darstellungsgeschwindigkeit zu Gute.
Hier wird der Stufenwert eingeblendet, den Ihre Grafikkarte berechnen kann.