Bakear Objeto Esculpido
![]()
El Bakeado de Objetos Escultura se mejoró en gran medida internamente con respecto al desplazamiento y a las Normales en Cinema 4D R18. El bakeado es ahora más rápido y mejor (en el pasado, a menudo se producían artefactos, que ahora se producen con mucha menos frecuencia) que en las versiones anteriores.
No se hicieron grandes cambios en su utilización excepto por el hecho de que ya no es necesario el tener que bakear un mapa de Desplazamiento junto con un mapa de Normales para compensar los artefactos.
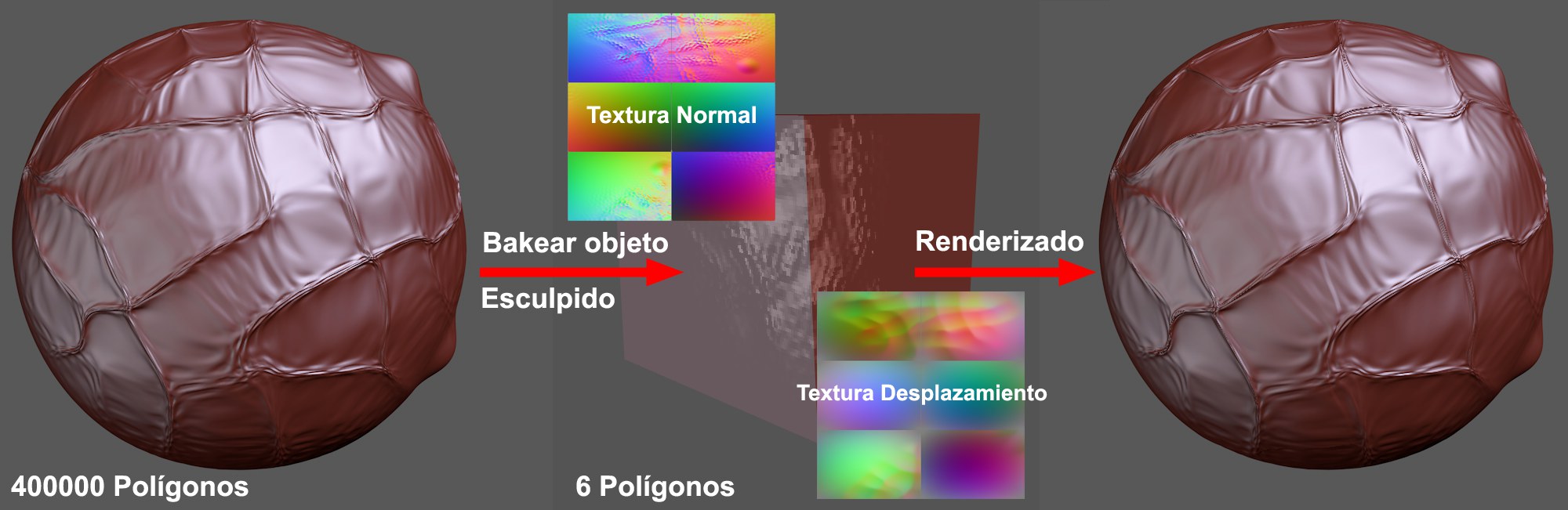 El cubo original, que se ha subdividido para esculpir, reaparece al bakear las texturas. Una vez se han completado las texturas, el cubo vuelve a convertirse en objeto Esculpir para el render.
El cubo original, que se ha subdividido para esculpir, reaparece al bakear las texturas. Una vez se han completado las texturas, el cubo vuelve a convertirse en objeto Esculpir para el render.Un gran inconveniente del esculpido es que se crean objetos de alta resolución difíciles de integrar en un flujo de trabajo 3D normal (pintar, animar, etc.) con un hardware común. ¿Cómo pueden integrarse esos objetos altamente detallados (normalmente formados por millones de polígonos) en un flujo de producción normal?
Sencillo: los detalles se bakean en texturas y se proyectan sobre objetos de baja resolución (concretamente los objetos a partir de los que Esculpir, también empleando cálculos internos, crea los objetos de alta resolución). Los objetos se renderizarán con todo detalle.
Sigue estos pasos para bakear objetos Esculpir:
- Selecciona el objeto Esculpir.
- Ejecuta el comando Bakear Esculpido.
- En el cuadro de diálogo que se abre, introduce una ruta en el campo Archivo Nombre donde se guardarán las texturas.
- En la pestaña Opciones, selecciona la textura a crear para el material correspondiente (se recomienda usar: Desplazamiento para deformaciones fuertes, Normales para detalles.
- Si no se ha editado todavía la malla UV del objeto, selecciona Cúbico o Ángulo en el menú Mapeado Óptimo; si ya hay una malla UV modificada, selecciona Desactivado.
- En la lista Objeto Origen, define el nivel de subdivisión para determinar el nivel de detalle con el que se bakearán las texturas (normalmente se usa el nivel más alto).
- En la lista Objeto Destino, define el nivel de subdivisión con el que se creará el nuevo objeto poligonalmente (debería usarse un nivel de subdivisión bajo - incluso el 0; puede usarse un simple cubo si no se usan colisiones con Dynamics u otros efectos).
- Haz click en el botón bakear. Tras un tiempo (que puede ser más o menos largo) se creará un objeto nuevo con sus correspondientes materiales y etiquetas de textura.
Asegúrate de que las texturas sean lo suficientemente grandes al bakear, si no pueden aparecer imperfecciones en el render.
Consejos para obtener un buen baking …:
- Cuanto mejor sea la malla UV, mejor serán los resultados bakeados. La malla UV debería emular de forma bastante fidedigna la geometría. Polígonos grandes deberían tener polígonos UV correspondientemente grandes.
- Todos los polígonos de cuatro lados deben ser planos (todos los puntos deben ser coplanares, es decir, pertenecer al mismo plano).
- Mira también la Configuración de Desplazamiento.
- Si aparecen artefactos durante el render, puede ayudar si se modifica la interpolación de la textura (canal Normal/Desplazamiento: Interpolación de Textura / Shader). (Ninguno debe evitarse; Cúbica es recomendado).
Cuadro de diálogo de Bakear Objetos Esculpidos
Arriba la izquierda se muestra un previo de la textura a bakear o la textura ya bakeada. Al hacer click en el previo se muestran las siguientes opciones:
- Abrir Ventana: Abre una ventana escalable mostrando la textura bakeada.
- Capa: Pueden bakearse hasta 3 texturas distintas a la vez. Mediante esta opción se puede definir qué textura mostrará su previo en este cuadro (esta opción también se encuentra haciendo click derecho sobre una ventana de previo abierta (mira el párrafo anterior)).
Haz click en este botón para mostrar rápidamente un previo a baja resolución de la textura a bakear.
Haz click en este botón para bakear la textura. Asegúrate de que la ruta de archivo definida en Archivo Nombre sea correcta - ahí es donde se guardarán los bitmaps.
Haz click en este botón para detener el proceso de bakeado (la rapidez con que suceda esto dependerá del tamaño y complejidad de la textura).
Define la ubicación donde se guardarán las texturas. Puedes escribir la ruta o seleccionarla haciendo click en el botón de la derecha. Esta ruta (absoluta) también se usará en el material creado para el objeto.
Formato / Opciones / Profundidad de Color
Selecciona el formato y profundidad de color de las texturas bakeadas. Si hay disponibles opciones adicionales para ciertos formatos, pueden definirse haciendo click en el botón Opciones (mira también Guardar). Cuando se trabaja con desplazamientos que deben utilizar una profundidad de color de 16 ó 32 bits para evitar que se pisen.
Si se activa, los valores Ancho y Alto se bloquearán uno respecto al otro. Si se modifica uno de los valores, el otro cambiará correspondientemente para mantener la relación de aspecto.
Usa estos valores para definir manualmente la anchura y altura de la textura bakeada.
Aquí puede seleccionarse diversos tamaños de texturas cuadradas.
Aquí puede definirse un borde (de pixeles) más allá de los polígonos UV (mira también la opción Píxeles en el Borde de la etiqueta Preparar Textura). Esto puede ser necesario para evitar que aparezcan costuras visibles en el render. Valores demasiado pequeños pueden dar lugar a picos no deseados que se generan en los desplazamientos.
Mira Tipo.
El preajuste Tipo RGB (Objeto XYZ) produce en la mayoría de los casos el mejor resultado. Si está planeado modificar posteriormente la forma del objeto (p.ej. con un Deformador), usa el ajuste RGB (Tangente XYZ). Este es el único modo donde la textura "funciona” con la geometría deformada.
Ten presente que en el modo RGB (Tangente), el bakeado de las etiquetas de Normales debe hacerse realmente en 2 pasos. Si, por ejemplo, se ha deformado un objeto con un nivel de Subdivisión de 7. Si quieres obtener resultados óptimos, debes bakearlo mediante un proceso de 2 pasos.
Primero, bakea solamente la textura de desplazamiento con un nivel de objeto Destino de 0 desde el objeto Origen (con un nivel que muestre los detalles en general) con un nivel 5 (pestaña Opciones). En el segundo paso, bakea la textura Normal con un nivel de objeto Destino de 5 desde un objeto Origen de nivel 7. Luego deben combinarse ambas texturas en un único material. ¿Por qué ha de hacerse de este modo? Porque el cuadro de diálogo Bakear Objeto Esculpido promete más de lo que ofrece. Si bakeas ambas texturas (como se indica en el modo RGB (Tangente XYZ)) a la vez con los mismos niveles en los objetos Origen y Destino, la textura Normal simulará de falsamente geometría adicional a la del desplazamiento, produciéndose de este modo un sombreado menos óptimo.
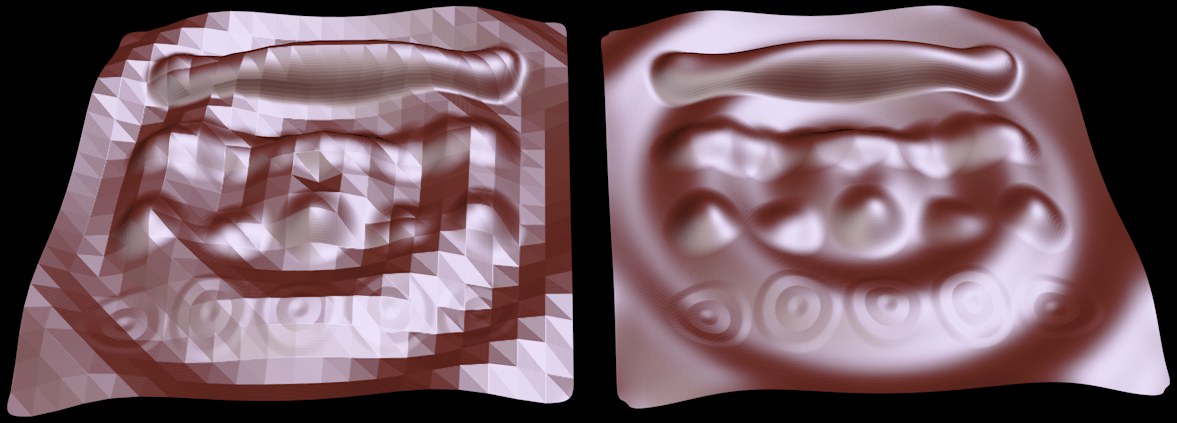 A la izquierda la opción Redondear Geometría desactivada, a la derecha activada en 2 objetos con Efectos Fórmula asignados (los cuales se han bakeado previamente usando desplazamiento).
A la izquierda la opción Redondear Geometría desactivada, a la derecha activada en 2 objetos con Efectos Fórmula asignados (los cuales se han bakeado previamente usando desplazamiento).Al deformar un objeto bakeado (con textura de desplazamiento) usando un Deformador, pueden producirse efectos como el que se muestra en la parte superior de la imagen anterior. En esas situaciones debe activarse esta opción. Así la textura de desplazamiento se bakeará mínimamente y la opción Redondear Geometría se activará posteriormente en el canal de Desplazamiento aplicando su correspondiente efecto.
Sin embargo, esta opción también puede producir mejores resultados si no se utiliza el efecto antes mencionado.
Mira Método y lo que sigue. Aquí se aplica lo mismo que lo descrito anteriormente: usa el ajuste RGB (Tangente XYZ) si se ha planeado modificar la forma del objeto. En caso contrario usa el ajuste RGB (Objeto XYZ).
Si se ha definido un Borde de Pixeles, esta opción define cómo deben aparecer los pixeles dentro de este borde. Si se activa, los pixeles simplemente se repetirán hasta el borde. Si no, se calcularán correctamente (mira también la opción Continuar UVs de la etiqueta Preparar Textura).
No te preocupes por el término "Malla Esculpido” que verás a continuación. La misma función puedes encontrar cuando bakeas objetos esculpidos. Simplemente imagina el objeto origen en lugar de la "malla esculpido”.
Si quieres bakear un desplazamiento (sólo 3 tipos: Intensidad, Intensidad (centrado) y Rojo/Verde), se utilizará una técnica "ray cast”. En pocas palabras, para los desplazamientos funciona de la siguiente manera: Imagina una malla inicial que se coloca sobre una malla Escultura. La orientación de la Posición y de las Normales se determinaron para cada posición en la malla inicial. Ahora un rayo se emite en la dirección de las Normales y la trasera y la distancia en la que se cruza con la malla Escultura y las Normales que se encuentran en ese lugar pueden determinarse. La distancia de la primera superficie de malla Escultura encontrada será calculada en el mapa de desplazamiento.
En la mayoría de los casos, esto funciona muy bien, pero también puede fallar en ciertas áreas. Esto puede producirse, por ejemplo, en los bordes de la geometría donde el rayo puede pasar fácilmente al espacio vacío. También puede ocurrir que el rayo impacte en falsa geometría. La textura a continuación se calculará de forma incorrecta y altos picos aparecerán en estos lugares cuando se renderice la escena. Los siguientes ajustes están diseñados para reducir los errores tanto como sea posible. Por lo tanto, si aparecen picos altos, puede ayudar el desactivar el Usar Umbral Automático de Filtro Picos y utilizar un Umbral Personalizado Filtro Picos con valor menor.
Usar Distancia Max Ray Cast
Distancia Ray Cast Personalizada
Si la opción Usar Distancia Max Ray Cast está desactivada, básicamente, el rayo no será limitado. Si la opción está activada, el rayo terminará en la distancia definida por el ajuste Distancia Personalizada Ray Cast y un desplazamiento (Altura = 0) se calculará a esa distancia.
Usar Umbral Automático de Filtro Picos
Umbral Personalizado Filtro Picos
El filtro picos analiza la textura bakeada y utiliza un método estadístico para precisar qué región de desplazamiento es la más prevalente y se identifican los picos extremos. Estos picos se retiran. Si quieres influir tú mismo en este proceso, desactiva esta opción. Cuanto menor es el valor de Usar Umbral Personalizado de Filtro Picos, mayor será la supresión de picos. Sin embargo, si los valores son extremadamente pequeños, poco o nada del desplazamiento permanecerá.
Supermuestreo define la textura OA del bakeo (a las texturas bakeadas no les afecta el ajuste de antialiasing de la Configuración de Render).
Si se activa, los canales individuales (Desplazamiento, Normal, Oclusión Ambiental) se guardará como capas de imagen independientes en un único bitmap (en lugar de guardar un archivo independiente para cada canal).
Si se activa, se creará un nuevo objeto, incluyendo los materiales y etiquetas de textura correspondientes. Si se desactiva, sólo se renderizarán las texturas.
Desplazamiento / Normal / Oclusión Ambiental
Usa estas opciones para definir qué texturas deben bakearse. Recordaremos brevemente qué hace cada uno de esos canales:
- Desplazamiento: Al renderizarlo, la geometría se levantará o desplazara según las propiedades de la textura. Puede hacerse que incluso un simple cubo se renderice con aspecto de una cara humana.
- Normal: Las texturas Normales se usan para definir detalles finos en superficies de bajo poligonaje.
- Oclusión Ambiental: Estas texturas oscurecen las regiones cóncavas o hundidas.
En la mayoría de los casos debe bakearse el Desplazamiento y/o la Normal. Si no, experimenta para saber qué texturas son mejores para tu flujo de trabajo.
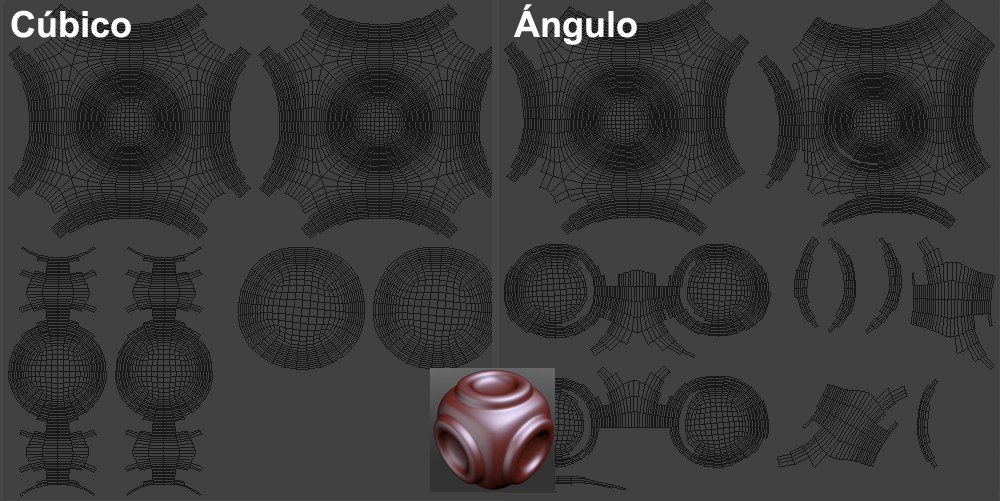 La distribución UV del objeto del centro en ambos modos.
La distribución UV del objeto del centro en ambos modos.Al bakear texturas, hay que garantizar que no se solapen polígonos UV.
Si estás seguro de que no se solapa ninguno, selecciona la opción Desactivado. Las coordenadas UV permanecerán sin cambios (y se subdividirá más aún, según el objeto destino).
Este ajuste puede usarse con los objetos Esculpir incluidos en la aplicación. Las mallas UV de esos objetos ya están optimizadas.
Si has dado forma al objeto pero no has optimizado las coordenadas UV, selecciona la opción Cúbica o Ángulo.
- Desactivado: Las coordenadas UV no se reorganizarán. Sólo es relevante para bakear si ya se dispone de una malla UV optimizada.
- Ángulo: Donde sea posible, se crearán grupos de malla UV coherentes.
- Cúbico: La malla UV se descompondrá en varias secciones independientes.
Esta opción sólo tiene un efecto mínimo en el resultado renderizado (previamente bakeado). Además, esta opción determina si la malla creada durante el bakeo representa estrictamente una malla subdividida (opción desactivada) o si la malla se ha esculpido y eso ha afectado a niveles de subdivisión superiores (opción activada).
Ejemplo:
 Se ha bakeado el objeto esculpido (creado a partir de un cubo subdividido) de la izquierda.
Se ha bakeado el objeto esculpido (creado a partir de un cubo subdividido) de la izquierda.A veces, activar esta opción puede evitar que se generen artefactos (especialmente si Tipo está ajustado a RGB XYZ Tangente) ya que la forma de la malla inicial se adaptará a la forma consecuente.
Se ha bakeado la rueda mostrada arriba (creada usando un cubo subdividido hasta el nivel 9). Si se activa la opción (abajo), el cubo no tendrá exactamente la forma de un cubo, sino que se deformará ligeramente (exactamente como el aspecto que tendría el objeto Esculpir si se establece el nivel de subdivisión a 0). Si se desactiva esta opción, se creará un cubo perfecto. Al renderizar apenas se nota la diferencia. En resumen: si se desactiva la opción, la malla creada al bakear tendrá un aspecto más similar al resultado renderizado (= esculpido) que si se activa la opción porque habrá muy poco (o ninguna) información de referencia disponible.
Lista de Objeto Origen / Destino
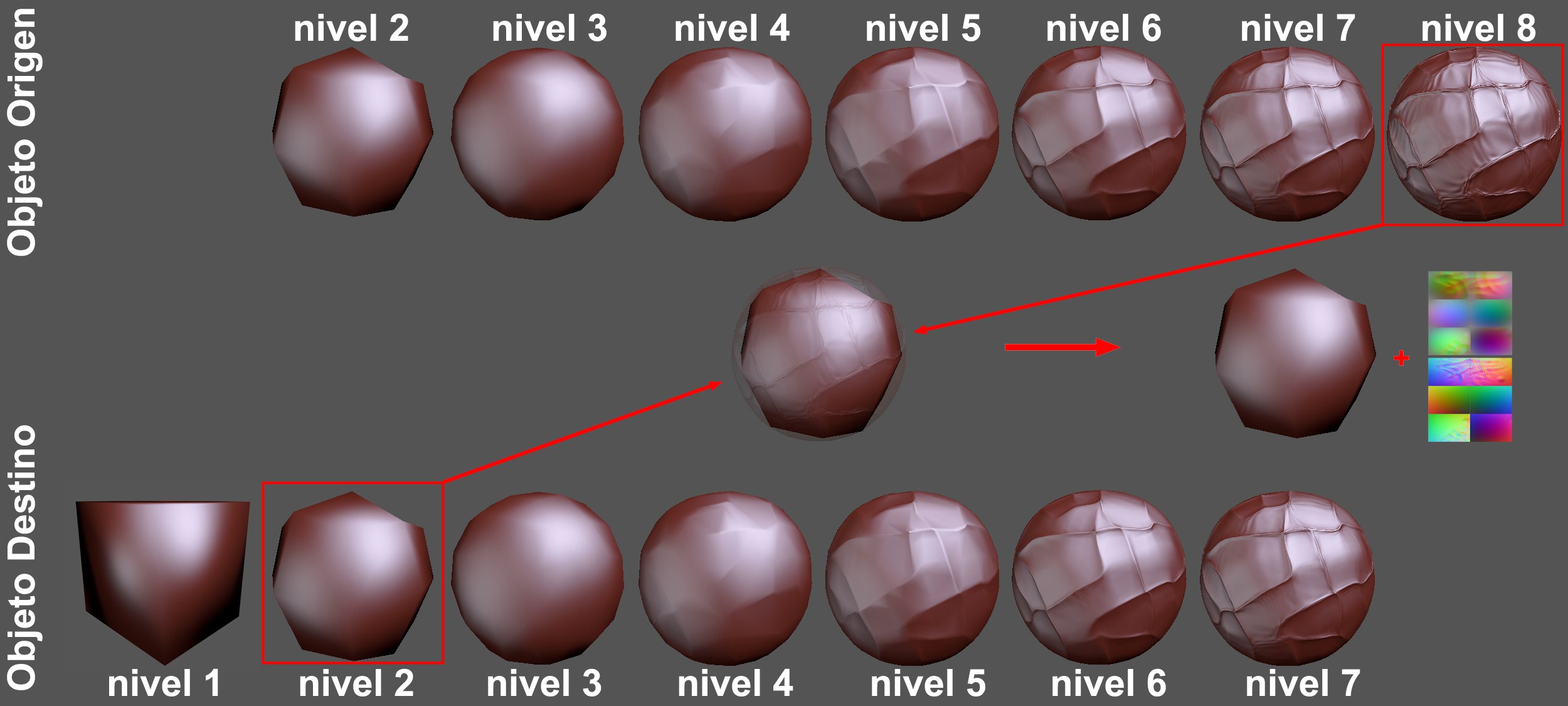
¿Qué sucede exactamente al bakear un objeto Esculpir?
Los detalles de objetos de alta resolución (objetos Origen) se transfieren mediante texturas a objetos de baja resolución (objeto Destino).
Cinema 4D debe conocer qué nivel de subdivisión del objeto Esculpir debe usarse para bakear. En el objeto Destino, selecciona el nivel de subdivisión que debe usarse para crear el nuevo objeto, y en el objeto Origen, selecciona el objeto cuyos detalles deben bakearse. Imagina que esos objetos están superpuestos: en el objeto Destino, se determina la distancia al objeto Origen en cada posición de la superficie y se calculará un desplazamiento correspondiente. El cálculo de las Normales funciona de forma similar.
El nivel de subdivisión del objeto Destino debe ser siempre menor que el del objeto Origen para que el bakeado funcione correctamente.