Desplazamiento

El desplazamiento es similar al Relieve, sólo que en este caso el objeto se deforma físicamente, no aparentemente. Esta diferencia se ve mejor en los bordes de los objetos. En la esfera del ejemplo abajo, la mitad izquierda de la esfera usa mapeado de relieve, mientras que la mitad derecha usa mapeado de desplazamiento.

- Desactiva siempre la opción Perfectos de Render al crear una esfera. Si se deja activada esa opción no se calculará el mapa de desplazamiento.
- Si un objeto tiene asigados varios materiales de desplazamiento, se usarán siempre los valores máximos. Ejemplo: un objeto tiene dos materiales de desplazamiento distintos en 2 selecciones. El primer material de desplazamiento tiene un nivel de subdivisión de 4 y el segundo de 6. Por tanto, el nivel de subdivisión que se aplicará al objeto será 6. Aunque todo el objeto está subdividido, el desplazamiento sólo se aplicará a las selecciones definidas.
- Si hay problemas al usar el modo RGB (X, Y, Z local), como por ejemplo que no hay desplazamiento local, puede ser de ayuda activar la opción Usar UVW para Relieve.
- Por favor, ten en cuenta además las siguientes funciones: - Esculpido
que pueden usarse para crear texturas de desplazamiento.

Este deslizador permite ajustar el desplazamiento máximo definido por la opción Altura (los valores de Fuerza y de Altura se multiplicarán para controlar el desplazamiento máximo).
Define la altura del desplazamiento, la cual puede modificarse con el valor de Fuerza.
 Modo Intensidad (arriba) y modo Intensidad (Centrado) (abajo).
Modo Intensidad (arriba) y modo Intensidad (Centrado) (abajo).En el modo Intensidad, el desplazamiento tiene lugar en la dirección positiva. Las partes negras del mapa de desplazamiento no producen desplazamiento, las partes blancas producen un desplazamiento máximo.
 Modo Intensidad.
Modo Intensidad.En el modo Intensidad (Centrado), el desplazamiento puede tener lugar en la dirección positiva y en la negativa. Un gris al 50% no produce desplazamiento. El blanco produce el desplazamiento positivo máximo, el negro el máximo desplazamiento negativo.
El desplazamiento puede tener lugar en la dirección positiva o negativa según los valores de rojo y verde de la textura. Los valores verdes elevan el desplazamiento, los valores rojos lo hunden. El color negro no produce desplazamiento, únicamente son los componentes rojo y verde los que controlan el desplazamiento. Un verde puro (RGB: 0,255,0) produce un desplazamiento máximo en la dirección positiva, un rojo puro (RGB: 255,0,0) producen un desplazamiento máximo en la dirección negativa.
RGB (XYZ Objeto)
RGB (XYZ Global)
Esos modos controlan el desplazamiento espacialmente según los componentes RGB de la textura. Los componentes definen las siguientes direcciones:
- Rojo: X
- Verde: Y
- Azul: Z
Dependiendo del modo seleccionado, se usarán distintos sistemas de coordenadas para las deformaciones. El modo recomendado y el más flexible es RGB (XYZ Tangente) (¡siempre que la textura de desplazamiento se haya creado también en ese modo!) porque permite deformaciones de objetos (p.ej. mediante Deformadores) sin errores, cosa que puede suceder con los otros modos. Este modo es indispensable especialmente en una animación de personaje con juntas móviles.
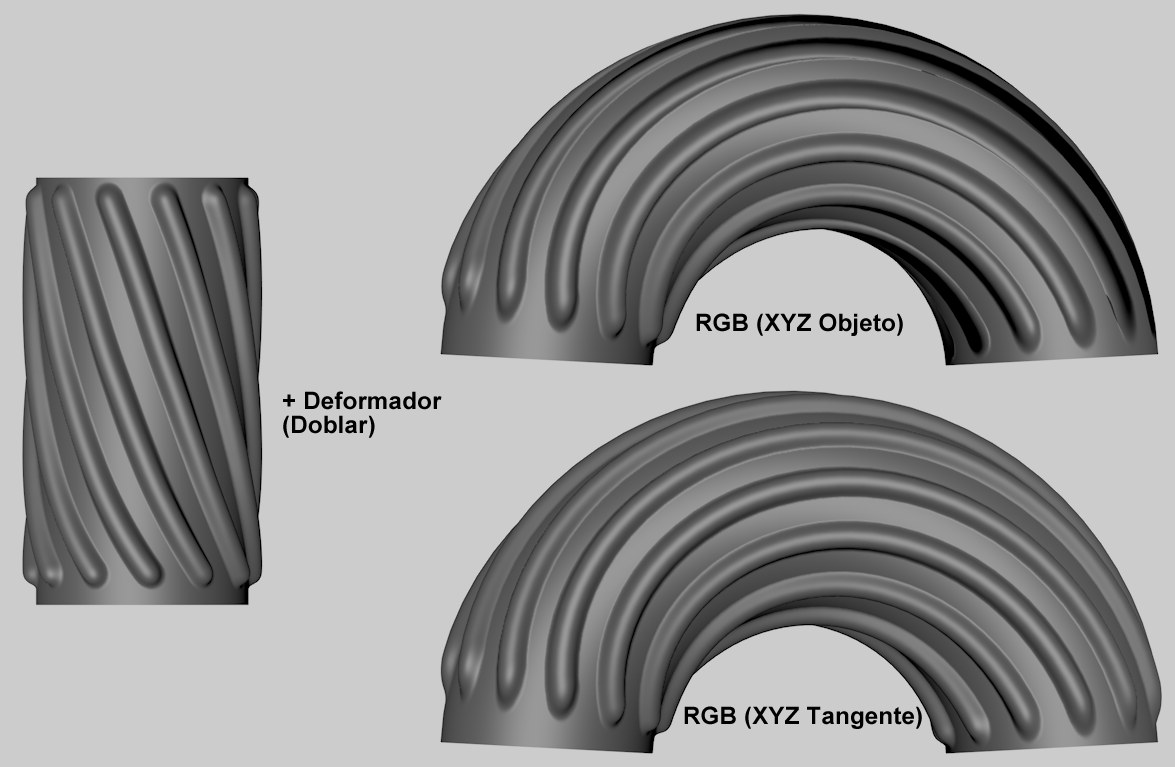
El cilindro de la imagen anterior tiene una textura de desplazamiento aplicada y se ha deformado usando un deformador Doblar. La textura de desplazamiento creada usando el modo RGB (XYZ Objeto) arriba a la derecha muestra errores; la textura de desplazamiento abajo a la derecha es correcta y se ha creado usando el modo RGB (XYZ Tangente).
Aquí puede definirse una textura de imagen o shader. Mira el capítulo de Texturas para más detalles.
![]() Desplazamiento Subpoligonal
Desplazamiento Subpoligonal
 También encontrarás imágenes de los tipos de Ruido en conjunci´no con SPD aquí.
También encontrarás imágenes de los tipos de Ruido en conjunci´no con SPD aquí.Esto activa el DSP (SPD en inglés: Sub-Polygon Displacement). Si la opción está desactivada, se usará el desplazamiento normal (sólo se verán afectados los puntos existentes en el objeto). Mira Advanced Render / Desplazamiento Subpoligonal.
 Bolas de limo (dos esferas primitivas con la opción Perfectos de Render desactivada) con una subdivisión de 2, 4 y 8 (de abajo a arriba).
Bolas de limo (dos esferas primitivas con la opción Perfectos de Render desactivada) con una subdivisión de 2, 4 y 8 (de abajo a arriba).Aquí se determina la subdivisión DSP. Se aplica sobre todo el objeto que tiene aplicado el material. Una buena idea es borrar los polígonos ocultos del objeto para reducir el número de superficies que deben subdividirse.
Como suele suceder, valores altos producen mejores resultados pero añaden más tiempo al render.
Ten en cuenta que tendrás que cambiar este valor según el objeto. Si estableces el mismo valor de DSP para un Cubo primitivo y para un Plano primitivo, por ejemplo, los resultados serán diferentes porque un cubo estándar tiene seis polígonos mientras que un Plano estándar tiene 400. La misma regla se aplica a un objeto que tiene varias subdivisiones como un personaje que tiene muchos más polígonos en la cara que en las piernas. Si usas los mismos valores DSP para esas partes, los polígonos de la nariz se subdividirán con la misma fuerza que los grandes polígonos de las piernas.
Para cada polígono existente, internamente se realiza el siguiente cálculo de la cantidad de polígonos:
- Triángulo: (2 elevado al Nivel de Subdivisión) * (2 elevado al Nivel de Subdivisión) / 2
- Cuadrángulo: (2 elevado al Nivel de Subdivisión) * (2 elevado al Nivel de Subdivisión)
Un Nivel de Subdivisión de 8 produciría la siguiente (internamente) cantidad de polígonos:
Cubo: 6*256*256 = 393,216 polígonos.
Plano: 400*256*256 = 26,214,400 polígonos.
 Redondear Geometría desactivado (izquierda) y activado (derecha).
Redondear Geometría desactivado (izquierda) y activado (derecha).Ya que el DSP no puede calcular un sombreado Phong normal cuando se aplica, se usa un algoritmo especial similar al que emplea Subdivisión Superficie para asegurar que el objeto se muestra redondeado antes de renderizar el DSP.
Esto está especialmente diseñado para suavizar superficies que se muestran facetadas cuando se renderiza el DSP. Los contornos (los bordes de los polígonos que no tienen polígonos adjuntos) permanecen inalterados si no está activada la opción Redondear Contornos.
Ya que esta opción también puede causar resultados indeseados, como se muestra en el siguiente ejemplo, también puedes desactivar esta opción.
 Redondear Geometría desactivada (izquierda) y activada (derecha).
Redondear Geometría desactivada (izquierda) y activada (derecha).Para aplicar la textura de la Tierra a este cuerpo platónico (icosaedro) sin suavizar, simplemente desactiva la opción.
Redondear Geometría y Subdivisión Superficie
Como se ha mencionado, Redondear Geometría emplea un algoritmo similar al que usa Subdivisión Superficie. En algunos casos, puedes hacer las cosas si usar Subdivisión Superficie y usar en vez de eso, DSP para suavizar. Si usas DSP y Subdivisión Superficie al mismo objeto, ten en cuenta que las subdivisiones se multiplicarán porque la subdivisión DSP se aplicará al objeto después de que se subdivida por Subdivisión Superficie.
Si se activa esta opción, los contornos (los bordes de los polígonos que no tienen polígonos adjuntos) también se redondearán. Desactiva la opción para los objetos cuyos contornos no deseamos que se suavicen, como en la imagen de abajo donde el Plano debería mantener su forma cuadrada.
 Redondear Contorno activado (izquierda) y desactivado (derecha).
Redondear Contorno activado (izquierda) y desactivado (derecha).Esta opción determina si la geometría redondeada debería usarse para definir las coordenadas de textura. En la mayoría de los casos producirá resultados más intuitivos. También produce menos artifactos.
Ya que los cálculos pueden tardar hasta un 10% más y en algunos casos la proyección debe estar en la geometría no redondeada, tienes la opción de desactivar esta característica.
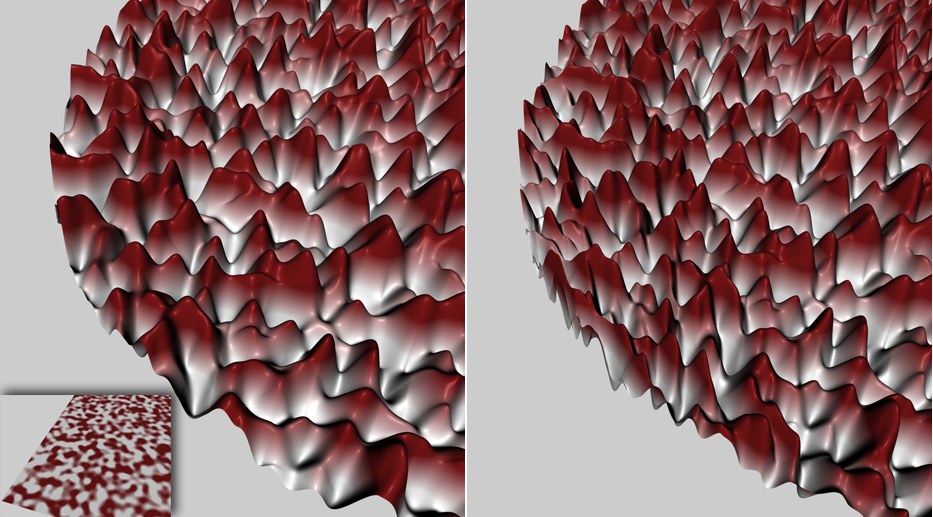 La textura con DSP (abajo a la izquierda). Mapear Geometría Redondeada activado (izquierda) y desactivado (derecha).
La textura con DSP (abajo a la izquierda). Mapear Geometría Redondeada activado (izquierda) y desactivado (derecha).En este ejemplo, se ha aplicado una textura DSP a un plano que consiste en un sólo polígono con las opciones Redondear Geometría y Redondear Contornos activadas. El resultado de la izquierda es lo que normalmente se esperaría: la densidad de la textura no ha cambiado en las zonas redondeadas. En contraste, el resultado mostrado en la derecha muestra que la textura se ha proyectado antes del redondeado y se ha aplastado durante el proceso de redondeado.
Usa esta opción para definir cómo debe proyectarse la textura:
- Antes de aplicar el DSP (opción desactivada).
- Después de aplicar el DSP (opción activada).
¿Exactamente qué significa esto? Ya que al aplicar el DSP se creará una nueva geometría, esto puede influir cuando se aplica la correspondiente proyección de textura (con la excepción del desplazamiento ya que este canal es un requisito previo para el efecto en sí). Pueden producirse distintos resultados, dependiendo del shader, mapa de bits y método de proyección usados. En el ejemplo siguiente, se ha colocado una textura sobre una capa como paso inicial:
 Varios efectos de proyección: Izquierda Mapear Geometría Resultante desactivado, derecha Mapear Geometría Resultante activado.
Varios efectos de proyección: Izquierda Mapear Geometría Resultante desactivado, derecha Mapear Geometría Resultante activado.Cuando se mapea un cubo puedes ver claramente cómo se proyectan los colores, dependiendo de si se ha activado Mapear Geometría Resultante. En contraste, no se aprecian diferencias cuando se usa Mapeado UVW ya que los DSPs no cambian ninguna coordenada UV.
Los shaders 3D (como ruido, madera, óxido, etc.) se comportan de distinto modo. Ya que no requieren de coordenadas UV, también pueden usarse para texturizar los lados laterales en desplazamientos extremos, como se aprecia en el siguiente ejemplo de mapeado UVW:
 Se ha usado un shader 3D ruido. Izquierda Mapear Geometría Resultante no activada; derecha Mapear Geometría Resultante activada.
Se ha usado un shader 3D ruido. Izquierda Mapear Geometría Resultante no activada; derecha Mapear Geometría Resultante activada.En general, no se recomienda activar esta opción para objetos animados que cambian su forma (las animaciones de posición y rotación se muestran correctamente) ya que puede producir que las texturas salten.
 De izquierda a derecha: Mantener Aristas Originales activado, desactivado, también desactivado pero con un Nivel de Subdivisión menor.
De izquierda a derecha: Mantener Aristas Originales activado, desactivado, también desactivado pero con un Nivel de Subdivisión menor.Si se activa esta opción, las aristas Phong duras permanecerán duras. Si se desactiva, las aristas se redondearán según el Nivel de Subdivisión.
Los efectos de esta opción sólo suelen aparecer cuando la opción Redondear Geometría está desactivada.
 Mejor Distribución activada (izquierda) y desactivada (derecha).
Mejor Distribución activada (izquierda) y desactivada (derecha).Como puedes ver en el ejemplo anterior, la opción Mejor Distribución activada cambia la dirección de los desplazamientos hacia las aristas Phong. Cuanto más cercano esté el desplazamiento de la arista, más se orientará hacia ella y más cerca seguirá la normal del Phong virtualmente redondeada.
Para qué puede ser bueno esto: en muchos casos, esta opción asegura una transición suave y sin interrupciones del DSP sobre aristas Phong.
Si se desactiva Mejor Distribución (sólo tiene sentido si se ha establecido uno de los modos de intensidad en la opción Tipo) cada desplazamiento se orientará perpendicularmente. Esto puede producir desplazamientos inflados en las aristas. Esto produce que los desplazamientos que solapan aristas y básicamente están con un ángulo recto unos de otros tendrán el espacio entre ellos rellenado. Activa esta opción si se está modelando ciudades vistas desde una gran distancia o, por ejemplo, las piedras de los castillos.