Guardar
![]() Imagen Normal
Imagen Normal
Activa esta opción si quieres que la imagen o la animación se guarden automáticamente cuando renderices en el Visor de Imágenes.
Selecciona la ruta de guardado y el nombre del archivo usando Ruta.
Puedes escribir toda la ruta o puedes hacer click en Ruta para abrir un diálogo del sistema para seleccionar la carpeta.
Si introduces un nombre sin una ruta, la imagen o animación se guardará en la carpeta de la escena activa.
Al usar rutas relativas, colocar puntos al comienzo del nombre de la ruta:
- ./xy/belleza guarda un archivo llamado belleza en la carpeta xy en la ruta donde está guardada la escena el archivo.
- ../xy/belleza salta un nivel en el directorio - desde la ubicación en la que se guarda el archivo de escena. En este ejemplo, un archivo llamado belleza se guardará en una carpeta padre llamada xy.
Esto funciona en casi todas partes en Cinema 4D donde se puede ingresar una ruta de archivo (por ejemplo, una ruta de mapa de bits en un material o un archivo de sonido en un Sound Effector).
Usa Variable Nombres de Ruta y Archivos , si deseas que los nombres de archivo y ruta hagan referencia de forma automática a nombres de proyecto o definir resoluciones de render por lo que no tienes que cambiar el nombre del archivo o la ruta cada vez que se procese con una diferente resolución, por ejemplo, para evitar sobrescribir los archivos existentes.
Este botón está atenuado a menos que Formato esté establecido a Película AVI (Windows) o Película QuickTime (Windows y Macintosh).
Si haces click en este botón, se abre un diálogo que da acceso a los distintos codecs y sus opciones.Si el diálogo no se abre, comprueba que tienes instalada la última versión de QuickTime.
Están listados mas abajo. Dependiendo del formato elegido, al hacer clic en la pequeña flecha de la izquierda del ajuste Formato, hará disponibles las opciones del formato para su modificación (por ejemplo, compresión JPEG o codecs para formatos de video). Se puede encontrar información detallada acerca de estos formatos y sus ajustes aquí.
Lo descrito a continuación se aplica a RLA/RPF:
El formato RPF es un desarrollo adicional del formato RLA. Ambos formatos pueden usarse para asignar diversos canales a una imagen que puede usarse por aplicaciones de composición como After Effects® o Cumbustion®.
El formato RPF contiene los siguientes canales (RLA sómo contiene los canales Z mediante Cobertura):
Información de cámara <-> distancia al objeto. Útil para efectos de profundidad de campo.
Permite distintos materiales para ser usados en postproducción.
Información de las coordenadas UV para poder mapear correctamente las texturas durante la postproducción.
Información de la dirección respecto a objetos y texturas.
Información del color de objeto. Puede extenderse más allá de la gama RGB.
Información antialiasing de los bordes de los objetos.
Permite la identificación clara de los objetos.
Información del color del objeto.
Información de la transparencia del objeto.
Información del color de los subpíxeles.
Información que enlaza subpíxeles a sus objetos.
Define la profundidad en bits por canal de color. Selecciona entre 8 Bits/Canal (para color a 24 bits), 16 Bits/Canal (para color a 48 bits) o 32 Bits/Canal (para color a 96 bits). Puedes encontrar una lista de las profunidades de color disponibles para cada formato y otros detallesaquí.
A continuación, hablaremos de las imágenes HDR. Esto no significa exclusivamente ,radiancia (HDR)’ también incluye OpenEXR y todos los otros formatos que pueden contener imágenes con un alto rango dinámico.
La versión estándar de Cinema 4D puede extraer, cargar y renderizar imágenes HDR (por ejemplo, si quieres usar texturas HDRI para reflexiones).
Esto tiene la ventaja de que produce el máximo color y brillo cuando se extraen las imágenes de Cinema 4D. Internamente, Cinema 4D renderiza con un color y brillo sustancialmente más alto (98 bits / pixel) de lo que puede realizarse en una imagen RGB convencional.
Esta limitación no existe para imágenes renderizadas al formato HDRI.
Los siguientes formatos son capaces de leer esta profundidad de color:
- Radiance (HDR)
- OpenEXR
- BodyPaint 3D (renderizado con 32 bits/canal)
- TIFF (renderizado con 32 bits/canal)
- PSD (renderizado con 32 bits/canal). Esas imágenes solo pueden abrirse a partir del Photoshop CS2.
Usar aplicaciones que pueden trabajar con esos formatos será ventajoso para ti.
¿Para qué sirve todo esto?
Tiene varios usos:
- Los formatos HDR pueden usarse como formatos de procesado de fotografías cuando se compone. Los monitores e impresoras ordinarios, sin embargo, no pueden mostrar esta profundidad de color; usan la profundidad de color convencional.
Un inconveniente de las profundidades de color convencionales es la limitación del brillo. Por ejemplo, un valor RGB de 255, 255, 255, para el color blanco es tan bueno como se ve. Digamos que quieres oscurecer una imagen en postproducción que contiene una zona blanca, como por ejemplo una superficie muy iluminada por el sol que entra por la ventana. La zona blanca se volverá gris, cuando en realidad debería comenzar a verse el color verdadero de esa superficie. Arriba, la imagen original; centro, la imagen original oscurecida en Photoshop extraída como TIFF; abajo, la imagen original extraída en 32 bits, oscurecida usando el software apropiado.
Arriba, la imagen original; centro, la imagen original oscurecida en Photoshop extraída como TIFF; abajo, la imagen original extraída en 32 bits, oscurecida usando el software apropiado.
Como puedes ver en los ejemplos de arriba, la imagen HDR puede oscurecerse (por ejemplo usando la opción Exposición de Cinema 4D) sin tener que preocuparse de que las superficies blancas se vuelvan grises, como sucede con los formatos de imagen convencionales. La escena anterior se ha iluminado exclusivamente con IG y una luz muy brillante (400%).La representación de imágenes HDR es sólo una interpretación de datos de color que actualmente no pueden representarse con tecnología convencional.
Cuando se renderiza una imagen HDR en el Visor de Imágenes o en la vista del editor, se usa un modo especial de antialiasing HDR. A primera vista, la imagen se verá con fallos. Esto se debe a que la visualización de la imagen debe adaptarse al rango de color limitado del monitor. Si se renderiza usando un formato convencional, la imagen estará perfectamente antialiased ya que el antialiasing se aplica cuando la profundidad de color se reduce a 8 bits o a 16 bits. El antialiasing a 32 bits se renderiza sin limitaciones de color, es decir, un pixel suavizado puede tener un valor de brillo mayor del 100% y por lo tanto se representará como blanco. El antialiasing a 32 bits correcto no será visible, pero está ahí, internamente. - Los formatos de imagen HDR (en particular los formatos HDR: HDR (Radiance) y OpenEXR) pueden usarse para renderizar reflexiones particularmente definidas. Simplemente coloca la imagen HDR en el canal Luminosidad del material de un objeto Cielo, por ejemplo. Cinema 4D tendrá en cuenta el alto nivel de brillo cuando renderice.
- Los formatos de imagen HDR (en particular los formatos HDR: HDR (Radiance) y OpenEXR) son buenos para usarlo en la llamada Iluminación Basada en Imágenes, es decir, la iluminación de las escenas mediante IG, exclusivamente con texturas, sin usar luces.
Los dos formatos HDR clásicos (el término clásico es relativo en el mundo de la informática), Radiance (HDR) y OpenEXR, usados en varios flujos de render, ahora son soportados por Cinema 4D.
Radiance HDR es el más viejo de los dos formatos y lo más probable es que finalmente se sustituya por OpenEXR. Aunque OpenEXR muestra un rango dinámico menos amplio comparado con HDR (Radiance) (Que es básicamente irrelevante en el uso diario, de lo contrario OpenEXR no se utilizarían en tantas producciones de Hollywood), puede comprimirse a un tamaño de archivo mucho más pequeño.
HDR permite guardar en un modo de 32 bit por pixel especial. Radiance HDR posee un gran rango dinámico, mucho mayor que en la naturaleza. A esto se debe que los archivos HDR sean tan grandes a menudo. No obstante, la mayoría de las librerías de texturas HDR están disponibles en el formato Radiance (HDR).
Este formato fue desarrollado por ILM (Industrial Light & Magic) y puede comprimirse mucho, a pesar de su gran amplitud dinámica.
Con la introducción de CINEMA R13, también son soportados archivos con múltiples canales. Al contrario que los archivos Multipase reales que contienen múltiples capas que se superponen usando diversos modos de mezcla, OpenEXR sólo reconoce canales sin modos de mezcla (crear capas reales de esos canales debe hacerse usando una aplicación de composición). Sin embargo, Cinema 4D intentará crear capas en base a los nombres de los canales a la hora de importar.
Al hacer click en Opciones estarán disponibles diversas opciones.
En lugar de abrumarte con detalles técnicos, te daremos una descripción general. Los métodos de compresión disponibles o bien causan una gran cantidad de pérdida, causan pérdida en información de color o es sin pérdidas (los 5 primeros en la lista de abajo) y mantienen el margen dinámico completo.
Especialmente en imágenes que requieres de ediciones frecuentes, no debe emplearse compresión en coma flotante de 16 bits, ya que puede producir rangos de color imprecisos o limitados.
Para determinar qué metodo de compresión es el más adecuado para tu propósito deberás realizar pruebas para determinar la relación más aceptable entre calidad, tamaño de archivo y velocidad de edición.
Muchos programas de edición aceptan secuencias de imágenes. Sin embargo, tienden a usar diferentes convenciones de nombres.
Algunos programas funcionan con nombres de archivos que acaban con un número, otros con extensiones. Algunos programas sólo aceptan números de tres dígitos.
Usa este menú para establecer la numeración secuencial y/o el estilo de nombrado requerido por tu editor. En los ejemplos de nombres abajo, 0000 representa cualquier número secuencial, TIF representa cualquier extensión de tres letras.
Nombre0000.TIF resultado de ejemplo: Test1234.JPG,
Nombre0000 resultado de ejemplo: Test1234,
Nombre.0000 resultado de ejemplo: Test.1234,
Nombre000.TIF resultado de ejemplo: Test123.TGA
Nombre000 resultado de ejemplo: Test123,
Name.000 resultado de ejemplo: Test.123.
Con esta opción puedes definir el perfil de color que ha de incrustarse en la imagen/textura. En versiones anteriores a R12, Cinema 4D guardaba automáticamente usando el perfil de color sRGB. Ahora esto puede establecerse a cualquier perfil de color deseado. Sin embargo, sólo debes hacer cambios en esta opción si es absolutamente necesario.
Ten en cuenta que algunos programas no pueden leer perfiles de color (por ejemplo, Windows 7 sólo puede leer parcialmente perfiles de color).
Al usar Flujo de Trabajo Lineal junto con Multipases, recomendamos que renderices al menos con una profundidad de color de 16 bits. Si esto no es posible, desactiva la opción Flujo de Trabajo Lineal para restaurar las propiedades normales de Cinema 4D R12 (motivo: los Multipases se guardan con un perfil lineal.
Más información acerca de la gestión de color aquí: Gestión del Color.
En general, el perfil sRGB por defecto será el perfil correcto.
Haciendo click en el botón de la derecha se podrán seleccionar los siguientes elementos de menú:
No se incrustará ningún perfil de color (al abrir el archivo se leerá según la Configuración del Proyecto o del shader bitmap).
Aquí puedes cargar un perfil de color o guardar uno existente. Esos archivos tienen la extensión "*.icc”. Si se carga aquí una imagen, se asumirá su perfil de color.
Puedes usar perfiles de monitor (hardware). Sin embargo, no se recomienda, ya que puede que el perfil de color de tu monitor no se ajuste a ningún otro monitor.
Guarda la imagen con el perfil de color sRGB.
Guarda la imagen con perfil de color lineal.
Si activas esta opción, se calculará un canal alfa premultiplicado durante el renderizado.
El canal alfa es una imagen en escala de grises con la misma resolución que la imagen a color. Los pixeles en el canal alfa son negros o blancos. Un pixel blanco en el canal alfa indica la presencia de un objeto en esa posición en la imagen mientras que un pixel negro indica que no hay objeto.
Puedes usar el canal alfa para composición en programas de vídeo. Por ejemplo, supongamos que has escaneado una fotografía de un aeropuerto y quieres renderizar un avión colocado en la pista de aterrizaje. Renderiza el avión con un canal alfa en Cinema 4D, luego usa ese canal alfa en tu programa de composición para recortar las partes del render que no son el avión para que pueda verse el aeropuerto. A los bordes de la imagen del canal alfa se les aplica antialiasing para obtener una transición suave en la imagen compuesta.
Los alfas premultiplicados tienen una deficiencia en particular ilustrada abajo.
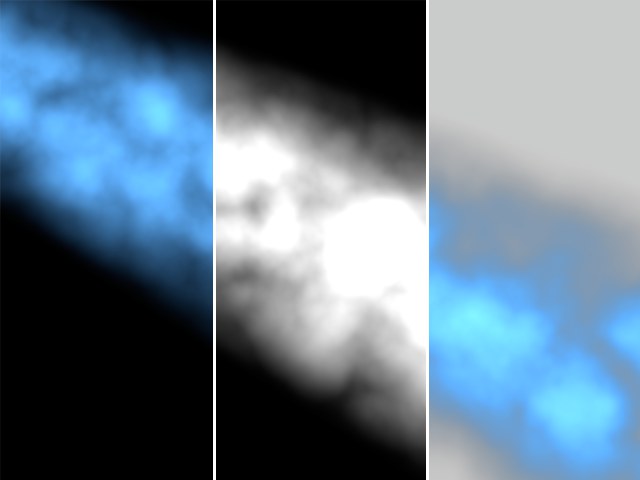 De izquierda a derecha: la imagen renderizada, el canal alfa, el resultado.
De izquierda a derecha: la imagen renderizada, el canal alfa, el resultado.En la ilustración, el canal alfa produce una costura negra. Esto se debe a que la imagen y el canal alfa se han renderizado con antialiasing. Por definición, la imagen a color y el canal alfa debe multiplicarse por lo que el negro se calcula el doble. Puedes evitar esta costura negra usando la opción Alfa sin antialiasing. Ten en cuenta que los alfas sin antialiasing son sólo convenientes para composición; no pueden usarse como imágenes convencionales.
Si has activado Alfa por Separado o si has elegido un formato de imagen distinto, el canal alfa se guarda separado de la imagen de color. Esos archivos se indican con un A_ antes del nombre del archivo, por ejemplo A-habitacion.tif. Los alfas por separado se guardan en formato TIFF.
El canal alfa sólo puede integrarse en una película si los canales alfa son soportados por el codec elegido.
Puedes usar esta opción si tu programa de composición soporta alfas directos (”Straight Alphas”) para evitar las costuras negras asociadas a los alfas premultiplicados. Ten en cuenta que los alfas directos son sólo convenientes para composición; no pueden usarse como imágenes convencionales.
 De izquierda a derecha: la imagen renderizada, el canal alfa, el resultado.
De izquierda a derecha: la imagen renderizada, el canal alfa, el resultado.No emplear comillas (") en los convenios de nomenclatura.
Las versiones de Cinema 4D anteriores a la R11.5 manejan las superficies planas transparentes (enmascaradas mediante una máscara alfa o el canal Transparencia) de un modo diferente con respecto a la salida del canal alfa.
Ejemplo: se ha usado un material con una máscara alfa para crear un agujero en un plano situado por delante de una gran esfera que se usa para el fondo. El resultado renderizado se muestra a la izquierda de la imagen de abajo. Digamos que ahora quieres extraer la escena como un canal alfa en el que sólo se incluirá el plano con el agujero. Para hacer eso, asigna una etiqueta Composición al fondo (es decir, a la esfera). En versiones anteriores de Cinema 4D todo lo que tenías que hacer era desactivar la opción Visible por la Cámara. En R11.5 (y posteriores) también has de desactivar la opción Visible por Transparencia para poder generar el canal alfa mostrado a la derecha de la imagen de abajo:
 Para poder generar el canal alfa mostrado a la derecha, ambas opciones mencionadas arriba deben estar desactivadas en la etiqueta de Composición.
Para poder generar el canal alfa mostrado a la derecha, ambas opciones mencionadas arriba deben estar desactivadas en la etiqueta de Composición.El motivo de esto se debe a la optimización del renderizado, que ahora calcula las superficies planas transparentes (incluyendo máscaras alfa) usando el raytracer. Hay que decir explícitamente al raytracer mediante la etiqueta de Composición que el fondo tras objetos transparentes no debe ser visible.
Los canales alfa normalmente se integran automáticamente dentro de formatos de imagen con capacidad alfa — es decir, se guardan como parte del archivo de imagen. Sin embargo, si quieres guardar el canal alfa como un archivo separado, activa esta opción. Adicionalmente a tu imagen a color (por ejemplo habitación.tif), también tendrás un archivo conteniendo el canal alfa (por ejemplo A_habitación.tif).
Los archivos de canales alfa por separado se guardarán en el mismo formato de imagen que la imagen renderizada. (Formato).
El difuminado añade un patrón aleatorio a los colores para prevenir la aparición de bandas de color. Aunque el difuminado mejora la calidad de la imagen, también aumenta el tamaño del archivo. Para los gráficos web en particular, tal vez quieras desactivar esta opción para reducir el tamaño del archivo.
Si se selecciona uno de los formatos de video de mas arriba, Se utilizará Sonido para integrar un archivo de sonido en el video.
Nota: ¡Esto no funciona con Team render!.
![]() Imagen Mulipase
Imagen Mulipase
El render Multipase facilita una edición posterior de los renders en software de composición como Adobe After Effects, Photoshop y Combustion. Con Multipase puedes dividir el render de Cinema 4D en capas separadas como sombras, reflexiones, destellos y cada fuente de luz por separado. Puedes guardar las capas en formato RLA, RPF, Photoshop (PSD) y BodyPaint 3D (B3D).
Supongamos que has renderizado una escena compleja y las reflexiones han quedado demasiado intensas. Con Multipase, no hay necesidad de volver a renderizar la escena de Cinema 4D. Simplemente tienes que reducir la opacidad de la capa de reflexiones en tu software de composición. O, ¿por qué no incluir configuraciones de iluminación alternativas en el mismo render? Después podrá seleccionar la mejor durante la postproducción.
Multipase es ideal para probar varias configuraciones de iluminación en tu render. Las configuraciones se renderizarán más rápidamente con un solo archivo Multipase que como proyectos separados.
Cuando se renderiza Multipase con Team debe definirse una ruta relativa, no absoluta.
Aquí es donde establece la ruta para guardar el archivo.
Los archivos multicapa requieren mucho más espacio que los archivos de una sola capa. Antes del render, comprueba que tienes suficiente espacio de almacenamiento, especialmente si vas a renderizar animaciones multicapa.
Cuando se renderiza con Team Render hay que introducir una ruta relativa.
Este botón está desactivado a menos que el formato elegido tenga opciones extra. Haz click en opciones para acceder a ellas.
Esta ruta define dónde deben guardarse la imagen fija o animación renderizada. Ten en cuenta que para animaciones en particular se ha seleccionado una ubicación que ofrece suficiente espacio en disco para toda la animación.
Pueden encontrarse más detalles acerca de estos formatos y sus ajustes aquí.
Ajusta la profundidad de canal a 8, 16 ó 32 bits.
Si esta opción está activada, todas las capas se guardarán en un archivo multicapa. Además, debes ajustar Formato en la sección Salida a Photoshop (PSD), BodyPaint 3D (B3D) o TIFF. Si la opción está desactivada, Cinema 4D creará un archivo separado para cada pasada utilizando el Formato seleccionado en la sección Guardar. Se añade un sufijo a cada uno de los nombres de archivo para diferenciarlos.
Ten en cuenta que las multi-capas de 32 bits pueden ser problemáticas con la opción Flujo de Trabajo Lineal desactivada debido a que Photoshop sólo puede importar archivos *.psd correctamente pero no puede mostrarlos correctamente. Si se activa la opción Flujo de Trabajo Lineal o se usan otras profundidades de bits, funcionará correctamente.
Si el formato elegido no soporta multicapa, cada capa será guardada como un archivo separado. Si esta opción está activada, se añadirá el nombre de la capa, como _difuso o _refracción al final del nombre de los archivos.
Nombre de Capa Definido por Usuario
Si se activa esta opción, los nombres de Multi-Pase que has definido (haz doble clic en el nombre de Multi-Pase para cambiar su nombre) se utilizarán en lugar de los nombres de Multi-Pase por defecto.
Esta opción sólo está disponible si tienes activada la opción Canal Alfa. En este caso no importa si está activada la opción Alfa sin multiplicar.
Con la opción Directo (Alfa sin Multiplicar) (pestaña Multipase) defines si los Multipases correspondientes deben ir premultiplicados con referencia al canal alfa que se guarda.
![]() Archivo de Proyecto de Composición
Archivo de Proyecto de Composición
 Un Archivo de Proyecto de Composición está hecho de múltiples capas. Cada capa puede editarse por separado.
Un Archivo de Proyecto de Composición está hecho de múltiples capas. Cada capa puede editarse por separado.Cinema 4D soporta los siguientes programas de composición de vídeo:
- Adobe After Effects (CS3 o superior): archivos Multipase, datos de cámara, luces y Objetos Nulos (mira también After Effects para saber más acerca de las diversas posibilidades de intercambio).
- The Foundry Nuke (probado para v 6.3 y superior): archivos MultiPase. Datos de cámara, luces, objetos mediante un archivo FBX aparte.
- Apple Final Cut Pro (4.0 o superior; sólo en la versión de Cinema 4D para Mac): archivos Multipase.
- Apple Motion Versión 3: archivos Multipase, datos de cámara, luces y objetos como objetos Nulos.
- Apple Shake Versiones 3.5 y 4: archivos Multipase.
- Eyeon's Digital Fusion a partir de la V5.0: archivos Multipase.
Cinema 4D puede renderizar varios Multipases y guardarlos como archivos separados (mapas de bits o vídeos). Los pases pueden cargarse en uno de los paquetes de composición listados arriba. En el paquete de composición, puedes editar los pases por separado y aplicarles gran variedad de efectos.
Para After Effects debes copiar el siguiente plugin (que está en el directorio de Cinema 4D, en la carpeta "Exchange Plugins/aftereffects”) en el directorio de plugins de After Effects:
- PC: "CINEMA4DAE.aex"
- MacOS: "C4D.plugin" (puede que haga falta descomprimirlo)
Otras aplicaciones de composición pueden abrir el archivo sin plugins.
Además puedes exportar las luces y cámaras de Cinema 4D, incluyendo la animación, y editarlos en After Effects o Combustion.
Los siguientes datos de cámara son soportados:
- Posición de Cámara.
- Orientación de Cámara.
- Longitud Focal.
- Distancia de la Cámara al objetivo (si la escena de Cinema 4D usa una cámara con objetivo).
Los siguientes tipos de luces son soportados:
- Omni.
- Paralela.
- Foco.
Para exportar los multipases de Cinema 4D:
- En la Configuración de Render, en la sección Multipase, usa la lista desplegable Canales para elegir los pases que deben renderizarse. Desactiva la opción Archivo Multicapa (cada pase se guardará en archivos separados).
Establece Formato al formato deseado, como por ejemplo Película QuickTime.
Establece Ruta a la ruta donde los pases deben guardarse. - Asegúrate de que la opción Guardar esté activada en el submenú Multipase y selecciona tu aplicación de composición. Renderiza la imagen o la animación. Selecciona la misma ruta de guardado que en el submenú Imagen Regular para que los archivos de composición se guarden con los archivos relacionados en el mismo directorio.
Si Relativo está activado (sección Guardar), el tiempo de inicio y de fin de la animación de Cinema 4D también se transferirá (con After Effects es necesario disponer de la versión CS3 ó superior para usar esta funcionalidad). En caso contrario, la animación siempre comenzará en el fotograma 0 en el programa de composición.
Guardar Archivo FBX
Si se crea un archivo de composición para Nuke, no contendrá información 3D de cámaras, luces u objetos. Si se activa esta opción, esa información 3D puede extraerse de un archivo FBX. Por tanto se creará un archivo FBX separado.
Pulsando el botón Guardar Archivo de Proyecto... se puede crear un archivo de composición sin tener que renderizar toda las escena. Sin embargo, esto sólo tiene sentido si ya se han renderizado todos los pases. Por ejemplo, si ya has renderizado una animación completa usando Team Render, incluyendo todos los Multipases, puedes pulsar este botón para generar el archivo de composición correcto. - Importa el archivo de composición extraído por Cinema 4D en tu aplicación de composición.
Para importar los multipases en tu paquete de composición:
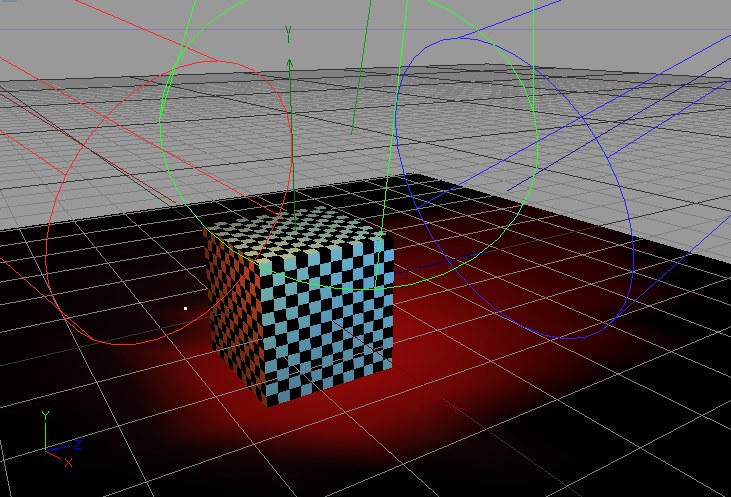 El proyecto en Cinema 4D.
El proyecto en Cinema 4D.Tenga en cuenta que After Effects está diseñado solo para ser usado con el intercambio descrito anteriormente en el punto 2.
En After Effects, importa el archivo .aec (File / Import / File).
 El proyecto en After Effects.
El proyecto en After Effects.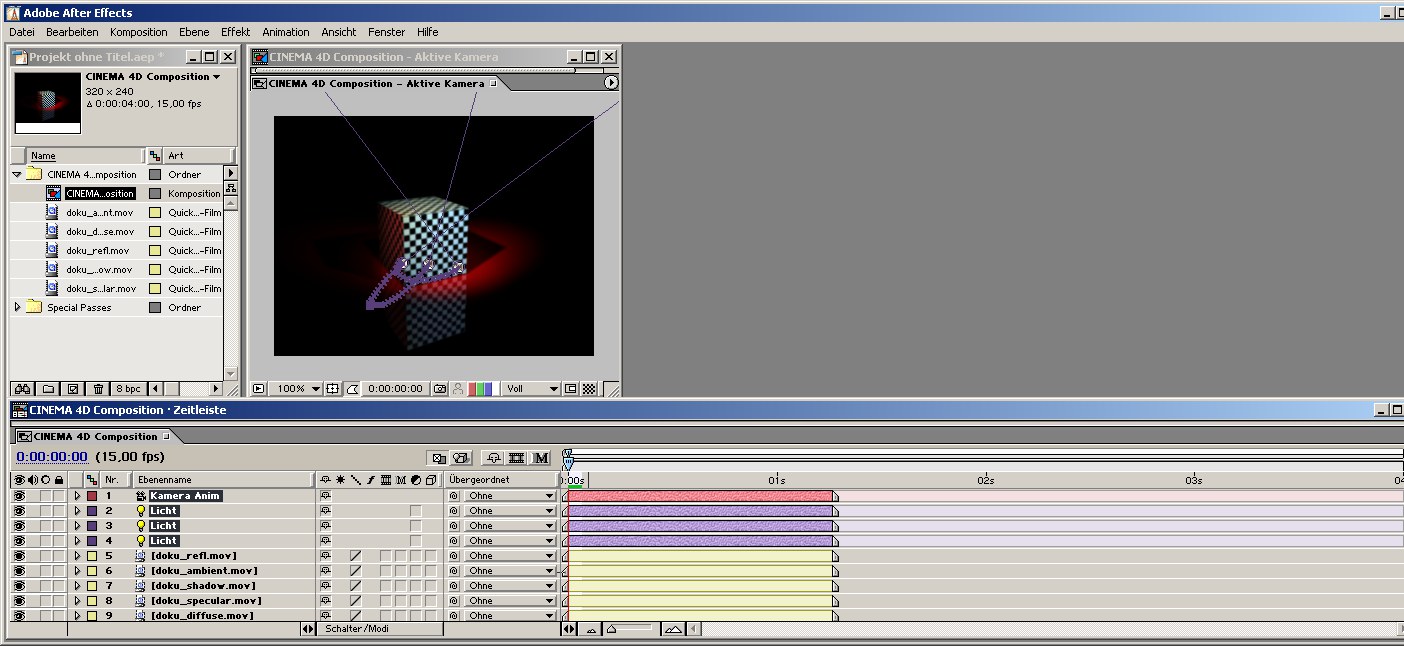
Para After Effects deberás copiar este plugin (localizado en el directorio del programa Cinema 4D en la carpeta "Exchange Plugins/aftereffects/importer"; selecciona el que se ajuste a tu sistema operativo y versión de After Effects) en el directorio de plugins de After Effects (si no existe, usa la carpeta "Effect”):
- PC: "C4Dimporter.aex"
- MacOS: "C4Dimporter.plugin" (puede que haya que descomprimirlo primero)
Hay otras aplicaciones de composición que pueden cargar datos sin plugins.
Funciones adicionales:
- También se exportará la densidad de sombra asociada a las fuentes de luz (animadas).
- Se considerará el "estado de render" en el Gestor de Objetos. En el siguiente ejemplo, sólo se exportará el Objeto 2:
- Se exportarán todas las cámaras existentes (si no están desactivadas en su "estado de render" descrito anteriormente).
- Se soportan XRefs (es decir, se exportarán).
- Nombres lógicos de luces y directorios en After Effects
- Mira también esto.
- Soporta Estereoscopía: numerosos canales estereoscópicos y Multipases (mira también Estereoscopía) se cargarán en After Effects con la combinación correcta y claramente nombrados.
- El objeto Escenario se evaluará con respecto a las cámaras.

Mira After Effects para obtener más información acerca de la conectividad de After Effects y Cinema 4D.
Asegúrate de que Espacio de Color de Trabajo "Lineal" (que sólo funciona si existe un espacio de color de trabajo; debe establecerse a sRGB) está activado en After Effects al usar Flujo de Trabajo Lineal.

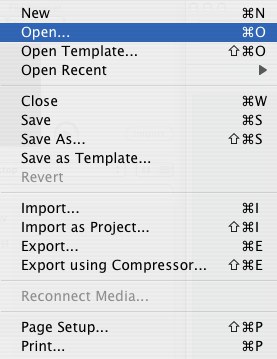
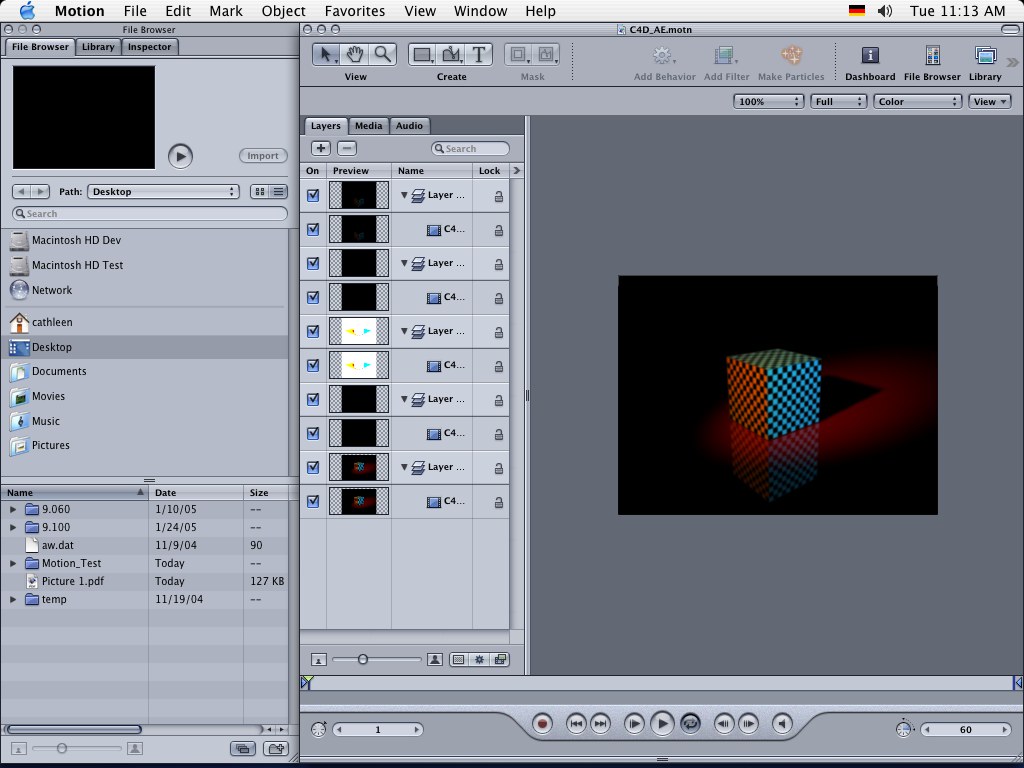
Abre el archiv *.nk correspondiente:
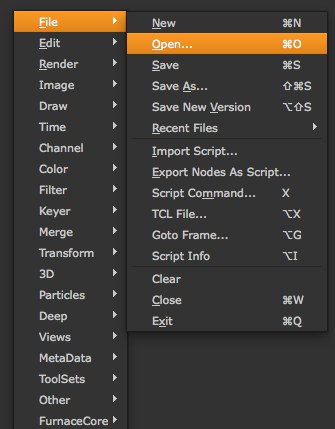
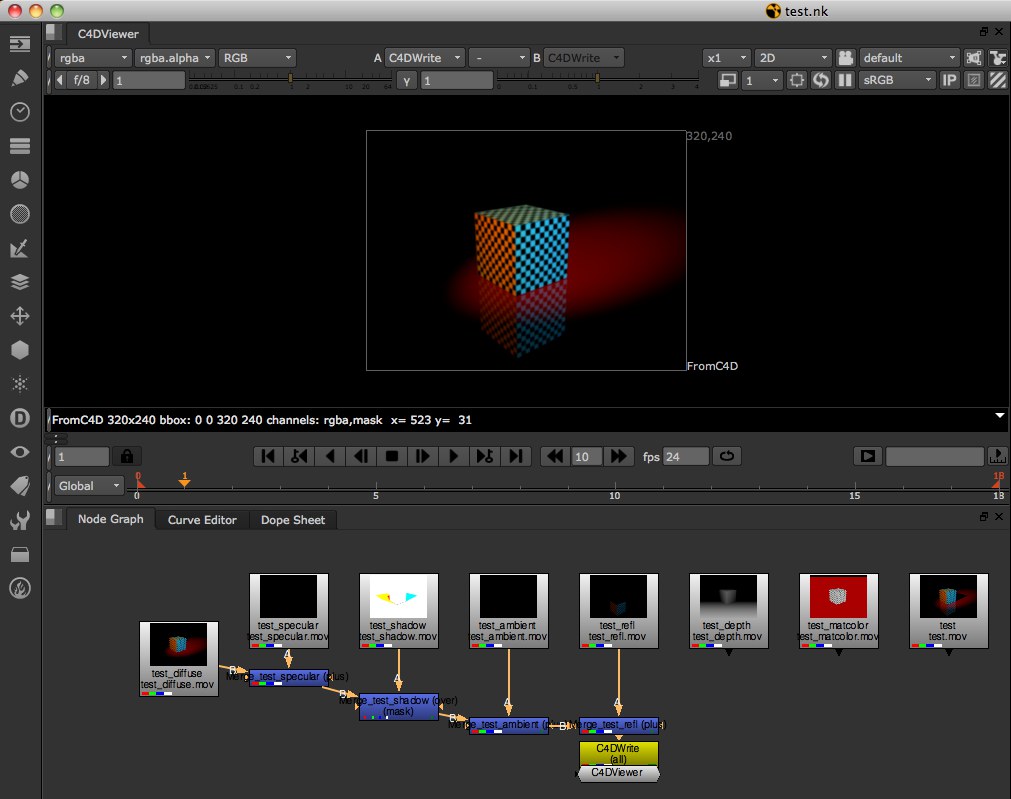
En Final Cut Pro, importa el archivo .xml (File / Import / XML) e ignora las alertas que aparecen.
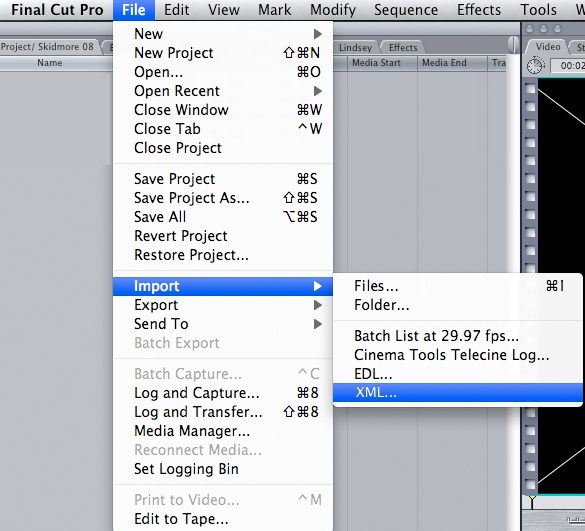
 El proyecto en Final Cut Pro.
El proyecto en Final Cut Pro.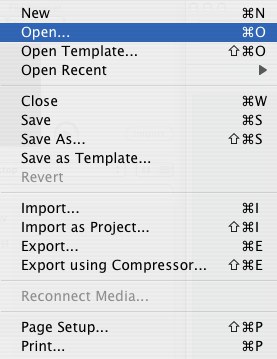
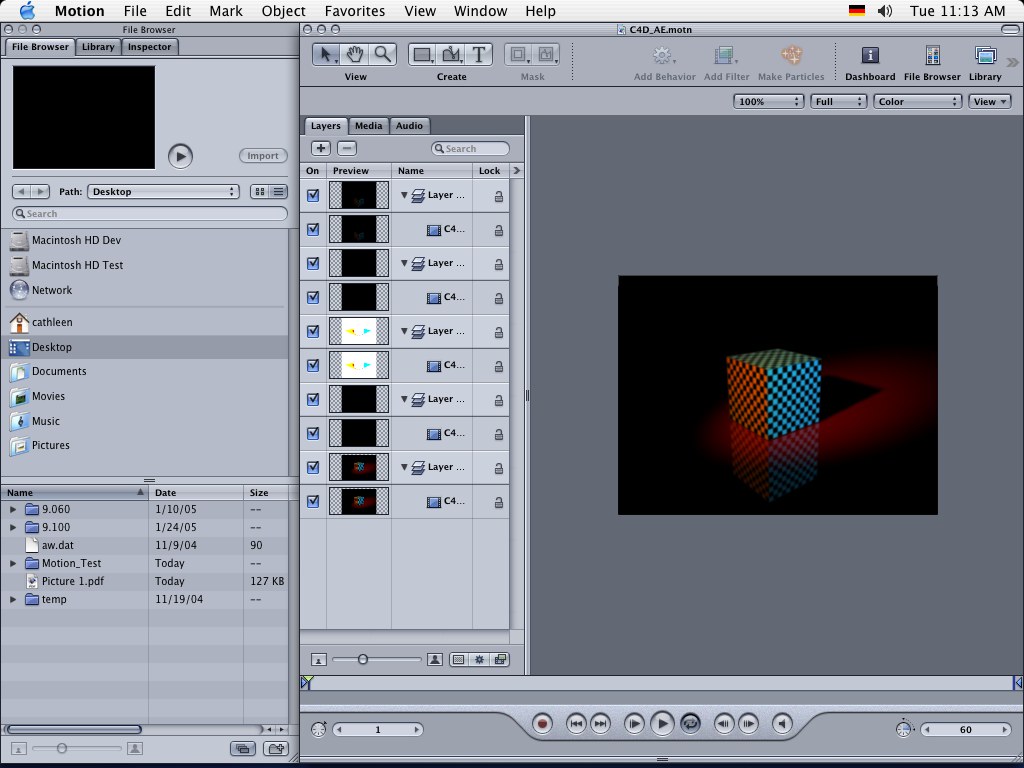
Usa el comando Open para abrir el archivo *.comp exportado desde Cinema 4D.


Incluir Marcas de Línea de Tiempo
Si has establecido algún Marcador en la Línea de Tiempo, se incluirá en el archivo de composición, incluyendo su nombre.
Usa esta opción para definir si las cámaras, luces u objetos deben exportarse. El resto de objetos aparte de las luces y las cámaras se exportarán como Objetos Nulos si tienen asignada una etiqueta de Composición Externa (mira abajo).
Digamos que tu escena contiene dos cámaras animadas. La primera cámara está animada del fotograma 20 al 50, la segunda del fotograma 2 al 117. La opción Relativo se usará para decidir entre qué fotogramas debe estar la animación en la aplicación de composición: Entre 20 y 50 o 2 y 117 (Relativo activo) o entre 0 y 30 y 0 y 115 (con Relativo no activo, la animación comienza en el fotograma 0). Por supuesto que esta opción no está restringida sólo a cámaras animadas.
Los programas de composición importan composiciones sin problemas siempre que Cinema 4D y el programa de composición estén en el mismo ordenador. De otra manera el archivo de composición y todos los archivos enlazados deben estar en el mismo directorio (se aplica para After Effects) o deberás reemplazar manualmente las imágenes/videos en el programa de composición.
- Team no puede escribir el archivo de proyecto de composición. Para el renderizado en red, genera el archivo de proyecto manualmente haciendo click en el botón Guardar de la sección Guardar de la configuración de render. Puedes guardar el archivo de proyecto en cualquier momento - incluso antes de renderizar los pases. Los pases perdidos se representan por fotogramas parados en After Effects, los cuales pueden reemplazarse.
Define si los archivos de composición deben guardarse o no (no funciona cuando se renderiza con Team Render).
Selecciona tu aplicación de composición. Cinema 4D preparará automáticamete los archivos de composición en el formato adecuado.
Guardar Archivo de Proyecto...
Te permite crear archivos de "composición" sin tener que renderizar todo el proyecto. Esto sólo tiene esntido si ya has renderizado todos los pases.
Si ya has renderizado una animación larga, con Multipases incluídos, utilizando Team Render, al hacer click en este botón se creará el archivo de composición correspondiente.
Tenga en cuenta, sin embargo, que el renderizador aún se debe iniciar en el fondo, lo que puede tomar un buen tiempo cuando se utiliza el Renderizado Físico. Puede solucionar esto mediante el uso del Renderizado Estandard, que requiere un tiempo de preparación mucho más corto.