Opciones de Texturas
La mayoría de los canales de material permiten cargar una textura. Puedes elegir un Shader de dos dimensiones un vídeo o una secuencia de imágenes. Tu elección se usará como textura. Cinema 4D puede leer los siguientes formatos: Formatos de Imagen, Formatos de video.
Pueden cargarse texturas de hasta 16000 x 16000 (versión de la aplicación de 32 bits) o de hasta 128000 x 128000 pixeles (versión de la aplicación de 64 bits).
Se mostrará lo siguiente al cargar una imagen o video:

Dependiendo de la opción seleccionada, la textura/película estará enlazada con una ruta absoluta o relativa: Esto significa:
Si seleccionas No, la "ruta” a la textura se guardará como ruta absoluta, es decir, este es la ruta de directorio en la que Cinema 4D buscará a la textura para el renderizado. Sin embargo, esto es problemático cuando se transfiere la escena a otro artista, por ejemplo, ya que no se encontrará la textura en el otro ordenador. En la mayoría de los casos es mejor usar rutas relativas (mediante el comando ![]() Guardar Proyecto con su Contenido...
Guardar Proyecto con su Contenido...
Si seleccionas Si, la textura/película se guardará en la carpeta "text” en la localización del archivo de la escena. Si transfieres el archivo de escena, incluyendo este directorio, a otros artistas, las texturas se podrán encontrar fácilmente en el otro ordenador. Las texturas con rutas relativas también se buscarán aquí.
Si copias materiales (con texturas enlazadas con rutas relativas) en otro proyecto donde no pueden encontrarse, aparecerá un aviso preguntando si debe definirse una ruta de textura absoluta (a la ruta original). Si se responde No, la textura debe copiarse manualmente a las rutas de Cinema 4D (relativas) conocidas.
Como puede resultar muy complicado reenlazar decenas o incluso cientos de texturas, o asignarles rutas absolutas o relativas, se ha creado el Inspector Contenido Proyecto, donde pueden realizarse esas tareas de forma sencilla.
Puedes cargar una textura usando el botón con el triángulo, el campo de Textura o el botón de los tres puntos. Haz click en un botón o campo y usa el menú o la ventana de selección de archivos que aparece para cargar la textura.
Una vez has cargado la textura, su previo aparecerá bajo el campo de Textura. Si la textura es un mapa de bits, justo debajo del previo de la textura se muestra información de la altura, anchura y profundidad de color de la textura. Si haces click en la imagen previa o en el nombre de la textura o shader, la textura/shader se cargará en el Editor de Materiales. Puedes editar la imagen externamente o modificar las opciones del shader.

Haz click en el botón con el triángulo situado al lado del campo de Textura para abrir un menú desde el que puedes cargar mapas de bits y shaders. El menú también contiene los siguientes comandos:
Elimina la textura/shader del canal del material.
Abre una ventana de selección de archivos desde la que puedes cargar una imagen en el canal del material. También puedes cargar imágenes haciendo click en el botón con los tres puntos en el extremo derecho de Textura.
Se abrirá el cuadro de diálogo de BodyPaint 3D Nueva Textura en la que puedes crear una nueva textura usando un mapa de bits.
Carga los parámetros del shader o imagen (mira arriba) en el Editor de Materiales.
Abre la imagen en la aplicación de edición de imágenes por defecto (por ejemplo, en Photoshop).
Este comando abre la imagen en tu explorador del sistema operativo Explorer/Finder. Si la imagen se encuentra en una librería del Gestor de Contenido, se abrirá allí.
Supongamos que después de haber cargado una imagen como Textura, la has editado posteriormente en Photoshop. En esos casos, usa Recargar Imagen para actualizar la textura mostrada. Nota para los usuarios de BodyPaint 3D: no puedes recargar imágenes que están siendo usadas por BodyPaint.
Esos comandos permiten copiar y pegar configuraciones de shaders de un canal a otro. Por ejemplo, puedes copiar un shader desde el canal Color y pégalo en el canal Relieve con la misma configuración. Esto te evita tener que establecer los mismos parámetros cada vez.
Esas opciones permiten guardar / cargar shaders de una lista de preestablecidos localizada en la carpeta del Navegador de Contenido Preestablecidos / User (si hay varios shaders del mismo tipo, se numerarán secuencialmente cuando se guarden). Si un shader contiene un mapa de bits, el preestablecido correspondiente sólo funcionará si Cinema 4D puede encontrar el mapa de bits (mira Ruta de las Texturas).
Los shaders también pueden añadirse a la carpeta Preestablecidos / User arrastrando y soltando. Los preestablecidos también pueden arrastrarse al Editor de Materiales.
Aquí encontrarás una lista de todos los mapas de bits que están actualmente cargados en la memoria RAM. Selecciona el nombre de un mapa de bits de esta lista para cargar el mapa de bits en el campo de Textura.
Encontrarás una lista con los shaders en la parte de abajo del menú, incluyendo los shaders de cualquier plugin o módulo instalado.
Botón con tres puntos, campo de Textura

Para cargar un mapa de bits en el canal del material, haz click en el campo de Textura o en el botón con tres puntos y usa la ventana de selección de archivos para cargar el mapa de bits. Mira el Shader Mapa de Bits.
Usa Muestreo para controla la interpolación de los pixeles de la textura. MIP y SAT son la mejor elección para animaciones o para objetos en imágenes fijas que se extienden hacia el horizonte, como el suelo.
Cuadrado, Alias 1, Alias 2 y Alias 3 deben, en general, usarse sólo en imágenes fijas — generan texturas enfocadas y quebradizas, pero enfocan demasiado para animación y si se animan probablemente se apreciarán oscilaciones. MIP y SAT, por otro lado, desenfocan levemente las texturas evitando animaciones con oscilaciones en las texturas.
 Textura de muestra.
Textura de muestra.Cuando Muestreo se establece a None, se usan los valores originales sin interpolación. Este método es rápido, pero a menudo produce resultados pobres y en general es mejor evitarlo. Las texturas tienden a parecer dentadas con Ninguna interpolación. Puedes intentar reducir el dentado usando una configuración de antialiasing alta.
 Ninguno.
Ninguno.El muestreo Circular usa un círculo de pixeles (los que rodean el valor intermedio). Las texturas que se han agrandado a la hora de renderizar se muestran más naturales con este tipo que con el tipo Ninguno. Sin embargo, como demuestran los ejemplos, las líneas rectas son problemáticas y tienden a mostrarse rasgadas. Adicionalmente, la textura se muestra muy dentada cerca del horizonte. El muestreo Circular es, sin embargo, una buena elección para texturas muy pequeñas (por ejemplo, de 3x3 pixeles), ya que ayuda a los pixeles a mezclarse suavemente.
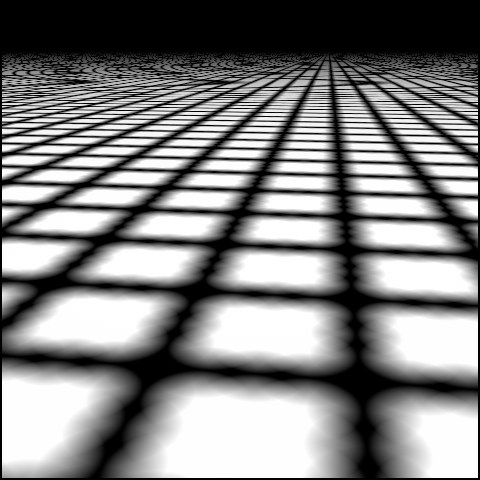 Circular.
Circular.Cuadrado usa un cuadrado de pixeles (los que rodean al valor intermedio). Esto produce una transición entre los pixeles más suave que Ninguno. La calidad de imagen es buena.
 Cuadrado.
Cuadrado.Alias 1, Alias 2 y Alias 3 mezclan la textura con más fuerza que Circular y Cuadrado. Alias 3 mezcla más, Alias 1 menos. En el ejemplo arriba, la textura es difícil de reconocer con Alias 3 porque es demasiado pequeña (16x16). Alias 3 produce resultados más suaves que Alias 1 pero tarda más tiempo en calcularse.
Sin embargo, incluso Alias 3 no es capaz de prevenir el dentado cerca del horizonte!.
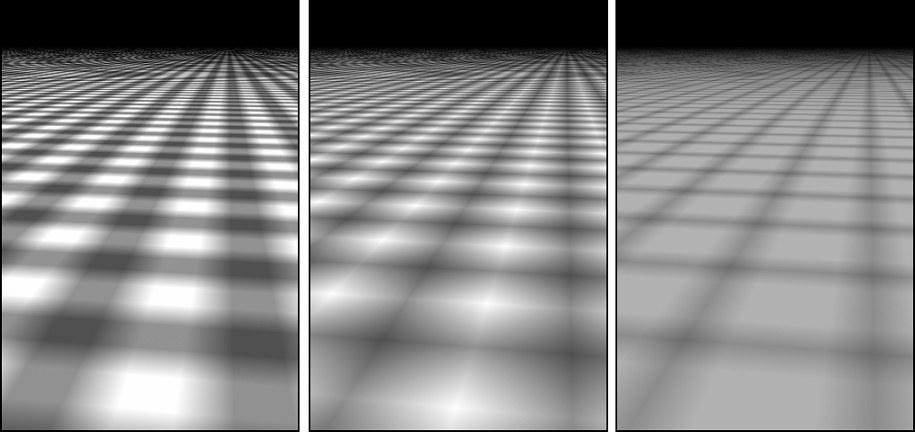 Alias 1, Alias 2, Alias 3.
Alias 1, Alias 2, Alias 3.MIP es la abreviatura de multum in parvo en latín, lo que viene a significar muchas cosas en un sitio pequeño. Cuando varios pixeles se encuentran dentro de un único pixel en la pantalla se hace una aproximación basada en los valores conocidos de los pixeles. Esto produce una mezcla muy suave. MIP es el tipo de muestreo por defecto.
 MIP.
MIP.SAT es la abreviatura de summed area tables y hace una aproximación incluso mejor que el mapeado MIP. Con en el mapeado MIP, la aproximación se basa en los pixeles que se encuentran dentro de un sólo pixel en la pantalla. SAT es el tipo de muestreo de mayor calidad.
 SAT.
SAT.
Los mapeados MIP y SAT son especialmente importantes para conseguir alta calidad en animaciones y para objetos en imágenes fijas que se extienden hacia el horizonte, como un mar. El mapeado MIP es el tipo de mapeado por defecto.
Las siguientes dos imágenes muestran los mapeados MIP y SAT. La textura repetida usa el mapeado Circular. Aunque la calidad es generalmente buena, la calidad se deteriora rápidamente hacia el horizonte.
 Figura 1: Renderizada con mapeado MIP.
Figura 1: Renderizada con mapeado MIP.Este efecto no deseado es el resultado de la distorsión debida a la perspectiva. Cada pixel de la pantalla que representa el suelo cerca del horizonte contiene cientos o incluso miles de pixeles de textura.
Los mapeados MIP y SAT aproximan un valor usando esos pixeles. Sólo se realiza una aproximación, ya que calcular el valor exacto incrementaría el tiempo de render enormemente. La Figura 2 muestra antialiasing Arista con un muestreo de 2x2. El material usa el mapeado SAT. La calidad de la imagen ha aumentado bastante, incluyendo la reflexión de la esfera.
 Figura 2: Renderizada con mapeado SAT.
Figura 2: Renderizada con mapeado SAT.Lo malo de los mapeados MIP y SAT es que requieren de memoria extra. El mapeado MIP necesita un byte extra de memoria por pixel de la textura, el mapeado SAT requiere 12 bytes extra por pixel de textura. Aunque el mapeado SAT produce más calidad de render que el mapeado MIP, el mapeado MIP usa mucha menos RAM por ello es el tipo de interpolación por defecto.
En general, usa el mapeado MIP inicialmente y cambia a mapeado SAT si es requerido. Los shaders de Cinema 4D usan el mapeado SAT automáticamente sin consumir memoria adicional.
Los mapeados MIP y SAT afectan al tiempo de render. Por un lado, los mapeados MIP y SAT tardan ligeramente más en renderizar. Por otro lado, puedes reducir la configuración de antialiasing.
Desenfoque Desfase, Desenfoque Escala
Los mapeados MIP y SAT sólo se aproximan al calculo óptimo, ya que realizar un cálculo preciso incrementaría enormemente el tiempo de render. El mapeado SAT es más preciso que el mapeado MIP. Pero a veces esas aproximaciones pueden hacer una textura demasiado desenfocada o enfocada.
Por lo que las opciones Desenfoque Desfase y Desenfoque Escala permiten desenfocar o enfocar el mapeado. Desenfoque Desfase suaviza una textura. Desenfoque Escala ajusta con precisión la fuerza del mapeado MIP/SAT. Un valor positivo incrementa el desenfoque; un valor negativo lo debilita. Un valor fuerte desenfoca los detalles pero ayuda a prevenir oscilaciones durante la animación. Un valor débil produce más detalles, pero incrementa el riesgo de oscilaciones.