Render Físico
Aquí encontrarás las opciones para la Cámara Física, (mira también ¿Cómo funciona una cámara real?). La mayoría de los siguientes parámetros sólo estarán disponibles si se selecciona el Renderizador Fisico en el menú Editar Configuración de Render.
Además ten presente que algunos parámetros se mostrarán atenuados dependiendo del tipo de proyección seleccionada (p.ej., Distorsión de Lente, que no funciona con las proyecciones ortográficas).
Activando esta opción se activarán opciones de cámara adicionales (Ángulo de Obturación, etc.) con las que puede simularse el desenfoque de movimiento de un obturador rotatorio.
 Varios ajustes de apertura focal (Diafragma (f#)).
Varios ajustes de apertura focal (Diafragma (f#)).El valor Diafragma (f#) se usa para ajustar la apertura focal. Cuanto más grande sea la apertura focal (es decir, cuanto más pequeño sea el valor Diafragma (f#)), más pequeña será la profundidad de campo y viceversa. Diafragma (f#) es el ajuste más importante para ajustar la profundidad de campo. Valores pequeños producen una profundidad de campo correspondientemente pequeña. Si se activa Exposición, Diafragma (f#) también definirá la cantidad de luz que puede entrar en la cámara.
Exposición
ISO [10..10000]
Ganancia (dB) [-100..100]
Si se activa, la cámara simulará el proceso de exposición, es decir, la imagen renderizada variará su brillo según los ajustes de ISO, Ganancia (cámara video), Diafragma (f#) y Velocidad de Obturación.
En una cámara real, la cantidad de luz que se expone a la película determina lo brillante que será la imagen. Cuanta más luz se exponga a la película (la apertura es grande o la velocidad de obturación es lenta), más brillante se volverá la película y viceversa.
 Varios valores ISO y su efecto.
Varios valores ISO y su efecto.ISO se emplea para definir la sensibilidad de la película a la luz. Valores ISO altos hacen que la película sea más sensible y, por tanto, la imagen será más brillante. En Cinema 4D se ha eliminado ruido de color que se produce en la realidad con valores ISO altos.
Si se activa la opción Cámara Video, puede obtenerse el mismo efecto usando el ajuste Ganancia. Ganancia es básicamente lo mismo que ISO, sólo que en este caso se usa en sensores lumínicos electrónicos y en video cámaras (y se mide en dB = decibelios). También pueden introducirse valores negativos. Valores pequeños producen imágenes correspondientemente oscuras.
Velocidad de Obturación (s) [0..100]
 Incrementando valores de Velocidad de Obturación de izquierda a derecha, lo que produce correspondientemente más desenfoque de movimiento (la hélice rota unas 3 veces por segundo).
Incrementando valores de Velocidad de Obturación de izquierda a derecha, lo que produce correspondientemente más desenfoque de movimiento (la hélice rota unas 3 veces por segundo).La velocidad de obturación define el tiempo que el obturador permanecerá abierto cuando se tome una imagen. Este ajuste define lo siguiente:
- La cantidad de luz que incide en la película (sólo relevante si se activa Exposición). Velocidades de obturación lentas producen imágenes más brillantes.
- La cantidad de desenfoque de movimiento (sólo relevante si se activa Desenfoque de Movimiento). Velocidades de obturación lentas producen más desenfoque de movimiento.
Si no empleas Exposición o Desenfoque de Movimiento, este ajuste no es relevante para la imagen renderizada.
Ángulo de Obturación [10..1080°]
 Un obturador rotatorio normalmente rota 24 veces por segundo. A la izquierda un ángulo de obturación grande (= más tiempo de exposición), a la derecha un ángulo de rotación pequeño (= menos tiempo de exposición).
Un obturador rotatorio normalmente rota 24 veces por segundo. A la izquierda un ángulo de obturación grande (= más tiempo de exposición), a la derecha un ángulo de rotación pequeño (= menos tiempo de exposición).Este ajuste y el siguiente sólo se aplica a la simulación de una cámara de cine con obturador rotatorio. Esas cámaras tienen 2 obturadores rotatorios posicionados delante de la apertura de la imagen con la película a exponer y puede ajustarse en direcciones opuestas para dejar un hueco de un tamaño dado entre ellos. Una sección se deja abierta entre los obturadores a través de los que se expone la película a una velocidad de 24 veces por segundo mientras pasa tras la apertura de la imagen. La película avanza un fotograma cada vez que los obturadores están situados en frente de la apertura de la imagen.
El ajuste Ángulo de Disparo (establecido normalmente a 180º) sirve para definir la velocidad de obturación. Cuanto más pequeño sea el ángulo, el obturador dejará pasar menos luz (esto sólo se aplica en Cinema 4D si se activa Exposición) y menos desenfoque de movimiento se grabará (actualmente es la tendencia que se sigue en películas de acción). Cinema 4D también permite definir ángulos de obturación extremadamente grandes de, por ejemplo, 1000º, lo cual no es posible hacer con las cámaras reales, y sirve para crear desenfoques de movimiento extremos.
Desfase de Obturación [0..360°]
Usa este valor para desfasar el efecto de desenfoque (con valores incrementales) en la dirección del fotograma de animación siguiente.
Eficiencia de Obturación [0..100%]
 Aumentando el valor de izquierda a derecha.
Aumentando el valor de izquierda a derecha.En la realidad, un obturador necesita "tiempo" para cerrarse. Para desenfoque de movimiento, cuanto más pequeño sea el valor, más suave será el desenfoque de movimiento (el efecto de desenfoque aparecerá durante un lapso de tiempo más corto). El valor máximo de 100% producirá el cierre inmediato, lo que hará que el desenfoque de movimiento se calcule prácticamente durante todo el tiempo que se esté renderizando la imagen (por tanto, el efecto de desenfoque será mayor).
Distorsión de Lente - Cuadrática [-100..100%]
Distorsión de Lente - Cúbica [-100..100%]
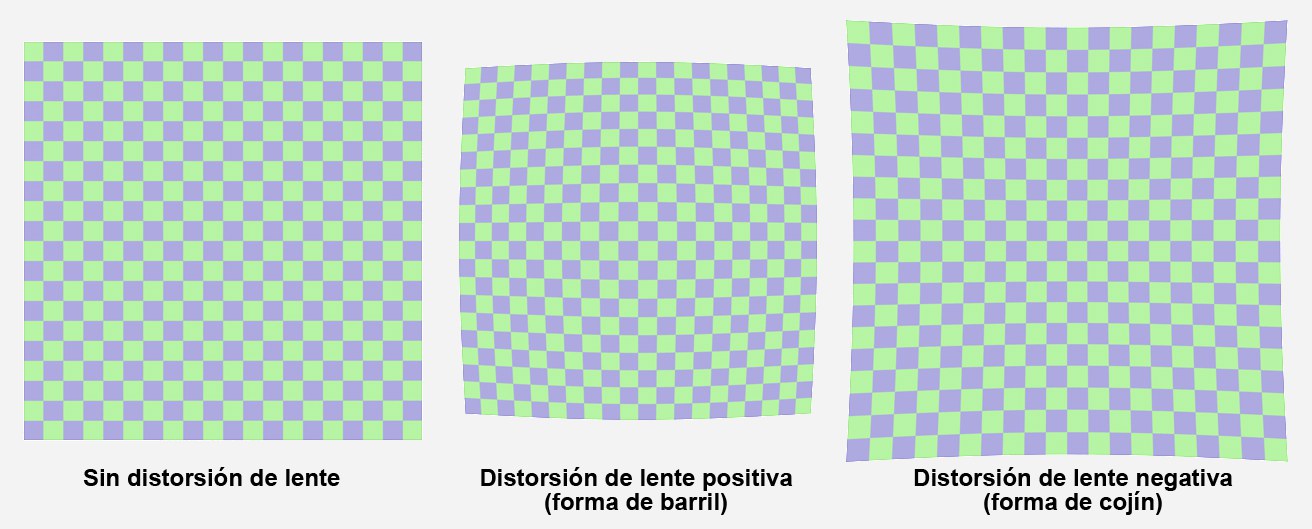 Se ha renderizado el mismo plano usando varias distorsiones de lente.
Se ha renderizado el mismo plano usando varias distorsiones de lente.La Distorsión de Lente (distintas aberraciones en los tamaños de los objetos con respecto a la distancia del eje de la lente) produce que las líneas rectas en los bordes de una imagen se muestren curvadas. No confundas este efecto con la distorsión de perspectiva de las lentes de gran angular (un ajuste de Longitud Focal bajo).
En fotografía, las lentes de gran angular (Longitudes Focales cortas) tienden a producir objetos "con forma de barril" y las lentes teleobjetivo (Longitudes Focales largas) distorsiones de tipo "forma de cojín" (lo contrario). Esos efectos pueden simularse usando los ajustes de Distorsión de Lente.
Esos valores definen el grado de distorsión de lente. Valores positivos producen la forma de barril, y los valores negativos la distorsión con forma de cojín.
Haz pruebas en el mundo real y con tu programa de tracking de cámara para determinar si debes usar Cuadrático o Cúbico, o una combinación de ambos (sólo difieren de forma sutil visualmente desde el centro de la vista hacia afuera).
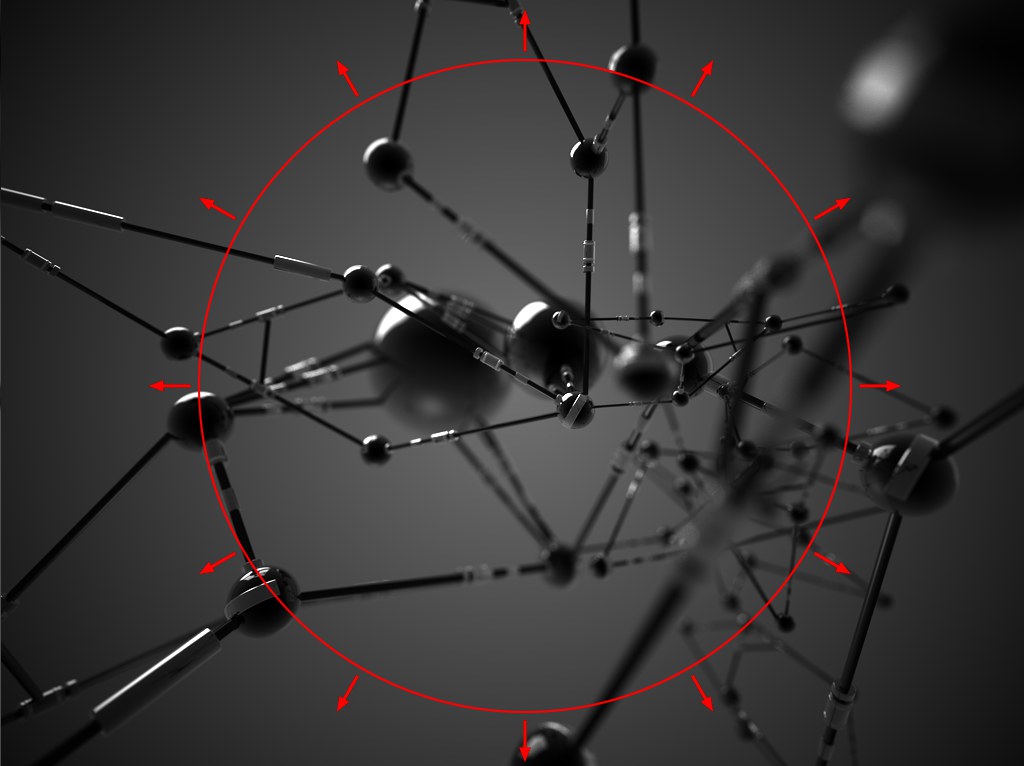 El viñeteado oscurece la imagen hacia los bordes (escena cortesía de Mike Winkelmann).
El viñeteado oscurece la imagen hacia los bordes (escena cortesía de Mike Winkelmann).El viñeteado es el efecto de oscurecimiento de una imagen en sus bordes (la luz que incide en el eje de la lente con un ángulo que no llena completamente la apertura del obturador debido al modo con que se ha construido el obturador).
Intensidad Viñeteado [0..500%]
 Incrementando el valor de izquierda a derecha.
Incrementando el valor de izquierda a derecha.Un valor de 0 desactiva el viñeteado. Valores mayores oscurecerán correspondientemente los bordes de la imagen. Valores extremadamente altos dejarán visible sólo una pequeña zona en el centro de la imagen.
 Incrementando el valor de izquierda a derecha.
Incrementando el valor de izquierda a derecha.Un valor de 0 creará un oscurecimiento uniforme desde el centro de la imagen a sus bordes. Valores mayores aumentarán el radio de la región circular en el centro de la imagen desde la que comienza el efecto de oscurecimiento. La propia región circular no se verá afectada por el efecto de oscurecimiento.
Aberración Cromática [-1000..1000%]

Las aberraciones cromáticas suceden en las lentes cuando se refractan componentes de la luz de distintos colores (dependiendo de la longitud de onda) con intensidades variables. En la imagen anterior, no se aprecia este efecto debido a las costuras coloreadas de azul-rojo en las regiones de alto contraste. Las aberraciones cromáticas sólo se manifiestan en las regiones de la imagen desenfocadas, es decir, si no hay desenfoque, no aparecerán aberraciones cromáticas.
El valor que puede definirse aquí determina la fuerza con que se renderizará el "desfase de color". También podría describirse como el grado de saturación en las regiones azul-rojas.
Un valor de 0 desactiva la aberración cromática.
Recuerda que activar este efecto también incrementa correspondientemente los tiempos de renderizado.
 Las regiones no enfocadas crean regiones bokeh.
Las regiones no enfocadas crean regiones bokeh.Los siguientes ajustes se emplean para crear regiones bokeh. Son regiones situadas fuera de la zona de enfoque de la cámara y por tanto se muestran desenfocadas. Aparecen pequeñas regiones brillantes con la forma de la apertura. Los Bokehs pueden tener un gran efecto en el "impacto" de una imagen porque las regiones desenfocadas pueden tener formas muy diversas, dependiendo de la forma de la apertura. En general, el mejor aspecto bokeh (es decir, el más suave y fluido) se obtiene con una apertura circular (opción Forma del Diafragma desactivada).
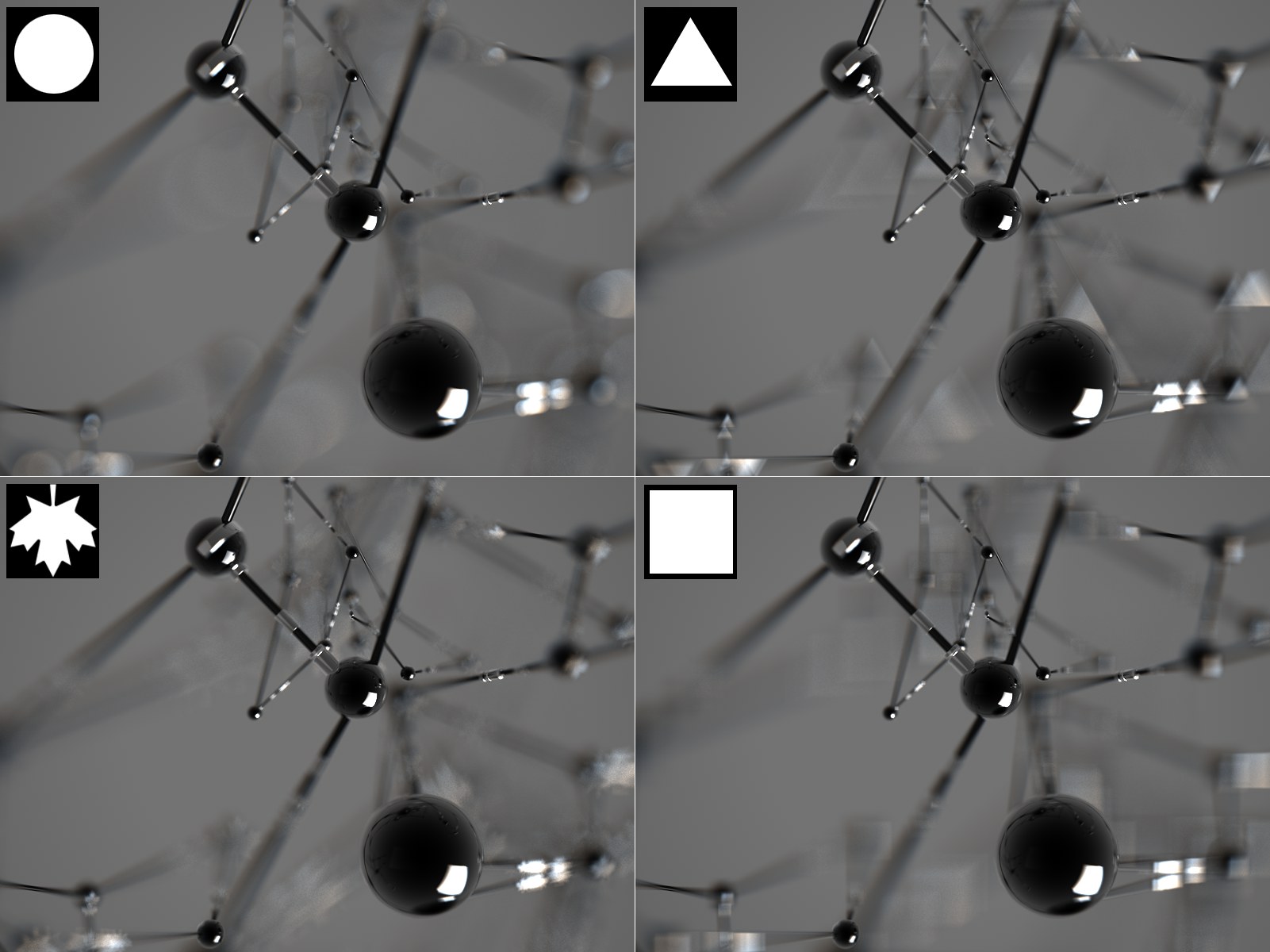 Distintas formas de diafragma producen diferentes efectos bokeh.
Distintas formas de diafragma producen diferentes efectos bokeh.Además ten presente que el bokeh puede invertirse, dependiendo de si el objeto dado está situado en frente o detrás del plano focal (es notable en particular con formas triangulares).
La opción Forma del Diafragma es bien circular (cuando está desactivada) o bien puede tener distintas formas usando los diversos ajustes disponibles cuando la opción está activada.
Ten presente que renderizar efectos bokeh de alto contraste es un proceso complejo y por tanto tarda un tiempo correspondiente en renderizarse (observa que puedes establecer Muestreo a
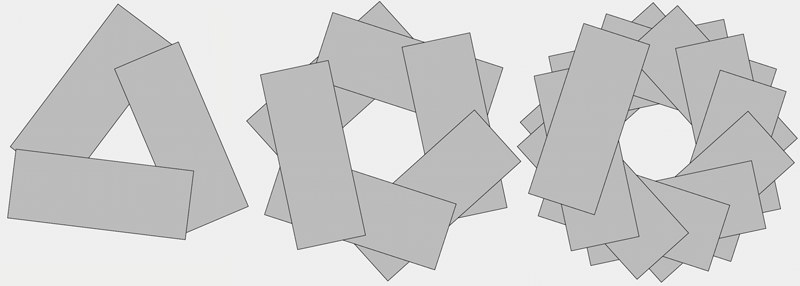 Número de Láminas de izquierda a derecha: 3, 6, 12.
Número de Láminas de izquierda a derecha: 3, 6, 12.El bokeh se define principalmente mediante la forma del diafragma. A su vez, la forma del diafragma (iris) depende del número de láminas. Cuantas más láminas se definan aquí, más redondeada será la forma del diafragma. El valor mínimo que puede establecerse es 3. El efecto que tiene el valor Láminas puede verse bajo la Forma de Diafragma.
La forma de lámina empleada en Cinema 4D se ha simplificado - las cámaras reales tienen láminas con forma de hoz, sin bordes rectos, no como en la imagen anterior.
Sin embargo, la opción Shader permite definir cualquier tipo de forma de diafragma (en cuyo caso no se aplicará el ajuste de Láminas).
Usa este valor para rotar la forma del diafragma (bokeh).

Este valor puede emplearse para concentrar el brillo de bokehs radiales en el borde (valores negativos) o en el centro (valores positivos) para evitar que tengan un aspecto homogéneo.
 La Anisotropía comprime los bokehs.
La Anisotropía comprime los bokehs.Usa este valor para estrechar los bokehs horizontalmente (valores positivos) o verticalmente (valores negativos). Los bokehs se renderizarán con un aspecto más brillante de lo normal bajo ciertas circunstancias. Sin embargo, puedes activar la opción Exposición para obtener unos cálculos correctos.
 Formas personalizadas producen bokehs inusuales.
Formas personalizadas producen bokehs inusuales.Aquí puedes definir una forma de diafragma personalizada. Simplemente emplea máscaras en blanco y negro. Las zonas blancas representan la parte transparente de la apertura. Ten presente que la forma del bokeh puede invertirse según donde esté localizado el objeto generador de bokeh (delante o detrás del plano focal).