![]() Objeto Cámara
Objeto Cámara
Objeto Cámara
Las cámaras son uno de los elementos esenciales de cualquier aplicación 3D. Las cámaras definen cómo se mostrará espacialmente la escena en el Panel de Vista 3D. Echa un vistazo a la vista de 4 Paneles en Cinema 4D: cada una de las vistas tiene su propia cámara (la cámara por defecto), cuyos ajustes pueden consultarse en la opción Cámara del menú Modo en el Gestor de Atributos. Estas cámaras no se muestran como objetos individuales en el Gestor de Objetos.
Además de las cámaras por defecto, puedes crear tantas cámaras como desees, con las que puedes visualizar o renderizar la escena desde cualquier ángulo.
Cuando se crea una cámara, se asumirán todos los parámetros de la cámara del Panel de Vista actualmente activa, es decir, básicamente se clona a la cámara.
Las cámaras tienen su propio sistema de coordenadas, como los objetos. La dirección de la vista se define por el eje Z.
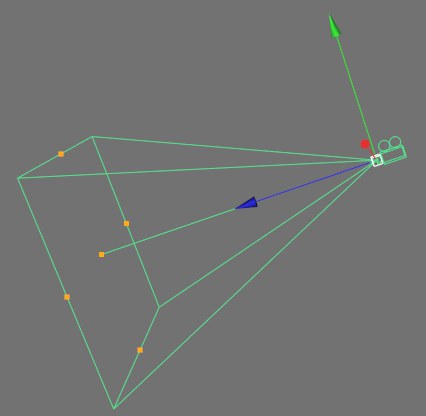
En el Panel de Vista, las cámaras se muestran como un cubo verde con dos rollos de película, la lente y el cono interactivo.
El resto de funciones interactivas de la cámara se describen más abajo.
Encontrarás una descripción de cómo cambiar entre múltiples cámaras de escena aquí. Con el Objeto Escenario puedes controlar todas las cámaras (así como las fuentes de luz, objetos de Entorno, etc.). La Etiqueta Morph de Cámara, sin embargo, puede usarse para hacer esto sin escalonamientos y además ofrece más opciones.
Cómo enlazar una cámara a una vista
Una vez se ha creado una cámara, la escena se visualizará desde su ángulo de visión. Para enlazar una cámara a una vista específica pueden seguirse los siguientes pasos:
- Se puede hacer doble clic sobre el icono de la cámara en el Gestor de Objetos.
- Se puede hacer clic en el botón resaltado a la derecha de la imagen anterior. Se asumirá la vista de cámara definida como la vista de renderizado (haciendo clic en el icono otra vez se volverá a la cámara por defecto).
- En cualquiera de los menús de las vistas, puede seleccionarse la cámara deseada desde el menú
. Para volver a la vista de la cámara por defecto, selecciona
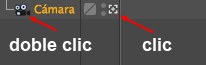
La vista de la cámara se asumirá entonces en la vista definida como vista de renderizado.
Si la cámara está enlazada a una vista (por supuesto, se aplica lo mismo a la cámara por defecto), puede controlarse de forma interactiva usando los iconos situados arriba a la derecha de la respectiva vista:

Usando esos iconos, puedes cambiar la posición o el ángulo rotacional de tu cámara. Haciendo clic derecho y arrastrando sobre el icono central puedes ajustar la longitud focal de la cámara (zoom).
Puedes crear cualquier número de cámaras nuevas, incluyendo Paneles de Vista (menú principal: Ventana / Nuevo Panel de Vista).
También es posible usar cualquier objeto como cámara (ángulo de vista: eje Z).
Controlando la cámara interactivamente
Cuando se selecciona una cámara, aparecen varios manejadores disponibles:
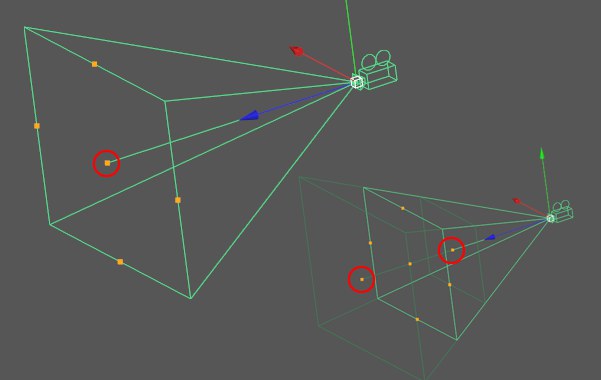 A la izquierda se marca la Distancia Focal (plano focal); a la derecha se marcan las posiciones de los planos de profundidad de campo (cuando se selecciona y no se emplea Cámara Física).
A la izquierda se marca la Distancia Focal (plano focal); a la derecha se marcan las posiciones de los planos de profundidad de campo (cuando se selecciona y no se emplea Cámara Física).Hay una línea que comienza en el origen de la cámara y tiene un manejador en su extremo. Esto también es el punto en el que se encuentra la Distancia Focal de la Cámara Física (todos los objetos situados en este plano se renderizarán enfocados). Este punto puede arrastrarse en la dirección Z. Si pulsas simultáneamente la tecla
Podemos encontrar 4 manejadores en el plano focal. Con esos manejadores puede modificarse la Longitud Focal (y sus correspondientes campos de visión).
Si quieres renderizar un pase de profundidad de campo (debe activarse Mapa de Desenfoque DOF Frontal o Mapa de Desenfoque DOF Trasero en la pestaña Detalles), se mostrarán ambos puntos marcados en la imagen anterior, los cuales pueden modificarse también de forma interactiva.
Una cámara Objetivo es básicamente una cámara como las descritas arriba. Sin embargo, con una cámara Objetivo, se genera automáticamente una Etiqueta Objetivo. Además se generará un objeto Objetivo - un Objeto Nulo hacia el que está orientada la cámara. Todo este setup es interactivo, es decir, si se mueve la cámara en el Panel de Vista, permanecerá orientada constantemente hacia el objeto Objetivo, y viceversa - si se mueve el objeto Objetivo, la cámara lo seguirá.
Una cámara estéreo es una cámara normal, como la descrita arriba, con Modo establecido a
Animando Movimientos de Cámara
En esta sección encontrarás unos cuantos tips sobre cómo proceder con la animación de los movimientos de cámara en Cinema 4D.
Primero, una norma general, evita usar un único recorrido de cámara para toda la película. ¡Un único recorrido de cámara tiende a aburrir al espectador!.
Cinema 4D te ofrece varios modos para animar cámaras. En esos modos, primero enlaza la cámara al panel de vista — en la vista en perspectiva, selecciona el nombre de la cámara en el submenú Cámaras / Cámaras en la Escena.
- El método más sencillo es grabar fotogramas clave para la posición y rotación de la cámara. Esto se consigue moviendo y rotando la cámara y grabando claves en diferentes instantes de la animación. Una vez que se han grabado las claves, puedes ajustar con detalle los movimientos de cámara usando las F-Curves de las pistas. En ocasiones este método se vuelve tedioso porque se necesita editar múltiples secuencias (para los componentes X, Z e Y).
- Un método más refinado es usar una spline que actúa como recorrido sobre el que se mueve la cámara. Para hacer que la cámara siga a la spline, asigna una etiqueta Alinear a una Spline a la cámara y arrastra y suelta la spline en el campo Trayectoria de la Spline de la etiqueta. Por último, anima el parámetro Posición de la etiqueta.
Una variante más flexible y completa del segundo método implica el uso de dos splines y que el objetivo de la cámara señale a un objeto nulo. Una spline se usa para la trayectoria de la cámara, y la otra spline actúa como trayectoria sobre la que se mueve el objeto nulo (esta vez se necesitan dos etiquetas Alinear a una Spline, una para la cámara y otra para el nulo). Naturalmente, el nulo debe permanecer parado en los instantes donde la cámara debe enfocar a la misma posición durante un período de tiempo.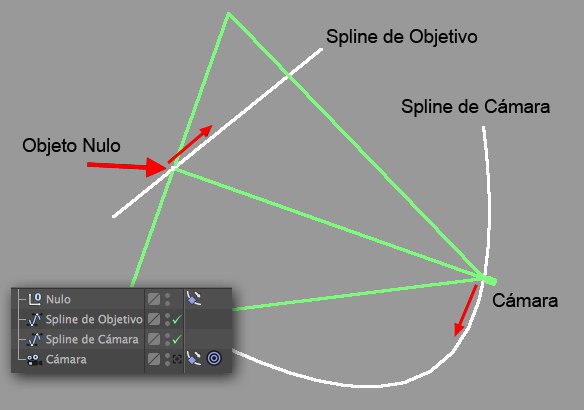 Cámara y objetivo animados.
Cámara y objetivo animados.
Esas dos splines proporcionan un modo muy preciso para controlar la posición y orientación de la cámara. Puedes ajustar con detalle la animación usando las F-Curves en ambos parámetros Posición (de las etiquetas Alinear a una Spline). - Usando la Etiqueta Videocámara y la Etiqueta Morph de Cámara dispones de parámetros simplificados y comprensibles para controlar cámaras (comportamiento de cámara dinámico y realista; mezclado entre múltiples cámaras).
¿Cómo funciona una cámara real?
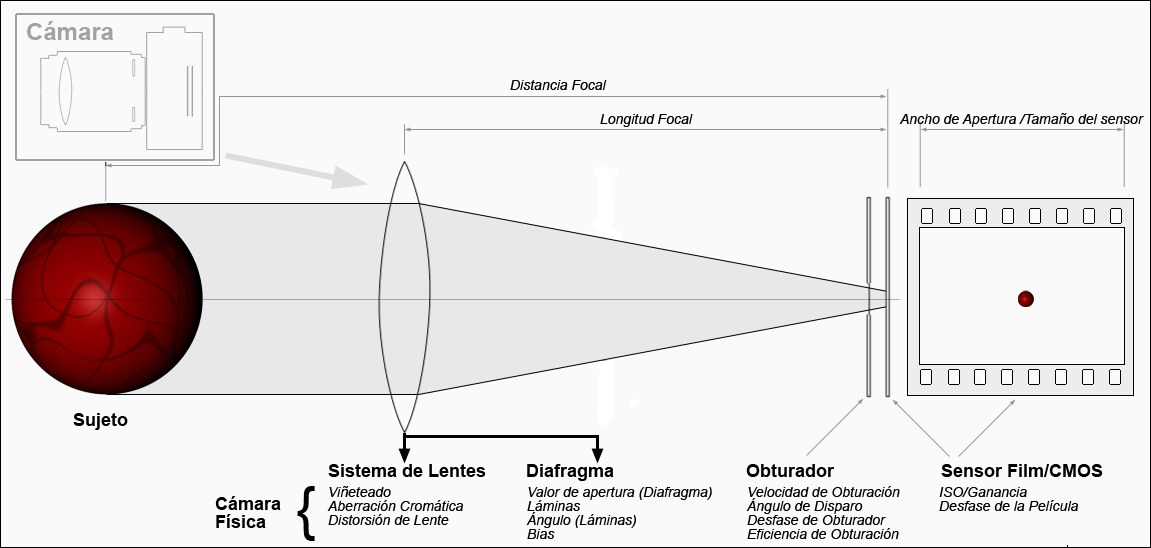 Las partes más importantes de una cámara. Varias de las funciones de Cinema 4D correspondientes se listan en itálica (bajo la Cámara Física, que se emplea para los Renders Físicos).
Las partes más importantes de una cámara. Varias de las funciones de Cinema 4D correspondientes se listan en itálica (bajo la Cámara Física, que se emplea para los Renders Físicos).Dicho de forma sencilla, una cámara funciona del siguiente modo: la luz se introduce en la cámara a través de un conjunto de lentes (las cuales están organizadas dentro de la lente de la cámara). La principal tarea de la lente es enfocar la luz incidente en la película/sensor. En la mayoría de los casos, una de las lentes puede ajustarse horizontalmente para ajustar la longitud focal (zoom).
El diafragma está integrado en la lente. Esta apertura controla la cantidad de luz incidente (no tiene efecto sobre el campo de visión) y controla la profundidad de campo así como el efecto bokeh (ambos sólo con la Cámara Física). La apertura siempre está abierta, al contrario que el siguiente componente: el obturador.
En fotografía, el obturador se abre por un breve lapso de tiempo definido. Este lapso de tiempo controla principalmente la cantidad de desenfoque de movimiento (sólo con Cámara Física), pero también la cantidad de luz incidente que permite atravesarlo.
Finalmente, la luz atraviesa la apertura del obturador e incide sobre la película o sensor CMOS (en cámaras digitales), donde se crea una imagen de los objetos hacia los que está orientada la cámara. Este setup de cámara se reproduce en Cinema 4D para crear una imagen de píxeles bidimensional del contenido de una escena tridimensional.
Si se activa Físico en el menú Renderizador de la Configuración de Render, se mostrarán disponibles diversos parámetros adicionales (menú Físico), que sirven para renderizar efectos de cámaras del mundo real. Entre esos efectos podemos encontrar:
- Profundidad de campo renderizada
- Desenfoque de movimiento renderizado
- Viñeteado (oscurecimiento de la imagen hacia sus bordes)
- Aberración cromática (descomposición del color), etc.
Con la Cámara Física puedes renderizar imágenes incluso más realistas (con respecto a fotos/películas "reales") que con la cámara tradicional de Cinema 4D (que "meramente" representa una cámara oscura). En Cinema 4D se ha recreado una auténtica cámara (física) completa, incluyendo todos sus típicos parámetros como longitud focal, velocidad de obturación, f-stop, ISO, etc. La profundidad de campo y el desenfoque de movimiento también se controlan usando esos parámetros. Esto hace posible integrar con facilidad imágenes renderizadas en material fuente filmado o fotografiado. La perspectiva, profundidad de campo, etc. coincidirán si los valores son los mismos.
Los elementos incluidos en la Cámara Física suponen, estrictamente hablando, un paso atrás en la calidad de mostrado comparado con la cámara de Cinema 4D anterior, la cual, por ejemplo, no posee filtro de distorsión de lente, viñeteado, etc. El ojo humano está acostumbrado a ver esos errores menores en fotos/películas, por lo que la ausencia de esas características hacen que el observador no aprecie el realismo subjetivo de las imágenes, por ejemplo, las imágenes generadas por ordenador a menudo se consideran demasiado "limpias" o artificiales.
Resumiendo, la Cámara Física supone un paso más en la visualización fotorrealista en el sentido más amplio de la realidad. Resulta menos adecuado usar la Cámara Física, por ejemplo, en el renderizado de ilustraciones técnicas o imágenes similares.
Aquellos que tengan experiencia en la fotografía se sentirán inmediatamente como en casa. El resto debe saber que operar con cámaras reales es algo más complicado debido a que se requiere un gran conocimiento teórico y experiencia para sacar el máximo partido de una cámara real. Afortunadamente, el software permite tener ventaja con algunos trucos. La profundidad de campo, simplemente puede desactivarse en Cinema 4D de modo que toda la escena se renderizará enfocada. Esto puede resultar muy útil a veces. La Cámara Física, que sólo funciona junto con el Renderizador Físico (que en sí tiene algunos inconvenientes) debe emplearse si quieres renderizar efectos fotográficos como los descritos anteriormente. Para garantizar que el resultado es realista (p.ej. una profundidad de campo uniforme) debes escalar tu escena usando unidades (mira Escala del Proyecto) para el tamaño relativo real, p.ej. un elemento del mundo real que mide 1.86m debería medir también 1.86m en Cinema 4D.