Propiedades Básicas
Puedes encontrar información general acerca del Renderizador Físico en la sección Motor de Render.
Activa o desactiva la profundidad de campo para el Renderizador Físico.
De forma estricta, una cámara real sólo puede enfocar con claridad a única distancia a la vez. Todo lo situado delante o detrás de este plano se muestra progresivamente desenfocado. La zona entre los objetos más cercanos y más lejanos que se muestran enfocados se denomina profundidad de campo.
Una profundidad de campo grande es cuando se muestra una gran región en la distancia, mientras que una profundidad de campo pequeña es cuando sólo se muestra enfocada una región relativamente pequeña.
 Reduciendo la profundidad de campo de izquierda a derecha.
Reduciendo la profundidad de campo de izquierda a derecha.En Cinema 4D, la profundidad de campo para el ángulo de vista de la cámara se define usando Distancia Focal, que puede modificarse de forma interactiva en el Panel de Vista:
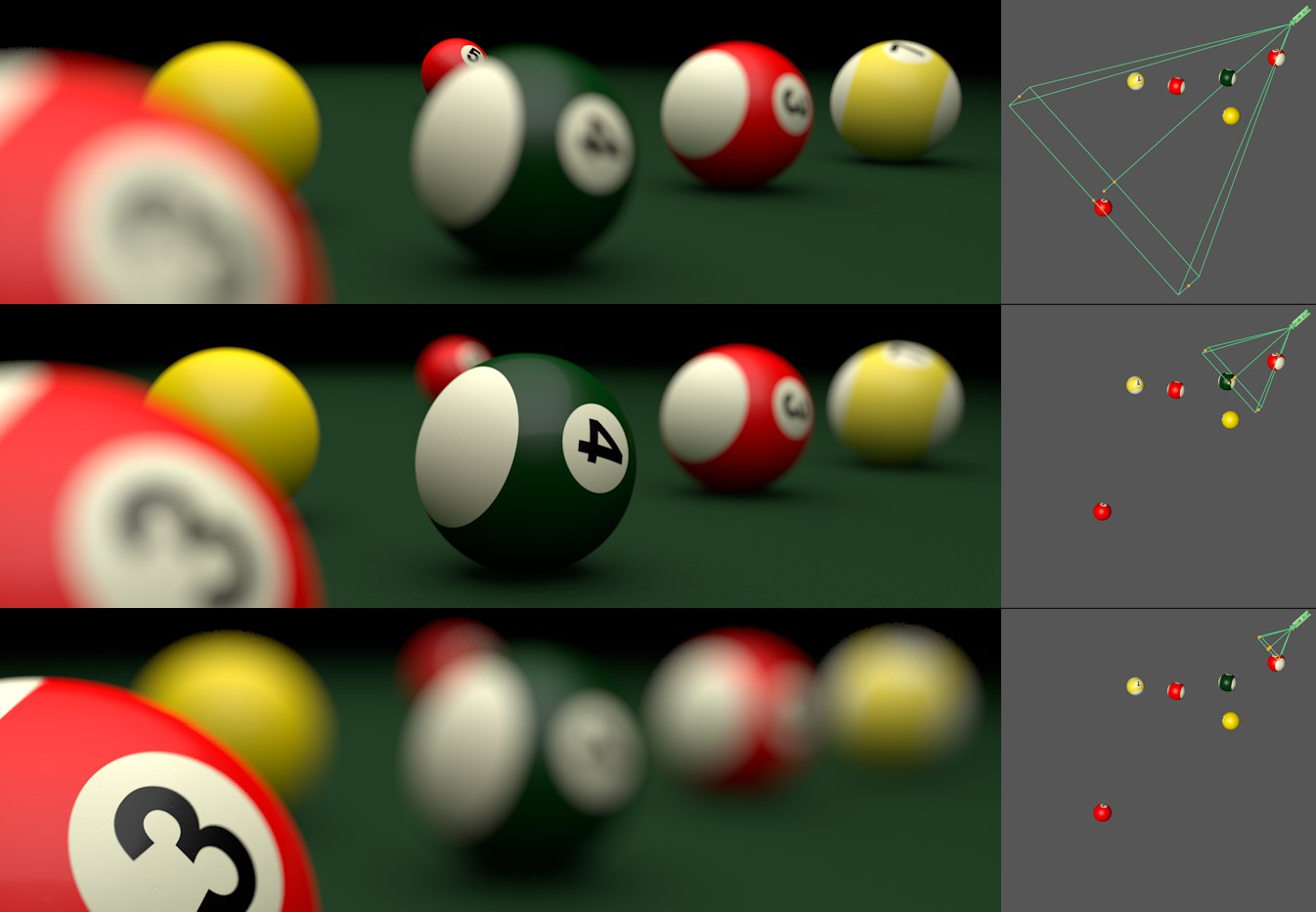 Las distancias focales variables mostradas a la derecha desplazan la profundidad de campo verticalmente a lo largo del ángulo de visión de la cámara.
Las distancias focales variables mostradas a la derecha desplazan la profundidad de campo verticalmente a lo largo del ángulo de visión de la cámara.La profundidad de campo (posición espacial, fuerza) está influida por 3 opciones de cámara:
- Longitud Focal (cuanto mayor sea la Longitud Focal , menor será la profundidad de campo).
- Tamaño del Sensor (controla el grado de profundidad de campo; cuanto más pequeño sea el Diafragma (f/#) (el sensor del mundo real será más amplio), más pequeña será la profundidad de campo).
- Distancia Focal (cuanto menor sea la distancia al objeto, más desenfocado se mostrará). Pueden encontrarse más detalles en Distancia Focal.
Ten en cuenta que escalar la profundidad de campo en un proyecto puede alterar considerablemente el proyecto. Mira también Escala del Proyecto. La Distancia Focal se adaptará correspondientemente, pero los parámetros "visuales" mencionados anteriormente permanecerán sin cambios.
 Velocidades de obturación extremadamente bajas pueden crear efectos interesantes.
Velocidades de obturación extremadamente bajas pueden crear efectos interesantes.Activa o desactiva el desenfoque de movimiento para el Renderizador Físico. De hecho este desenfoque de movimiento es un desenfoque de movimiento real, físicamente correcto. El desenfoque de movimiento sucede cuando un objeto o la propia cámara se mueve mientras el obturador de la cámara está abierto. El grado de desenfoque de movimiento depende de la velocidad de obturación de la cámara y la velocidad con que se mueve el objeto o la cámara.
 Velocidades de obturación lentas producen un desenfoque de movimiento más pronunciado.
Velocidades de obturación lentas producen un desenfoque de movimiento más pronunciado.Como sucede con la profundidad de campo, el desenfoque de movimiento requiere mucha potencia de computación y por tanto, mucho tiempo de renderizado. Sin embargo, este efecto ayuda a crear un aspecto realista en secuencias de películas y de video, aunque la tendencia actual en las películas de acción es usar velocidades de obturación rápidas, lo que produce secuencias de imágenes tipo estático.
Algunos consejos generales acerca del desenfoque de movimiento:
- Ten presente también la etiqueta Desenfoque de Movimiento, que ofrece diversas funciones especiales.
- Deberías siempre interpretar (bakear) Dynamics para garantizar que el desenfoque de movimiento se calcula correctamente.
- El desenfoque de movimiento no se calcula cuando se renderiza en el Panel de Vista.
- Con objetos generados cuyo número de puntos totales cambia durante la animación, pueden aparecer problemas porque la interpolación no puede realizarse correctamente. Ejemplo: una Trayectoria Spline animada mediante PLA. El número de puntos de spline puede cambiar dinámicamente, lo que influye en el número de polígonos generados. Solución: marcos de desenfoque de movimiento intermedios siempre ayudan en esos casos. En particular, al usar el objeto Recorrido, Puntos Intermedios puede establecerse a Uniforme. El número de polígonos a lo largo de la Spline no variará.
- El desenfoque de movimiento no se renderiza correctamente en el modo IG CI.
- Con Generadores animados (p.ej., objeto Forro; en este caso especial, puede ser de ayuda la opción Subdivisión por Segmento), las coordenadas UV pueden cambiar bruscamente. En esos casos pueden producirse cálculos erróneos de desenfoque de movimiento.
Subdivisiones Movimiento [1..6]
 El cubo se mueve a lo largo de la Spline. Con un valor de Subdivisión de Movimiento de 6 el cubo se mueve correctamente a lo largo de la spline Círculo.
El cubo se mueve a lo largo de la Spline. Con un valor de Subdivisión de Movimiento de 6 el cubo se mueve correctamente a lo largo de la spline Círculo.Es especialmente importante calcular posiciones entre marcos de animación al animar movimientos rápidos y circulares. Este valor define el grado de subdivisión entre dos marcos de animación secuenciales (1=0; 2=una vez; 3=tres veces; 4 = 7 veces; 5 = 15; 6 = 31 veces). Valores altos emplearán más memoria (aunque sólo será notable cuando se aplique a muchos objetos). Para imágenes fijas, este valor debe ser mayor que cuatro cifras para garantizar una calidad de movimiento máxima.
Subdivisiones de Deformación [0..6]
Mira también Subdivisiones Movimiento, sólo para efectos de deformación (cuando cambia la forma de los objetos), por ejemplo, si se usan Juntas.
Mira también Subdivisiones Movimiento, sólo para pelo animado. Ten presente que esta opción requiere mucha memoria. Por tanto esta opción debe usarse lo mínimo posible y con valores muy bajos.
El Muestreador hace justo eso - muestrea la caché del Proyecto desde el ángulo de vista de la cámara en un raster de píxeles (mira también ¿Cómo funciona el antialiasing?). El Muestreador tiene que determinar qué regiones han de ser muestreadas de nuevo con respecto al antialiasing o efectos de desenfoque (profundidad de campo, desenfoque de movimiento, efectos de desenfoque) para poder obtener la calidad de render deseada.
Las muestras recogidas (es decir, los colores), cuyo número excede de largo el número de píxeles, al final se convertirán en pixeles de color mediante un filtro antialiasing. Esta es una explicación simplificada de los complejos procesos que tienen lugar realmente.
La siguiente configuración de Muestra sirve como instancia controladora de las muestras que deben calcularse. Principalmente se aplica lo siguiente: cuantas más muestras se recojan en las regiones críticas, mejor será el resultado final (y más largo será también el tiempo de renderizado). Resumiendo:
- Adaptativo: dependiendo de la configuración definida, se producirá un incremento de muestreo en las regiones críticas o importantes. Este es el mejor modo en la mayoría de los casos, porque ofrece un buen compromiso entre calidad y velocidad de render (es comparable a la configuración por defecto de Antialiasing Mejorado).
- Fijo: se calculará un número definido y no modificable de muestras por pixel (sin embargo, puede aumentar en regiones de efecto de desenfoque, dependiendo de la configuración) (es comparable a la configuración por defecto de Antialiasing Mejorado y Min/Max).
- Progresivo: este muestreador puede estar renderizando infinito (las muestras se calculan continuamente). Cuanto más tiempo esté renderizando, mejor se calcularán el antialiasing y efectos de desenfoque como profundidad de campo, desenfoque de movimiento y efectos de desenfoque.
 Los resultados de render usando los valores mostrados para Subdivisiones de Muestreo.
Los resultados de render usando los valores mostrados para Subdivisiones de Muestreo.El muestreador subdivide cada pixel en un número de subpixeles definido, según el valor introducido en Subdivisiones de la Muestra. Por ejemplo, para hacer visualmente atractiva la región desenfocada de un efecto de desenfoque de movimiento, debes usar un valor relativamente alto (p.ej. 4 o 5). Esto significa que se calcularán 16 y 25 muestras por pixel, respectivamente (también pueden introducirse valores reales como 2.4). También sucede así en las regiones superfluas. Echa un vistazo a la imagen anterior, arriba a la derecha de la escena donde puede verse una sección del muro. Esta es una región en la que usar un gran número de muestras es completamente superfluo debido a su escasa complejidad superficial. Tenemos un muro cuya superficie es muy homogénea y que permanece sin cambios. Por tanto, Fijo es un método de renderizado de imagen tipo "fuerza bruta".
El tiempo de render es muy valioso. Por ello hay un modo Adaptativo que reconoce las zonas donde se necesitan más muestras.
Aumentar el nivel de Subdivisiones de Muestro en una unidad normalmente multiplica por dos el tiempo de render requerido. Por tanto puedes estimar con bastante precisión el tiempo de render, cosa que resulta difícil de predecir con el muestreador Adaptativo.
El muestreador Adaptativo es mucho más inteligente comparado con el muestrador Fijo, es decir, normalmente renderiza más rápido. Por otro lado, es más difícil de controlar porque calcula los siguientes 4 valores y distribuye las muestras en consecuencia:
- Subdivisiones de Muestreo
- Subdivisiones de Sombreado (Min)
- Subdivisiones de Sombreado (Max)
- Umbral de Error de Sombreado
Para usar efectos especiales como efectos de desenfoque, hay disponibles opciones adicionales abajo del cuadro de diálogo.
Independientemente de la configuración definida, se presta especial atención a los bordes de los objetos, a los que se aplican muestras adicionales para garantizar que el antialiasing es siempre óptimo.
Ten en cuenta que por una cuestión de principios, el muestreador Adaptativo renderiza la imagen un poco más desenfocada que con el modo Fijo:

Por tanto, si quieres crear un render definido de un Proyecto con texturas muy detalladas, es mejor usar el modo Fijo.
 Cuanto más tiempo dure el render, mejor será el resultado (la calidad).
Cuanto más tiempo dure el render, mejor será el resultado (la calidad).Este modo de renderizado es completamente nuevo en Cinema 4D y la gran diferencia con respecto a los modos de renderizado normales es que produce una imagen final tras un tiempo de render infinito. El modo de renderizado Progresivo puede estar renderizando infinitamente, y durante ese tiempo el resultado está constantemente mejorandose. Esto no resulta obvio en superficies coloreadas de forma homogénea, sino que se aprecia en las regiones que tienen efectos de desenfoque aplicados como profundidad de campo, desenfoque de movimiento, sombras área, efectos de desenfoque o antialiasing. La imagen inicialmente muy granulada se irá volviendo progresivamente menos granulada, es decir, más homogénea. No hay que confundir este modo con el renderizado "imparcial", cuya popularidad ha aumentado en los últimos años. En este modo, la IG, entre otras cosas, es "imparcial" (no adulterada con respecto a la exactitud y precisión físicas), es decir, el efecto IG está continuamente mejorando. ¡El modo Progresivo no ofrece ese efecto!.
Este modo resulta principalmente adecuado para previsualizaciones de render rápidas porque puedes determinar muy rápidamente la calidad de la imagen en su conjunto. Ningún otro método ofrece una visualización tan rápida de la escena en general (con una calidad reducida al principio). Para ello se recomienda que los valores de subdivisión abajo de la ventana de diálogo se establezcan a 0.
Si dejaras renderizando la escena infinitamente, obtendrías una imagen perfecta sin grano. Sin embargo, también se obtienen muy buenos resultados en un tiempo finito.
No obstante, bajo ciertas circunstancias puede tomar tanto en renderizar como otros modos de render.
Ten presente que puedes hacer visibles muchas opciones para este modo haciendo clic en la flecha pequeña situada al lado de Muestreador.
Modo Progresivo
Pases Progresivos [1..65536]
Tiempo Límite Progresivo (minutos) [0..16384]
Pases Progresivos Team Render [1..65536]
Usa estas opciones para definir si es render no ha de acabar nunca (Infinito) o si debe acabar tras un número de pases especificado (Cantidad de Pases), si este ajuste debe usarse para abortar el renderizado de imágenes únicas (fijas) o tiempo de render (Tiempo Límite). En este contexto, un pase se define como un resultado renderizado completamente nuevo en toda la superficie de la imagen dada (en el Visor de Imágenes se muestra un resumen de todos los pases). La Cantidad de Pases que se está calculando actualmente se muestra en la barra de estado abajo del Visor de Imágenes.
Ten presente que al usar Tiempo Límite debes dejar transcurrir el tiempo suficiente para, al menos, 1 pase. Si no, el render puede fallar si el pase se interrumpe a mitad.
Número Límite de Pases Progresivos: Esta configuración impide el renderizado infinito para un fotograma de animación y trabaja exclusivamente para animaciones y Modo progresivo e Infinito, con independencia de que se utilice una sola máquina, Team Render o Cola de Render.
Este menú de selección te facilita el trabajo definiendo automáticamente combinaciones de parámetros, dependiendo del ajuste seleccionado (de los 4 descritos abajo). Previo, Bajo, Medio, Alto se refieren a la calidad de la imagen renderizada - cuanto mayor sea el ajuste, menos grano tendrá la imagen, pero más tardará en renderizarse. Si se selecciona Automático, sólo puede definirse individualmente el valor Umbral de Error de Sombreado. Se seleccionará Personalizar automáticamente cuando uno de los valores de los parámetros se modifique manualmente.
Comprobar Transparencia de Sombreado
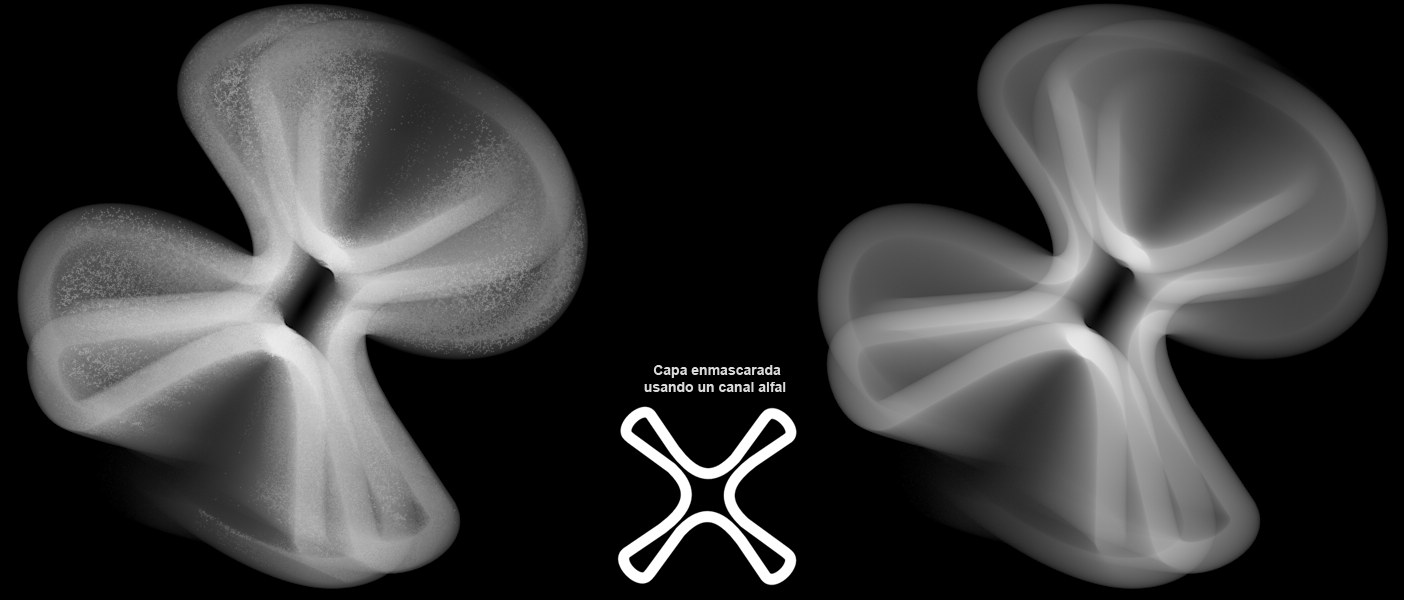 Opción Comprobar Transparencia de Sombreado desactivada a la izquierda, activada a la derecha, con un objeto animado que tiene canales alfa y desenfoque de movimiento.
Opción Comprobar Transparencia de Sombreado desactivada a la izquierda, activada a la derecha, con un objeto animado que tiene canales alfa y desenfoque de movimiento.Esta opción puede activarse para evitar el efecto mostrado a la izquierda: sucede cuando los canales alfa se usan junto con desenfoque de movimiento. Se empleará el muestreador adaptativo, que realizar cálculos adicionales para poder diferenciar las regiones transparentes de las regiones no transparentes. Desafortunadamente, este esfuerzo adicional produce que los tiempos de render se disparen cuando se trabaja con materiales transparentes complejos. Por tanto, esta opción está desactivada por defecto. Sólo debe activarse si aparece el efecto mostrado en la parte izquierda de la imagen anterior (cuando se usen canales alfa junto con desenfoque de movimiento).
Subdivisiones de la Muestra [0..16]
Esta opción funciona de forma distinta según se seleccione Fijo o Adaptativo.
Esta opción básicamente divide cada pixel en un número de subpixeles especificado (0=1; 1=2; 2=4; 3=8; 4=16, etc. También pueden introducirse valores fraccionarios) y para cada pixel se calculará al menos el mismo número de muestras.
- Con un número fijo: el número absoluto de muestras que se calculan por pixel (dependiendo de los valores de subdivisión abajo de la ventana de diálogo, puede que se calculen muestras adicionales). Mira también
Fijo . - Con un número adaptativo: el número de muestras tomadas desde la escena para poder recopilar información que se calculará en un paso posterior (usando los tres parámetros de sombreado), es decir, si los valores aquí introducidos son demasiado bajos, usar valores altos en los otros parámetros no mejorará el resultado:
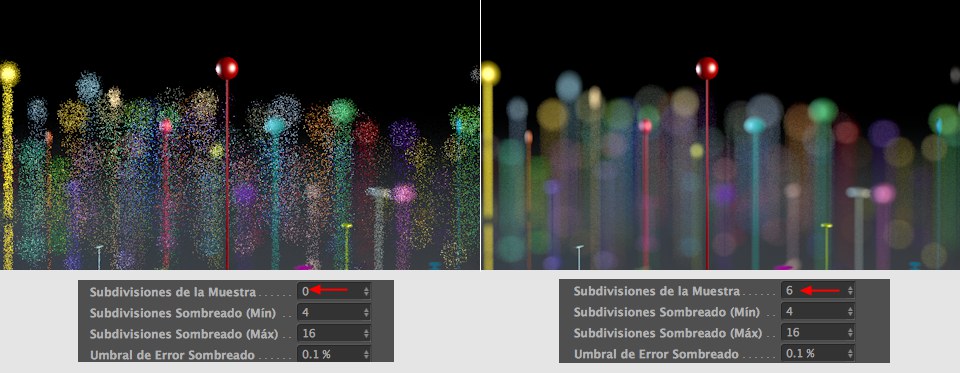 Valores de Subdivisiones de Muestreo que son tan bajos, que no pueden compensarse usando valores mayores en los parámetros de sombreado (escena de Tim Clapham).
Valores de Subdivisiones de Muestreo que son tan bajos, que no pueden compensarse usando valores mayores en los parámetros de sombreado (escena de Tim Clapham). Subdivisiones Sombreado (Mín) [0..16]
Subdivisiones Sombreado (Máx) [0..16]
Umbral de Error Sombreado [0.1..100%]
Este trío de opciones debería serte familiar de otras funciones de Cinema 4D: el renderizador por defecto las tiene en las opciones del modo Mejorado de Antialiasing, y la calidad de las sombras Area también se ajusta usando estas opciones. Estas opciones funcionan básicamente del mismo modo en el Muestreador. Dicho de forma sencilla, se aplica la información recopilada por la opción Subdivisiones del Sombreado y el número de muestras de sombreado requerido por pixel se determinará en base a los parámetros de sombreado.
El "Sombreado" se define como el cálculo de un valor de color en base a las sombras, texturas, refracciones, reflexiones, etc. Puede llegar a ser muy complejo y requerir mucho tiempo de proceso, dependiendo de la escena (el Renderizador Físico puede reutilizar las muestras de sombreado - dependiendo de la escena - lo que ayuda a ahorrar tiempo).
El valor de Subdivisiones de Sombreado (Min) define el número mínimo de muestras de sombreado que se calculará siempre (además en potencias de dos, p.ej. 1,2,4,8,16,etc.).
El valor de Subdivisiones de Sombreado (Max) define el número máximo de muestras de sombreado, en correlación con el valor Umbral de Error de Sombreado, que debe calcularse. El valor Umbral de Error de Sombreado controla el número de muestras que se calcularán. Cuanto más bajo sea el valor, más se acercará el número de muestras a Subdivisiones de Sombreado (Max) (sin embargo, ¡solo en las regiones criticas!).
Si a veces hay luces extremadamente brillantes de texturas HDR o fuentes de luz extremadamente brillantes al calcular el antialiasing y/o efectos de desenfoque y resulta molesto, esta opción puede emplearse para reducir el brillo de esos efectos durante los cálculos. Pero ten cuidado: la imagen perderá entonces parte de su dinamismo, un resultado no siempre deseado. Por tanto, se sugiere emplear valores entre 2 y 8. Valores más bajos reducirán el brillo, valores más altos permiten más brillo (que además deberán renderizarse usando valores de Muestreo más altos para obtener un aspecto más suavizado).
 Arriba un valor de Umbral HDR grande, abajo un valor pequeño.
Arriba un valor de Umbral HDR grande, abajo un valor pequeño.Ten en cuenta que esta opción sólo está disponible si Profundidad de Color está ajustado a 32 bits en el menú Guardar (internamente se usará un valor de 0 en los modos a 8 y 16 bits).
Las siguientes tres opciones de subdivisión no se aplican a nivel del material (canales de Reflectancia o Transparencia, Shader Oclusión Ambiental, preajustes de render OA) o a nivel del objeto (Sombras Suaves, fuentes de luz), sino de forma global, es decir, en toda la escena. Estas son las opciones de calidad para los respectivos efectos (efecto de desenfoque, sombras de Area, Oclusión Ambiental). La fuerza se sigue definiendo a nivel de material u objeto, o en el menú de Preajustes de Render.
Cada valor es el exponente de una potencia de dos: 0=1, 1=2, 2=4, 3=8, 4=16, etc. (también pueden introducirse valores reales).
Esos valores se tendrán en consideración cuando se use el modo Progresivo. Valores más altos producirán renders más lentos y graduales. Para realizar previsualizaciones de render en este modo, se sugiere establecer todos los valores a 0.
Subdivisión Desenfoque (Máx) [0..16]
 Más muestras (derecha) producen mejor calidad en reflexiones y transparencias desenfocadas.
Más muestras (derecha) producen mejor calidad en reflexiones y transparencias desenfocadas.Si se han definido efectos de desenfoque en los materiales (canales de Transparencia y/o Reflectancia), usa este valor para ajustar la calidad (=granularidad) del efecto. Valores mayores producen mejor calidad, pero también aumentan los tiempos de render correspondientemente. Los tiempos de render se multiplican por dos para un efecto dado cada vez que se incrementa este valor en 1 unidad.
Subdivisión Sombra (Máx) [0..16]
 Más muestras (derecha) mejoran la calidad de las sombras suaves.
Más muestras (derecha) mejoran la calidad de las sombras suaves.Este parámetro se refiere a los Mapas de Sombra (el Renderizador Físico simula los Mapas de Sombra porque no los puede calcular). Valores mayores producen mejor calidad pero también aumentan los tiempos de render correspondientemente.
Subdivisión Oclusión Ambiental (Máx) [0..16]
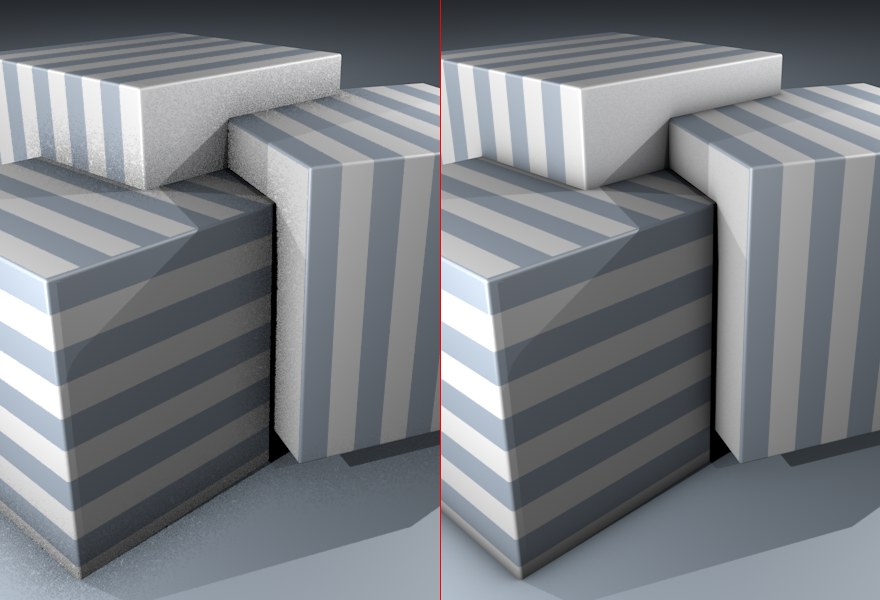 Más muestras (derecha) mejoran la calidad de la Oclusión Ambiental.
Más muestras (derecha) mejoran la calidad de la Oclusión Ambiental.Usa este valor para ajustar la calidad de los efectos de Oclusión Ambiental. Valores mayores producen mejor calidad pero también aumentan los tiempos de render correspondientemente.
Subdivisión de Dispersión de Subsuperficie (Máx) [0..16]

Si se establece Modo a
Este ajuste puede definirse para materiales u objetos mediante la opción Subdivisión Muestreo.