Propiedades Básicas
![]() Ajustes Icono
Ajustes Icono
A veces, cuando se trabaja con numerosos íconos que se ven iguales, desea tener una mejor visión general de todo. Esto es lo que hace esta función. A los objetos y etiquetas se les puede asignar sus propios iconos o los iconos existentes se pueden reasignar o colorear:
 Ejemplos de etiquetas coloreadas, reemplazadas por etiquetas existentes y etiquetas personalizadas.
Ejemplos de etiquetas coloreadas, reemplazadas por etiquetas existentes y etiquetas personalizadas.Tenga en cuenta el comando Mostrar iconos personalizados en el menú Ver del Administrador de objetos, que le permite cambiar a los iconos de Cinema 4D.
Hay algunos objetos (p. Ej., Generador Houdini) y etiquetas (p. Ej., Etiquetas de material) que no se pueden colorear porque están controladas directamente por Cinema 4D.
Aquí puedes
- cargar un mapa de bits, mediante el cual se evaluará un canal alfa, si está presente. Internamente, este mapa de bits se escalará y se distorsionará en consecuencia si tiene un tamaño diferente de 64 * 64 píxeles (que Cinema 4D utiliza internamente). o
- ingrese una ID de comando existente para los iconos correspondientes. Estos IDs pueden encontrarse en el Gestor Personalizar Comandos.
Esta función se puede usar para colorear un icono existente o personalizado. Puede seleccionar entre las siguientes opciones:
- Ninguno: no se realizará ninguna coloración
- Color de pantalla: a cada objeto se le puede asignar un Color de pantalla en la pestaña Básico. Esto se usará aquí. Dado que el Color de visualización también puede asumir una capa, los objetos de color también pueden colorearse de acuerdo con la capa a la que están asignados.
- Personalizado: le permite seleccionar un color personalizado.
Las etiquetas no tienen Color de visualización y, por lo tanto, solo se pueden colorear con un color personalizado. Hazlo, activa la opción Color del icono.
Estos comandos se pueden usar para guardar íconos como preestablecidos o para cargar un ícono. Los iconos personalizados se guardan y se administran con el Navegador de Contenido en Presets/Usuario (en la carpeta correspondiente.
Nombre del objeto.
Si se ha asignado un elemento a una capa, el color de la capa se mostrará aquí. Este campo refleja el color de la capa en la Paleta de Capas. Puedes arrastrar y soltar capas desde el Gestor de Capas o campos desde capas similares hasta este campo. También puedes asignar o quitar elementos de las capas actuales usando los menús desplegables desde el triángulo pequeño.
Puedes asignar una prioridad a cada expresión. Esto es especialmente útil cuando se trabaja con expresiones Python o XPresso que has creado tú mismo. A veces la prioridad es crucial para determinar exactamente cuándo se evalúa la expresión. La misma expresión puede producir diferentes resultados dependiendo de si se ejecuta antes o después de otras expresiones en la escena.
No olvides que esta secuencia de cálculo se ejecutará por cada imagen renderizada.
Los valores de prioridad tienen un rango de -499 a 499 y se aplican a la categoría elegida en la izquierda: Inicial, Animación, Expresiones, Dinámicas o Generadores.
Cuando se usan expresiones con la misma prioridad (en el mismo objeto) el orden con el que se calculan viene dado por su secuencia (posición) en el Gestor de Objetos.
Digamos que hay cuatro expresiones en tu escena con las siguientes propiedades:
- Expresión A: Animación, 10
- Expresión B: Animación, 0
- Expresión C: Animación, -1
- Expresión D: Expresión, 5
Esto produce el siguiente orden de ejecución:
- Expresión C (-1 siendo el valor de prioridad más baja de las cuatro expresiones).
- Todos los objetos animados en la escena (todos los objetos animados en Cinema 4D tienen una prioridad de Animación, 0).
- Expresión B (aunque esto tiene la misma prioridad que todos los objetos animados, los objetos animados tienen prioridad sobre expresiones con la misma prioridad).
- Expresión A
- Expresión D
Cinema 4D contiene ciertas Expresiones que no necesariamente siguen esas simples reglas. Esas incluyen IK que usan valores tomados de distintas localizaciones temporales de la secuencia de cálculo. Dynamics también tiene su propia prioridad (por favor ignora la prioridad Dynamics R11.5 - esta es la primera y ya no está disponible la funcionalidad de R11.5).
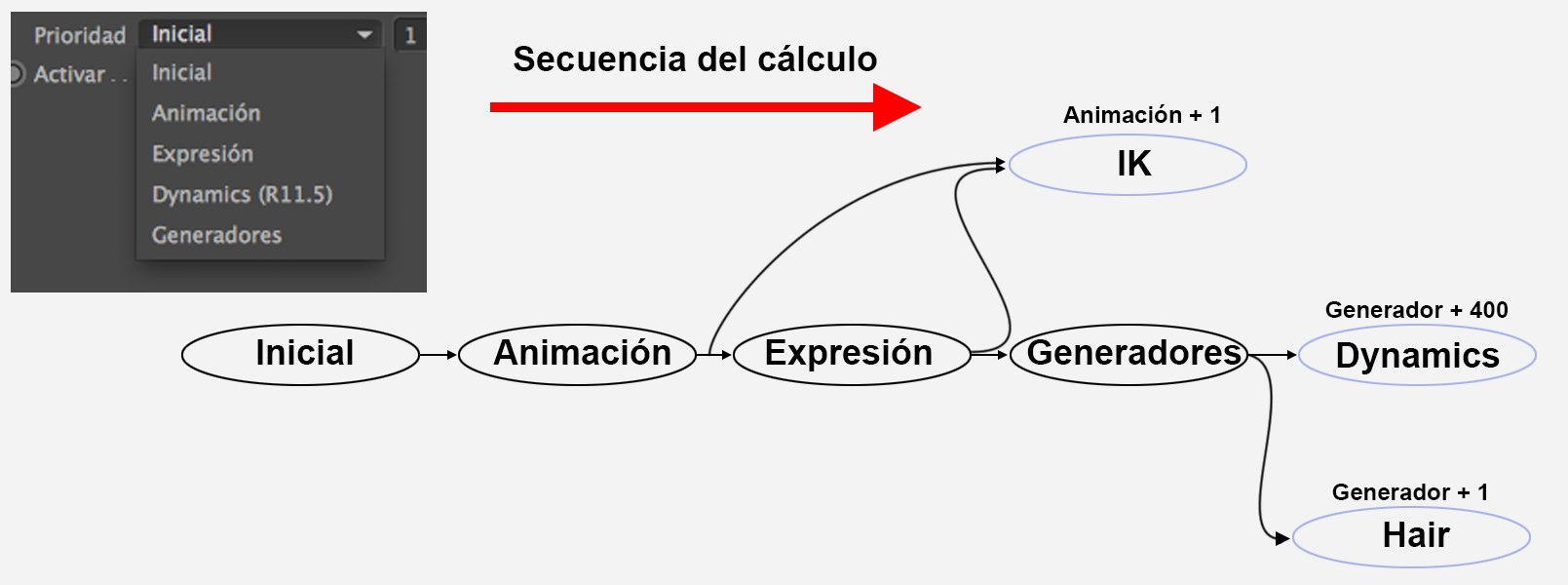 La secuencia de cálculo de varias funciones. Tambien se muestran las prioridades internas de muchas funciones.
La secuencia de cálculo de varias funciones. Tambien se muestran las prioridades internas de muchas funciones.Dynamics (ejem. Prioridad Generador +400) define esas prioridades internamente y no pueden cambiarse. Por ejemplo, Expresiones que señalan a un objeto deformado por Dynamics requieren una prioridad de al menos Generador +401.
Esta opción define si los objetos o etiquetas deben cumplirse incluso si solo ha cambiado el Panel Vista (por ejemplo al navegar por la escena a través del Panel Vista).
Activa o desactiva la correspondiente expresión.
Prácticamente todos los parámetros de las Etiquetas o Expresiones pueden animarse a través del botón derecho del ratón.
Pose Morph tiene dos estados que han de calcularse cuando se calculan prioridades: la prioridad de la Pose Base y la prioridad de la pose 'morfeada'. El ajuste de la segunda prioridad define cuándo la Expresión, Deformador, etc. debe afectar al objeto dado. Por ejemplo puede hacerse que una Expresión afecte a la Pose Base antes de morfearse. El orden de cálculo será:
- Pose Base
- Expresión/Deformador/Generador
- Pose morfeada
Esto ayuda a evitar conflictos y morphings retrasados o parpadeantes.
Si la nueva Pose Base es idéntica a la prioridad normal, el Pose Morph sólo realizará algún cambio (establece la Pose Base, luego la pose morfeada) cuando se produzca realmente el morphing. Los Generadores no se recalculan si no se produce ningun morphing, lo que acelera los cálculos.
Recuerda esta norma: deja ambas prioridades con el mismo valor (= cálculos más rápidos) mientras no surjan problemas con Generadores, Expresiones o Deformadores. En este caso puedes asignar una prioridad distinta al estado morfeado.
Ten en cuenta que la Prioridad Base sólo puede ser inferior o igual a la prioridad regular. Si aumentas la Prioridad Base, la prioridad regular aumentará correspondientemente de forma automática. Luego habrá que volver a aumentar la prioridad regular si se desea que una Expresión o Deformador tengan efecto entre la Prioridad Base y el estado morfeado.
Esta opción define si los objetos o etiquetas deben cumplirse incluso si solo ha cambiado el Panel Vista (por ejemplo al navegar por la escena a través del Panel Vista).
![]() Mezcla
Mezcla
Se ha modificado la pestaña Básico para acomodar a las nuevas opciones disponibles en la etiqueta Pose Morph. De forma muy similar a las etiquetas Limitar, puedes activar o desactivar parámetros, y aparecerán nuevas pestañas para reflejar el cambio. Aquí están los distintos tipos de morphs disponibles ahora.
Permite morphing de la posición de los ejes del objeto.
Permite morfear los parámetros en la pestaña Propiedades del Objeto.
Permite morphing de los ejes de escala del objeto. Ten en cuenta que necesitas usar la herramienta Objeto, la herramienta de modelado sólo escalará la malla, no los ejes.
Permite morfear Datos de Usuario. Por ejemplo, si configuras dos deslizadores con Datos de Usuario en tu objeto, cada uno controlando un parámetro, puedes añadir una etiqueta Pose Morph a ese objeto para crear rápidamente morphs de los deslizadores.
Permite morphing de los ejes de rotación del objeto.
Pose Morph morfeará todos los objetos colocados como hijos del objeto que contiene la etiqueta Pose Morph. Muy útil para morfear toda una jerarquía de Juntas, por ejemplo. Y si, también funciona con morphs basados en puntos.
El manejo de las jerarquías es extremadamente flexible, permitiendo mover o duplicar una etiqueta Pose Morph sobre otras jerarquías. Las jerarquías también pueden reorganizarse o tener una composición de objetos distinta (por supuesto, sólo objetos similares heredarán los morphs de la etiqueta duplicada - los morphs de puntos sólo pueden aplicarse a objetos basados en puntos, por ejemplo). También puedes añadir o eliminar objetos al vuelo, y editar tus morphs más allá.
Permite morphing de los puntos del objeto. El objeto debe estar basado en puntos (poligonal, spline, FFD, Deformador Corrección, Deformador Cámara, etc.). Si, los FFDs también se reconocen. Además, también puedes morfear guías Hair.
Permite morphing de Mapas de Vértice y mapas de Pesos.
Permite morphing en la malla UV. Muy útil si necesitas que tu textura se mueva con precisión en la malla, o si necesitas mover tu textura en el transcurso del tiempo en el objeto. Ten en cuenta que el material aplicado al objeto que va a morfearse debe establecerse a mapeado UVW, y el objeto debe tener una etiqueta de coordenadas UVW (en el caso de objetos paramétricos, las coordenadas UVW se almacenan internamente y no son accesibles, por lo que debes editar el objeto antes de morfear sus UVs).
Muestra la memoria necesaria. Como las copias de los objetos están hechas en el transcurso de un día, el archivo de escena puede aumentar mucho de tamaño, dependiendo del número de objetivos morph usados.
Desactivar un tipo de morph después de activarlo y crear varios objetivos morph puede producir la pérdida de todos los objetivos morph de ese tipo de datos. Por ejemplo, si has hecho algunos morphs usando modo Puntos, asegúrate de no desactivar el modo Puntos, si no todos los datos de morph de puntos (todos los objetivos morhp) creados anteriormente se perderán. Además, también podría afectar al objeto Base, por lo que se recomienda encarecidamente mantener el modo seleccionado inicialmente y no desactivarlo. Por supuesto, puedes añadir otros modos, ya que mientras esté activo un modo, mantendrá sus datos.
Es necesario limpiar los datos para evitar que aumente significativamente la memoria.
![]() Opción Puntos
Opción Puntos
Este grupo de opciones se mostrará una vez que se seleccione el modo Mezcla de puntos. Estas opciones solo se aplican a los morphs PSD correccional.
En Modo Edción, seleccionando un morph PSD Correccional resaltará la junta de conducción (o vinculada a) ese cambio en la vista de trabajo. Hace que la identificación de las uniones del conductor sea mucho más fácil, al crear y ajustar morphs PSD correccionales.
Esto establece el color que se utilizará en las uniones de los controladores resaltados de los morfos de PSD correccionales seleccionados.
Las uniones de los controladores y los puntos transformados se vinculan automáticamente al crear un cambio de PSD correccional.
La etiqueta Pose Morph leerá la primera etiqueta Peso de la malla (por defecto) para determinar los pesos de los puntos transformados, así como también qué juntas se pesarán con estos puntos y la Pose de unión de dichas juntas. Las juntas que se plantean de forma diferente a su pose Bind e influyen en los puntos para cualquier morph dado se asignarán como controladores de los puntos transformados. En resumen, si un punto transformado se ve influenciado por una junta, y la matriz de la unión se modifica en comparación con su postura de unión, se asignará automáticamente como conductor de estos puntos.
El parámetro Umbral de posición permite un ajuste fino para seleccionar las uniones del controlador. Se basará en la variación de posición entre las articulaciones ligadas y las unidas. Cuanto mayor sea el valor, mayor será la variación necesaria entre la posición límite y la posición para que la unión se incluya como un controlador.
Este parámetro es similar a la opción Umbral de posición, excepto que la varianza que se observa es la diferencia en la orientación entre las uniones unidas y las juntas. En resumen, hacia dónde se dirige el eje de la junta. Los valores más altos requerirán una mayor variación entre ambos estados para que la junta se incluya como un controlador.
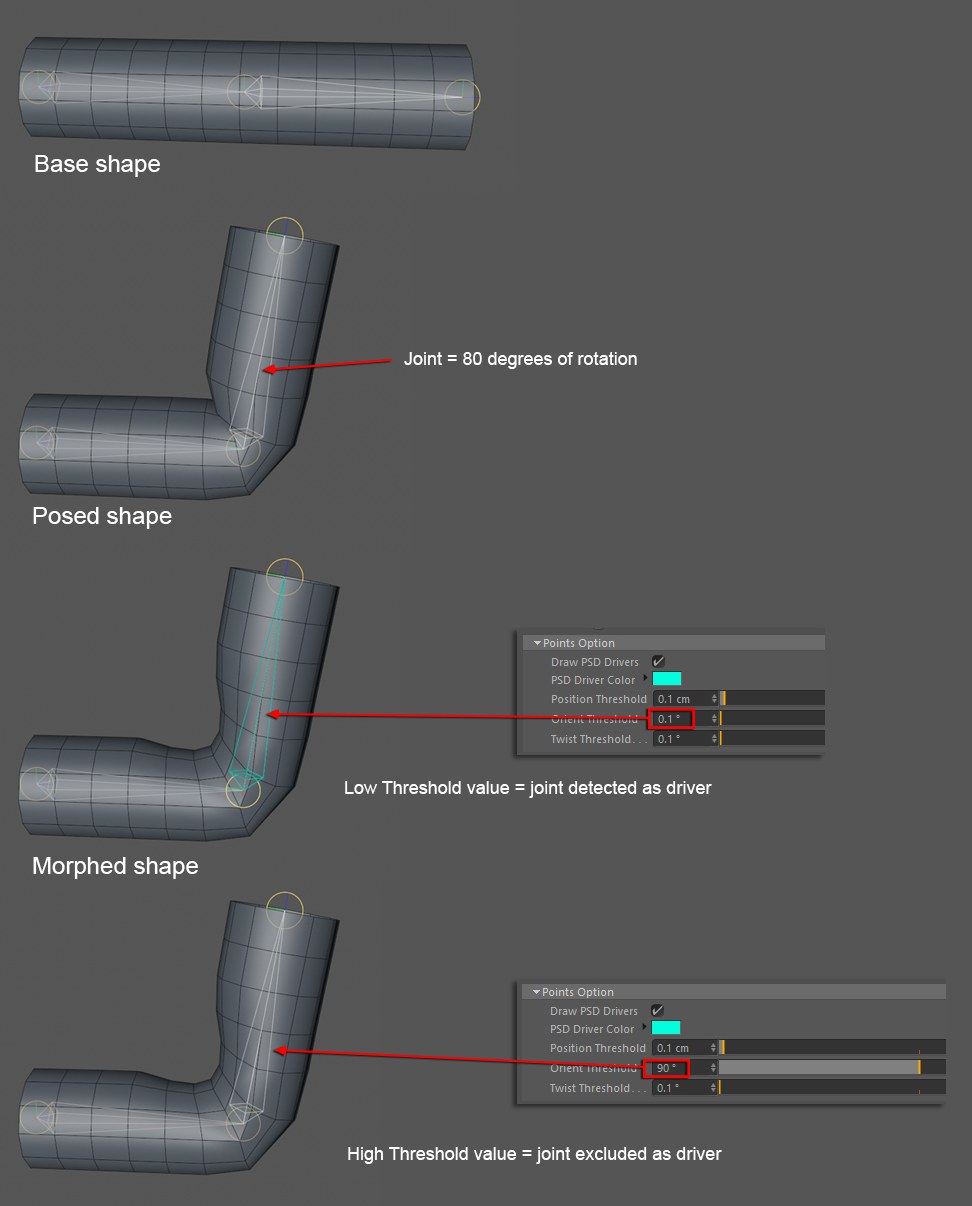 Las opciones de Umbral permiten un poco más de control sobre la asignación automática del controlador.
Las opciones de Umbral permiten un poco más de control sobre la asignación automática del controlador.Similar a las opciones de Posición y Umbral de Orientación, excepto que esto define la tolerancia entre las uniones ligadas y las posadas en función de sus valores de torsión o de inclinación (eje de longitud de la unión). Los valores de umbral más altos requerirán una mayor variación entre las uniones unidas y las unidas para que se incluyan como controladores.