![]() Rotar
Rotar
Rotar
Esta herramienta gira los objetos o elementos seleccionados cuando arrastras el ratón sobre una zona vacía en el visor.
La herramienta Rotar de BodyPaint 3D se describe aquí.
Dependiendo del modo seleccionado, la herramienta Rotar puede usarse para seleccionar objetos, puntos, aristas y polígonos haciendo clic sobre ellos.
Como siempre, se aplica lo siguiente al seleccionar (y en general se aplica a todos los métodos de selección):
- Añadir selección con
Mayus +clic - Quitar elementos con
Ctrl/Cmd +clic
Además ten en cuenta las funciones descritas en la sección menú Selección, ya que también se aplican aquí.
Las selecciones pueden "dibujarse” pulsando simultáneamente el botón derecho del ratón (es decir, la selección funcionará como la Selección Directa).
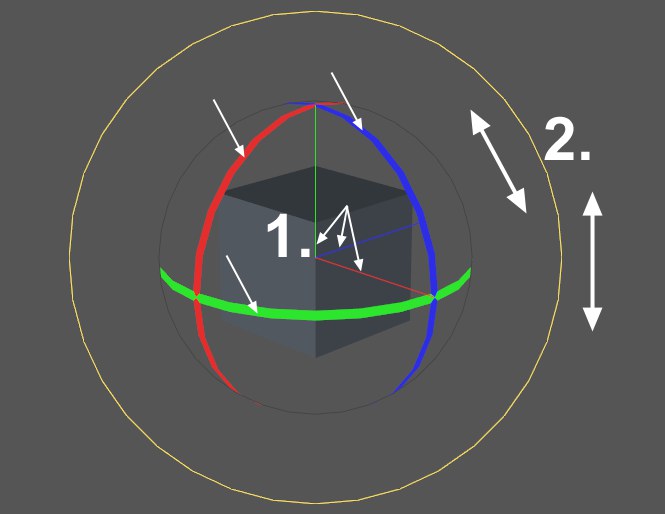
La herramienta Rotar ofrece diversas opciones de manipulación interactiva:
- Puede hacerse clic sobre las bandas de rotación y arrastrar para rotar un objeto. Pulsando la tecla
Mayus realiza lo siguiente: si se pulsa una vez ha comenzado la rotación, la rotación estará cuantificada, es decir, se realizará por pasos.Presionando simultaneamenteCmd/Ctrl hará lo siguiente:- Duplica el objeto en modo Objeto o Modelado.
- En modo Arista o Polígono, las aristas o polígonos seleccionados se duplicarán pero permanecerán conectados a la malla, lo que produce básicamente una extrusión rotacional libre.
- Hacer doble clic sobre uno de los elementos marcados en la imagen anterior bloquearán la dirección de rotación. Un único clic sobre un elemento desbloqueado lo bloqueará. Haciendo doble clic de nuevo sobre el elemento lo desbloqueará.
- Duplica el objeto en modo Objeto o Modelado.
- La rotación puede producirse dentro o fuera del círculo de rotación. Se muestra como un círculo que siempre está paralelo al plano de visión. Arrastra desde cualquier zona vacía dentro del círculo para rotar en cualquier dirección o desde una parte vacía fuera del círculo para rotar el mismo plano del círculo (Puedes encontrar de utilidad pensar en el círculo virtual como la tapa de un bote que estás girando).
Las teclas de cursor (+
El paso de rotación con el que si girará el objeto cuando se pulsa la tecla puede definirse en el ajuste Rotación (Gestor de Atributos, Modo > Modelado > Cuantificar).
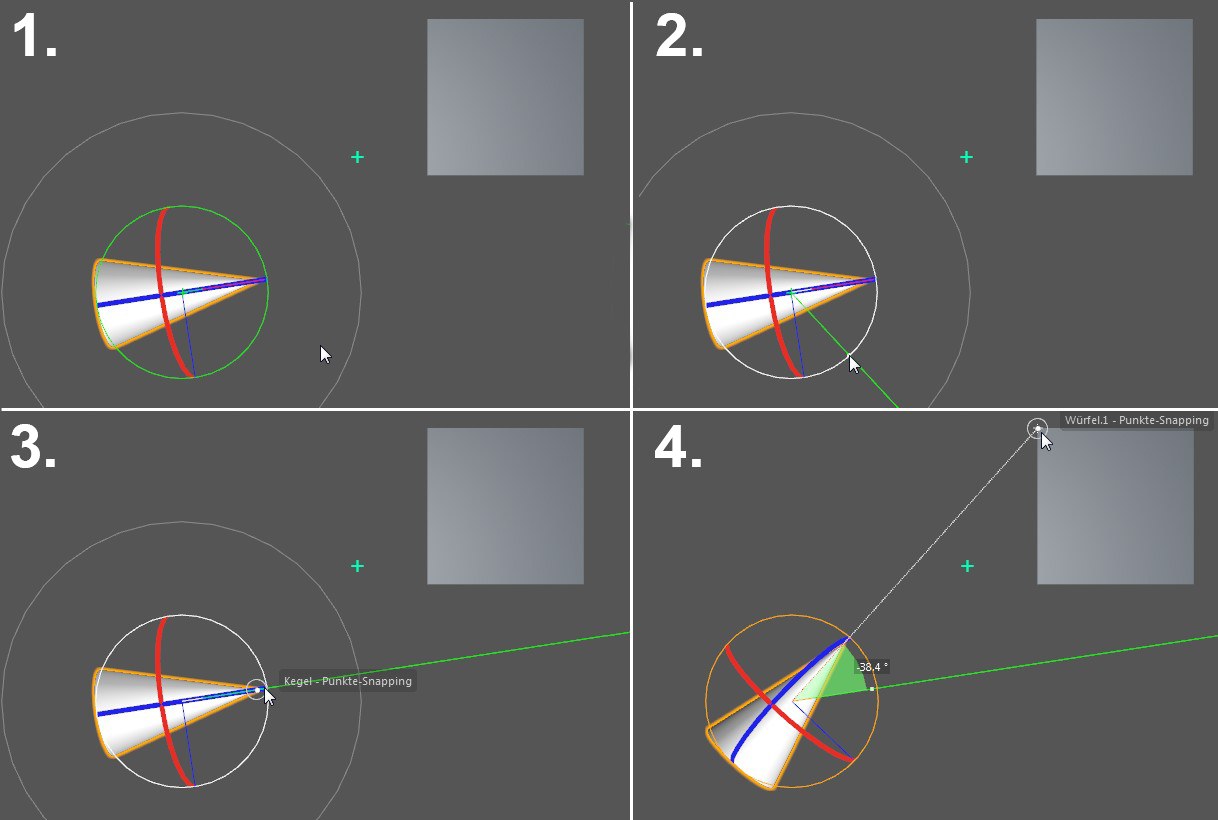
Extensión de Eje puede extenderse a cualquier longitud, lo que ayuda a alinear objetos entre sí. Echa un vistazo al ejemplo de arriba: ha de alinearse un cono con la esquina de un cubo. Procede como sigue (establece el Tipo de fijación de la herramienta Rotar a Fijar 3D en la pestaña Ajustes de Fijación y activa la opción Punto):
- Haz
Ctrl/Cmd +clic derecho en la banda de rotación verde y suelta el botón del ratón. Se mostrará una línea guía. - Arrastra la línea del ratón/guía sobre la punta del cono (sin pulsar el botón del ratón) hasta que se fije en el sitio.
- Haz clic y arrastra a los puntos del cubo y suelta el botón del ratón. Hecho.
Este método puede usarse, por ejemplo, para rotar fácilmente y con precisión un objeto sobre otro.
Cuando hay seleccionados múltiples objetos, aparece un sistema de ejes compartido en el visor entre los objetos seleccionados.
- Puede rotar los objetos utilizando el sistema de ejes compartido
- Puede rotar los objetos utilizando cualquiera de los sistemas de ejes de los objetos (haga clic en el origen del sistema de ejes del objeto que desea utilizar).
- Puedes habilitar la herramienta de Manipulación Por-Objeto en el menú de la herramienta Rotar Ejes Objeto y rotar cada objeto seleccionado por separado sobre su propio eje.
Mover, Escalar y Rotar con el ratón
Movimiento, Escalado y Rotación con el ratón
Puede utilizar el ratón para mover, escalar y rotar. Arrastrando a izquierda/derecha manipulará el eje X mientras arrastrando hacia delante/atrás controlará el eje Y. Para el eje Z tiene que utilizar el botón derecho. Los usuarios de Macintosh, como siempre utilicen la tecla Comando para simular el botón derecho del ratón. Puede cambiar al instante entre los botones izquierdo y derecho. Si está actualmente pulsando el botón izquierdo, pulse el derecho antes de soltar el izquierdo y viceversa.