Assets
Assets sind momentan auf Material-Nodes beschränkt.
Assets sind ein neues Konzept innerhalb von Cinema 4D. Es handelt sich dabei um referenzierbare Material-Node-Zusammenstellungen, die Sie selbst nutzen oder an andere Nutzer weitergeben können. Es gibt von Maxon mitgelieferte Assets (z.B. handelt es sich bei den Materialien im Material-Manager unter "Node-Material-Presets" um solche), von Ihnen selbst erstellte oder auch von dritter Seite angebotene. Die zahlreichen Material-Nodes sind sehr mächtig, sodass ebenfalls sehr ausgefeilte Assets damit erstellt werden können.
Assets – woher sie auch stammen – lassen sich kaum von "normaler" Cinema 4D-Funktionalität unterscheiden. Sie fügen sich nahtlos in das Programm ein. Sie finden Assets in der Asset-Liste oder im Material-Manager im Material-Menü unter Node-Material-Presets. Assets können ein einzelner Node oder eine Node-Konstellation von z.B. 400 Nodes beinhalten, die komplexeste Materialien bereitstellen.
Assets und fremde Rechner/Renderfarmen
Assets werden in Datenbanken (ein Verzeichnis mit einigen Dateien, oder selbiges als ZIP gepackt) gespeichert und können zwischen Benutzern und Installationen ausgetauscht werden.
Ein solches Verzeichnis sieht z.B. so aus:
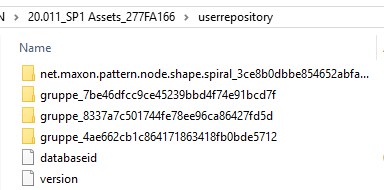 Im Voreinstellungsverzeichnis unter "userrepository" werden z.B. unter "Voreinstellungen" gespeicherte Assets abgelegt (der Zeichenkauderwelsch dient der eindeutigen Identifizierung von Assets).
Im Voreinstellungsverzeichnis unter "userrepository" werden z.B. unter "Voreinstellungen" gespeicherte Assets abgelegt (der Zeichenkauderwelsch dient der eindeutigen Identifizierung von Assets).Ein solches Verzeichnis kann als ganzes(!) kopiert und weitergegeben werden. Leichter geht es aber mit den extra dafür vorgesehenen Befehlen zum Exportieren von Assets (s.u.).
Szenen, die Asset-Nodes/Materialien enthalten, müssen auf fremden Rechnern (also z.B. auch Team-Render-Rechner) Zugriff auf die entsprechenden Assets haben – ähnlich wie in Materialien verknüpfte Bitmaps. Es gibt hierfür grundsätzlich 2 Wege:
- die Assets sind in der Szene enthalten (wenn Sie sie mit Projekt inkl. Assets speichern ablegen, werden Kopien der Assets in die Szenen-Datei integriert).
- der fremde Rechner hat Zugriff auf Assets. Stellen Sie in den Programmvoreinstellungen (Tab "Dateien/Pfade") die Datenbank-Pfade entsprechend ein.
Das Interface von Assets kann mit einem eigenen Editor, dem Resource-Editor – zugegebenermaßen nicht ganz unkompliziert – definiert werden.
Die Befehle im Kontext-Menü der Asset-Liste.
Beachten Sie für die folgenden Befehle, dass es für mitgelieferte Assets (Datenbank z.B. "Eingebaut" oder "Utilities") eingeschränkte Befehlssätze gibt; also nicht alle der im Folgenden beschriebenen Befehle angeboten werden. So lassen sich diese nicht z.B. nicht alle bearbeiten, exportieren, verschieben, umbenennen etc.
Für selbst erstellte Assets und Datenbanken gibt es den vollen Befehlssatz.
In der Asset-Liste sind alle Assets speziellen Kategorien (z.B. Farbe, Form, Generator etc.) untergeordnet. Sie können hier für Ihre selbst erstellten Assets eigene Kategorien erstellen. Bei Aufruf des Befehls öffnet sich folgender Dialog:
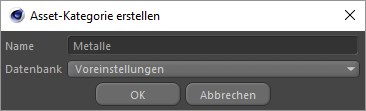
Unter Name geben Sie den Namen der neuen Kategorie ein. Da auch Kategoriennamen als Asset gespeichert werden, müssen Sie unter Datenbank aussuchen, wo dieses gespeichert werden soll.
Hiermit werden die in der Liste selektierten Assets als Nodes in der Node-Ansicht erzeugt. Sie können allerdings auch darauf doppelklicken oder es in die Node-Ansicht ziehen (letzteres funktioniert dann auch mit Multiselektionen).
Hier öffnen und laden Sie das selektierte Asset in die Node-Ansicht. Sie befinden sich dann im Asset-Bearbeiten-Modus – dieser kann durch Schließen der zum Bearbeiten neu aufgeploppten Node-Editor-Instanz verlassen werden. Es erfolgt dabei eine Sicherheitsabfrage, mit der Sie entscheiden können, ob Sie die Änderungen im Asset speichern wollen. Ansonsten können Sie das Asset explizit mit einem der folgenden Befehle abspeichern: Neue Version speichern oder Als neues Asset speichern (Kopie). Mit dem Speichern der Szene allein ist es nicht getan!
Es können nur Assets bearbeitet werden, die sich in einer beschreibbaren Datenbank befinden (die Cinema-4D-eigenen Datenbanken, genauso wie als Zip-Datei eingebundene Datenbanken gehören nicht dazu!).
Hiermit kann das selektierte Asset umbenannt werden.
Mittels dieses Befehls kann das selektierte Asset in eine der vorhandenen Datenbanken verschoben werden. Beim Ausruf des Befehls öffnet sich ein Dialog, mit dem Sie die Datenbank auswählen können.
Dieser Befehl kopiert das selektierte Asset in eine der vorhandenen Datenbanken. Beim Aufruf des Befehls öffnet sich ein Dialog, mit dem Sie die Datenbank auswählen können.
Hiermit löschen Sie das Asset temporär aus der Liste.
Hiermit löschen Sie die selektierten Assets tatsächlich und unwiderruflich.
Mit diesem Befehl werden selektierte Assets in ihrer neuesten Version in eine Zip-Datei exportiert. Die Assets dieser Zip-Datei können auf anderen Rechnern mit dem folgenden Befehl Assets importieren wieder importiert werden.
Mit diesem Befehl werden selektierte Assets mit all ihren Versionen in eine Zip-Datei exportiert (s.a. vorherigen, beschriebenen Befehl).
RELEASE 21
Möchten Sie nicht, dass weitergegebene Assets wieder in eine Gruppe konvertiert werden können – um dort hineinzuschauen – so exportieren Sie Assets mit diesem Befehl. Aber Achtung, diese können nicht mehr entschlüsselt werden. Hüten Sie sich also davor, das Original-Asset zu löschen!
Hiermit können die mit den vorherigen Befehlen exportierten Assets wieder importiert werden. Es öffnet sich dabei ein Dialog, mit dem Sie die Datenbank festlegen können, in denen der Import gespeichert werden soll.
Alternativ kann in den Programmvoreinstellungen unter "Dateien/Pfade/Datenbanken" auf die Zip-Datei verwiesen werden.
Mittels dieses Befehls, der einen Pfadauswahldialog öffnet, wird eine neue Datenbank zum Speichern von Assets erzeugt (Sie sehen dann eine Anzahl datenbankspezifischer Dateien im ausgewählten Verzeichnis). Der Verzeichnisname wird ebenfalls als Datenbankname herangezogen und erscheint dann überall dort, wo es z.B. gilt, Assets zu speichern.
In den Programmvoreinstellungen unter "Dateien/Pfade/Datenbanken" erscheinen dann diese Datenbankpfade.
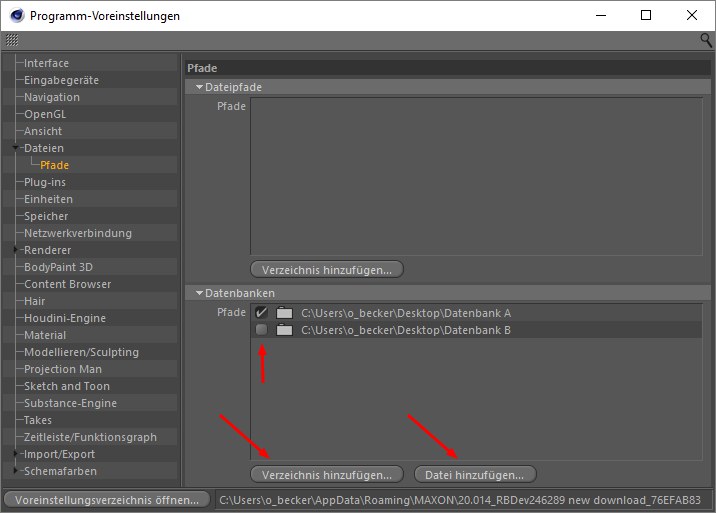
Diese beiden Befehle haben die gleiche Funktionalität wie die beiden Buttons Verzeichnis hinzufügen und Datei hinzufügen in den Programmvoreinstellungen bei "Dateien/Pfade/Datenbanken".
Sie können damit Asset-Datenbanken (ungepackt in einem Verzeichnis bzw. gepackt als Zip) für Cinema 4D zugänglich machen.
Bei Aufruf des Befehl erscheint ein Dialog, in dem Sie die zu trennende Datenbank auswählen. Deren Assets werden dann aus der Asset-Liste entfernt.
Das hat den gleichen Effekt, als würden Sie in den Programmvoreinstellungen einen Pfad deaktivieren (s. Abbildung oben, oberer Pfeil). Bereits verbunden gewesene, jetzt aber getrennte Asset-Datenbanken können hier auch wieder aktiviert werden.
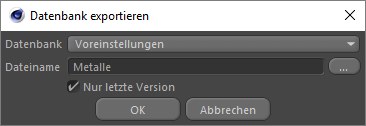
Hiermit können komplette Datenbanken inkl. all ihrer Assets als Zip-Datei exportiert werden. Das ist z.B. praktisch, wenn Sie all Ihre Assets im Voreinstellungsverzeichnis speichern und diese weitergeben möchten (oder in einer neuen Cinema 4D Version nutzen wollen).
Der sich öffnende Dialog hat folgende Einstellungen:
Wählen Sie hier die zu exportierende Datenbank aus.
Klicken Sie auf den rechts angeordneten Button, um ein Verzeichnis- und Dateinamen festzulegen.
Ist diese Option aktiviert, wird die Datenbank ohne Versionierung abgespeichert. Sollten mehrere Asset-Versionen abgelegt worden sein, wird nur die aktuellste Version exportiert. Bei deaktivierter Option werden alle Asset-Versionen exportiert.