Objekt-Eigenschaften
Sie haben hier die Auswahl unter 2 Modi, mit denen das MoSpline-Objekt generiert wird:
Aus dem Splineursprung wachsen fächerartige Splinesegmente, die mit allerlei Parametern verbogen und angeordnet werden können. Details dazu finden Sie in den Beschreibungen des Tabs "Einfach".
Aus einem vorhandenen Spline wird ein MoSpline-Objekt gebildet. Details dazu finden Sie in den Beschreibungen des Tabs Spline.
Im Turtle-Modus können pflanzenartige Strukturen wachsen. Dies wird durch ein integriertes L-System realisiert.
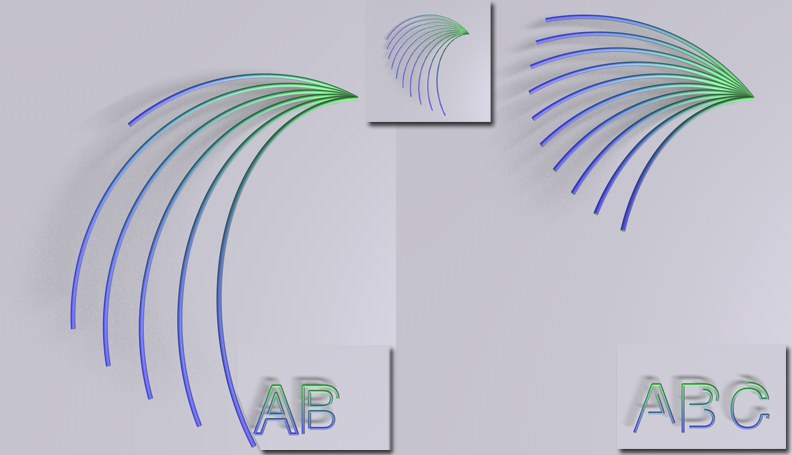 Animation von Ende, links Wachstumsmodus Gesamter Spline, rechts Separate Segmente, oben Mitte kompletter MoSpline.
Animation von Ende, links Wachstumsmodus Gesamter Spline, rechts Separate Segmente, oben Mitte kompletter MoSpline.Mit diesem Modus definieren Sie bei Wachstumsanimationen (der folgenden 3 Parameter Start, Ende, Offset), wie der MoSpline wachsen soll:
Der MoSpline hangelt sich nacheinander entlang jedes Splinesegments.
Der MoSpline wächst bzw. bewegt sich entlang jedes einzelnen Segments gleichzeitig.
Start [-∞..+∞%]
Ende [-∞..+∞%]
Voreinstellungsgemäß stehen diese beiden Parameter auf 0% bzw. 100%, womit der gesamte MoSpline angezeigt und gerendert wird. Durch Änderungen dieser beiden Parameter, die auch jenseits dieser beiden Grenzen (0% und 100% sofern Verlängern Start und/oder Verlängern Ende aktiviert sind) wirken, können Sie den MoSpline wachsen lassen.
Beachten Sie für den Modus Spline, dass Breite größer als 0 ist, damit Start, Ende und Offset funktionieren.
Mit Offset verschieben Sie den durch Start und Ende gebildeten MoSplineabschnitt entlang des Gesamtsplines bzw. über dessen Enden (sofern Verlängern Start und/oder Verlängern Ende aktiviert sind) hinaus. Je nachdem, ob der Wert positiv oder negativ ist, verschieben Sie den Splineabschnitt vorwärts oder rückwärts.
Die folgenden Parameter, die sich durch Klick auf die kleinen Pfeile links neben Verlängern Start und Verlängern Ende sichtbar machen lassen, beeinflussen sich im Ergebnis mehr oder weniger alle gegenseitig.
Sämtliche Parameter können jeweils auch negative Werte haben und auch weitaus größer als 100% bzw. kleiner als 0% sein.
Verlängern Start
Verlängern Ende
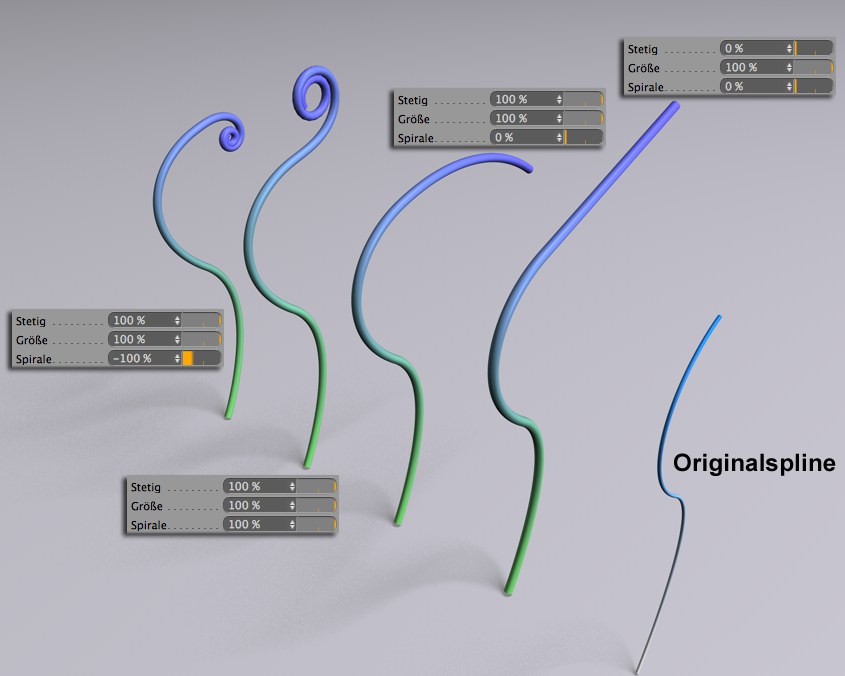
Die Verlängern-Parameter definieren, wie sich der MoSpline verhält, wenn er über seine eigentlichen Grenzen (die durch Offset 0%, Start und Ende 0% bzw. 100% gebildet werden) hinaus geschoben wird.
Wenn Sie die Option deaktivieren, wird der MoSpline einfach abgeschnitten und endet einfach an den eben genannten Grenzen.
Stetig [-∞..+∞%]
Stetig [-∞..+∞%]
Den Effekt dieses Parameters sehen Sie am besten, wenn Sie Spirale auf 0% setzen. Er definiert nämlich, ob der MoSpline geradlinig über die Grenzen hinaus verschoben wird (0%) oder eine kreisartige Krümmung annimmt, die der letzten Splinepunkttangenten entspricht (100%).
Größe [-∞..+∞%]
Größe [-∞..+∞%]
Dieser Parameter hat nur einen Einfluss, wenn Sie mit über das Splinesegment veränderlichen Breiten hantieren, also beispielsweise bei Spline einen Effekt definiert haben. Dann können Sie nämlich mit Größe Einfluss auf Breite und selbst Splinegestalt nehmen.
Spirale [-∞..+∞%]
Spirale [-∞..+∞%]
Wenn sich der MoSpline beim Verlängern spiralförmig einrollen soll, so definieren Sie hier Werte ungleich 0. Positive oder negative Werte entscheiden über die Spriralrichtung. Je weiter sich der Wert von 0 entfernt, desto mehr Windungen bildet sie.
Im Modus Spline geraten die Spiralergebnisse etwas zum Glücksspiel, da es schnell zu unvorhersehbaren Windungen kommt. Am besten funktionieren beim zugrundeliegenden Spline:
- Typ: Kubisch, Akima
- Zwischenpunkte: Natürlich, Gleichmäßig
Die Spiralbildung erfolgt durch Auswertung der letzten 4 Punkte des zugrundeliegenden Splines. Wenn die Winkel zwischen den durch diese Punkte gebildeten Linienstücke zunehmen, krümmt sich die Spirale in eine Richtung und entgegengesetzt bei abnehmendem Winkel (Interessantes hierzu finden Sie auch beim Erzeugemodus).
Spiralgröße [-∞..+∞%]
Spiralgröße [-∞..+∞%]
Gelegentlich kann es zu sehr großen bzw. kleinen Spiralen kommen, die sich dann einfach hiermit in ihrer (Kringel-) Größe ändern lassen, ohne dass sich an den Spriralwicklungen etwas ändert.
Bei Splines, wo sich zu den Enden hin zu große Änderungen auf kurzer Splinelänge befinden, kann es zu unerwünschten, unstetigen Verlängerungen kommen. Die aktivierte Option versucht, harmonischere Verlängerungen zu erzeugen.
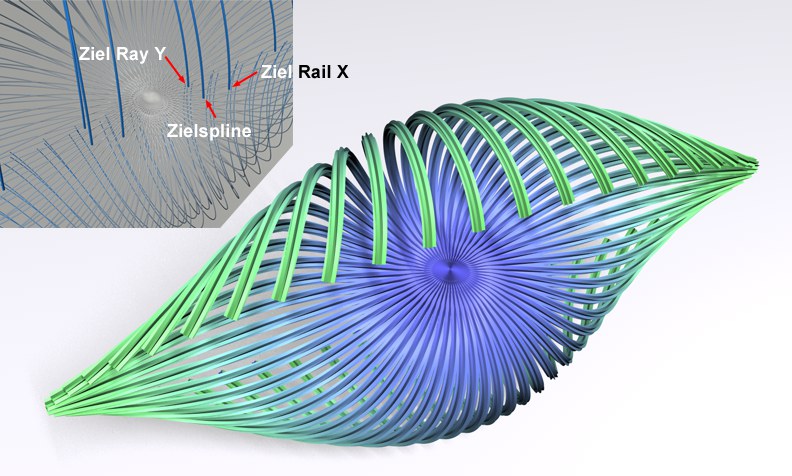 Jeder Mospline kann in 3 echte Splines zerlegt werden.
Jeder Mospline kann in 3 echte Splines zerlegt werden.Die folgenden 3 Felder dienen dazu, "echte" Spline-Objekte mit dem MoSpline zu erzeugen.
Ziehen Sie dazu ein Spline-Objekt, das auch durchaus leer sein kann, in das entsprechende Feld (Spline-Grund-Objekte funktionieren nicht).
Es gibt hin und wieder Fälle, wo andere Funktionalitäten nur mit echten Splines arbeiten und es bei direkter Verwendung des MoSplines zu Problemen kommen kann. Oder wenn sich z.B. das MoSpline-Objekt in einer festen Hierarchie befindet und dort auch nicht herausgelöst werden soll, so kann diese Funktionalität verwendet werden, um mit dem erzeugten Spline, der in der Hierarchie frei platziert werden kann, beliebiges zu tun.
Das ist der Spline, der dem Verlauf des MoSplines entspricht.
Das sind die beiden Railsplines in X- und Y-Richtung.
Ähnlich wie die drei zuvor beschriebenen Felder für Splines, arbeitet dieses für Polygonobjekte. Wenn Sie also über Regeln Polygone erzeugen (s.a. Beispiel Polygonerzeugung), können diese direkt auf ein echtes Polygonobjekt übertragen werden. Das ist immer dann anzuraten, wenn die durch das MoSpline-Objekt dynamisch erzeugte Geometrie in anderen Zusammenhängen weiterverwendet werden soll, wo das MoSpline-Objekt selbst nicht direkt funktioniert (wenn das Klon-Objekt beispielsweise auf der erzeugten Geometrie Klone erzeugen soll).
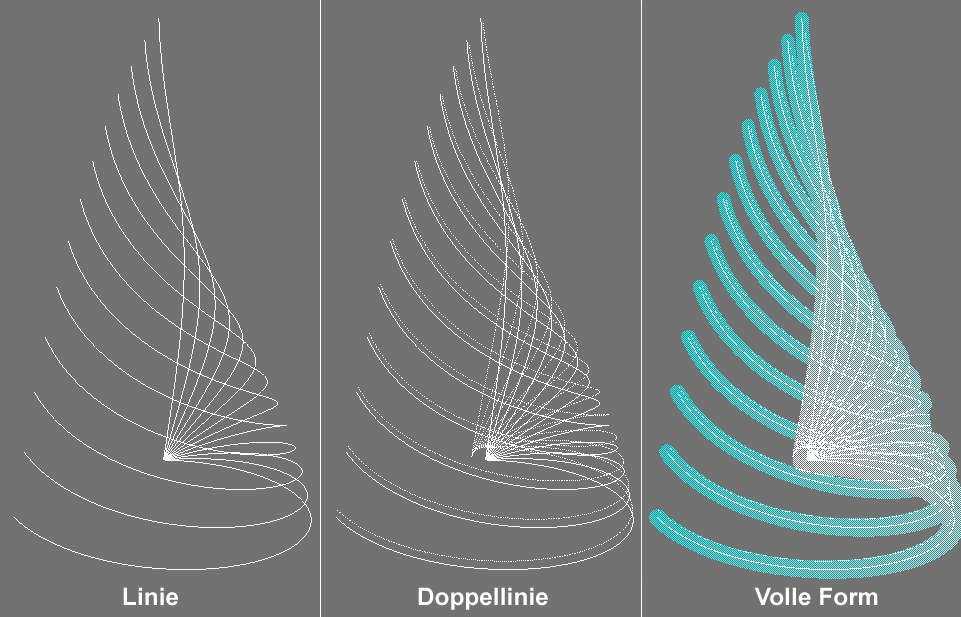
Hiermit definieren Sie die Art und Weise, wie ein MoSpline im Editor ungerendert aussieht. Je schlichter, desto schneller ist die Anzeige im Editor. In den beiden Modi Doppellinie (hier wird zusätzlich ein Railspline angezeigt) und Volle Form können Sie – bei Platzierung des MoSplines in einem Sweep-Objekt – abschätzen, mit welchem Profildurchmesser dieses gerendert wird.