El Servidor de Team Render
El Servidor de Team Render es similar al previo NET Render.
- Un interfaz web remoto se usa para configurar los trabajos de render (Proyectos a Renderizar) y subirlos al Servidor de Team Render. El Servidor de Team Render entonces distribuirá esos trabajos de render a los clientes de render, recolecta los resultados una vez finalizados y los hace disponibles para descargar.
- El Servidor de Team Render te da información acerca del estado de los renders actuales (ejem., mensajes de error, progreso, etc.).
- Se pueden configurar varios usuarios que tengan permiso para subir trabajos de render. Los usuarios pueden cambiar la prioridad de sus propios trabajos y los usuarios con derechos de administrador pueden cambiar la prioridad de todos los trabajos de render.
Como renderizar un proyecto usando el Servidor de Team Render.
- Iniciar el Servidor de Team Render (cuando se inicie por primera vez, debe iniciar sesión en su cuenta de usuario de Maxon o en un servidor de licencias; ver también El Gestor de Licencias.).
- Doble clic en la columna de la izquierda. Introduzca el número de IP o el Hostname de los respectivos clientes de render - el servidor local listado aquí no es un cliente de render - que estén actualmente funcionando (ver también
 Añadir Máquina...
Añadir Máquina...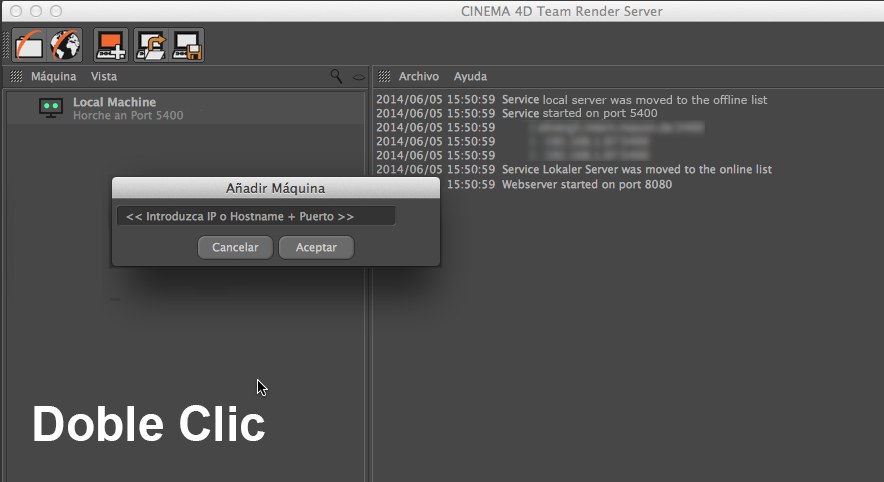
Confirma clicando en OK y entonces introduce el ID de Seguridad de la Instancia de Cinema 4D o del Cliente de Render (del menú de preferencias y el menú Render / Team Render) y presionandoEnter para confirmar. Por defecto el Identificador de Seguridad para cada cliente de render es 12345. El ciente de Render se añadirá a la lista: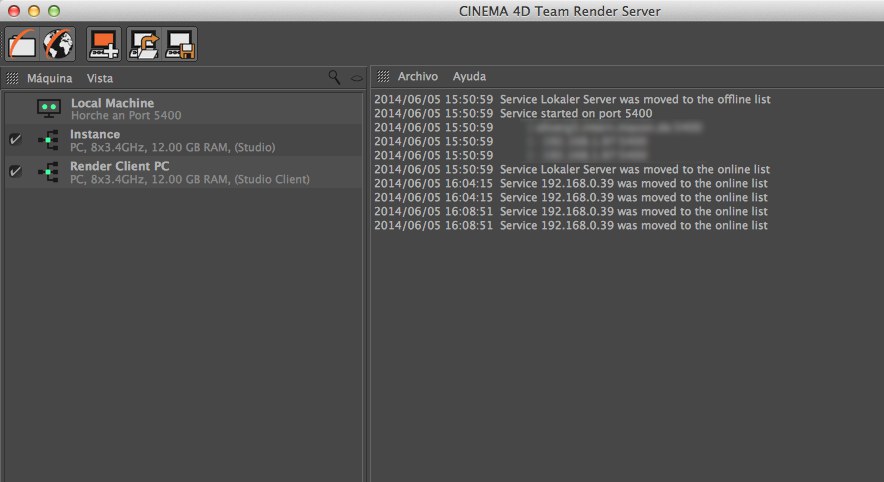
Repite el proceso con todas las máquinas que desees incluir en el proceso de renderizado. - Clica en el icono del globo de la parte superior:
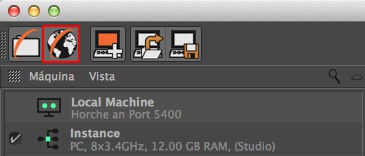
Se abrirá el navegador del Servidor de Team Render.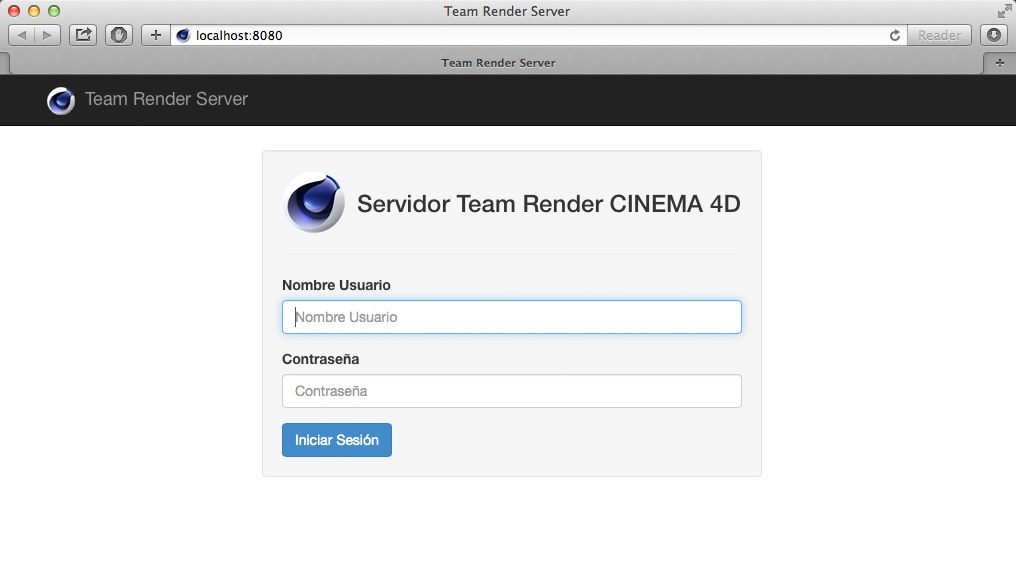
Introduce admin para tu Nombre de Usuario y Contraseña. - En la página de Trabajos, clique en Añadir Trabajo e introduce u nnombre para el trabajo (se permiten los carácteres a-z, A-Z, 0-9 y espacios).
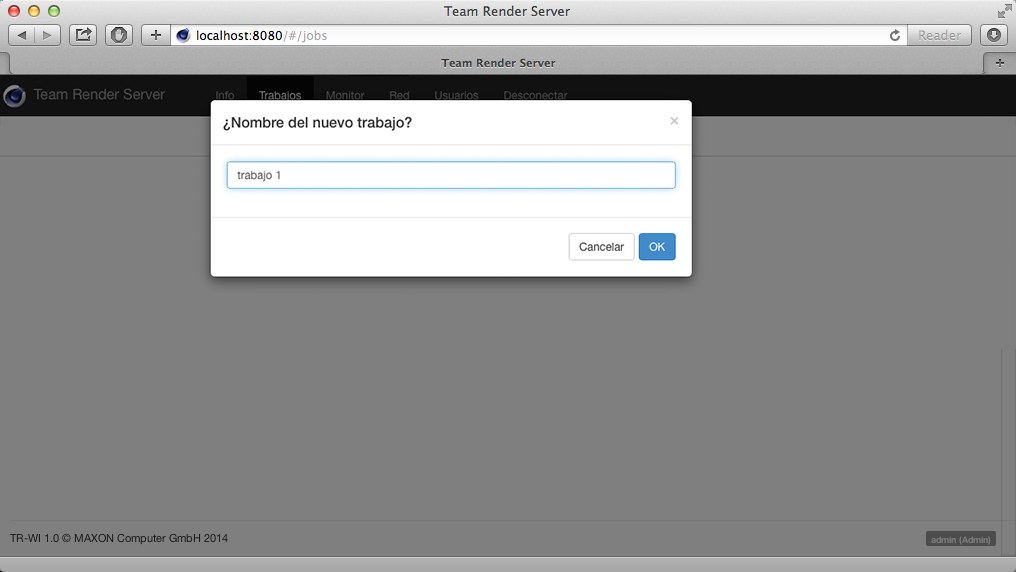
- Clica en el botón Añadir Archivo y selecciona el archivo de Proyecto, incluyendo todo su contenido (texturas, XRefs, etc.) que tu quieras renderizar.
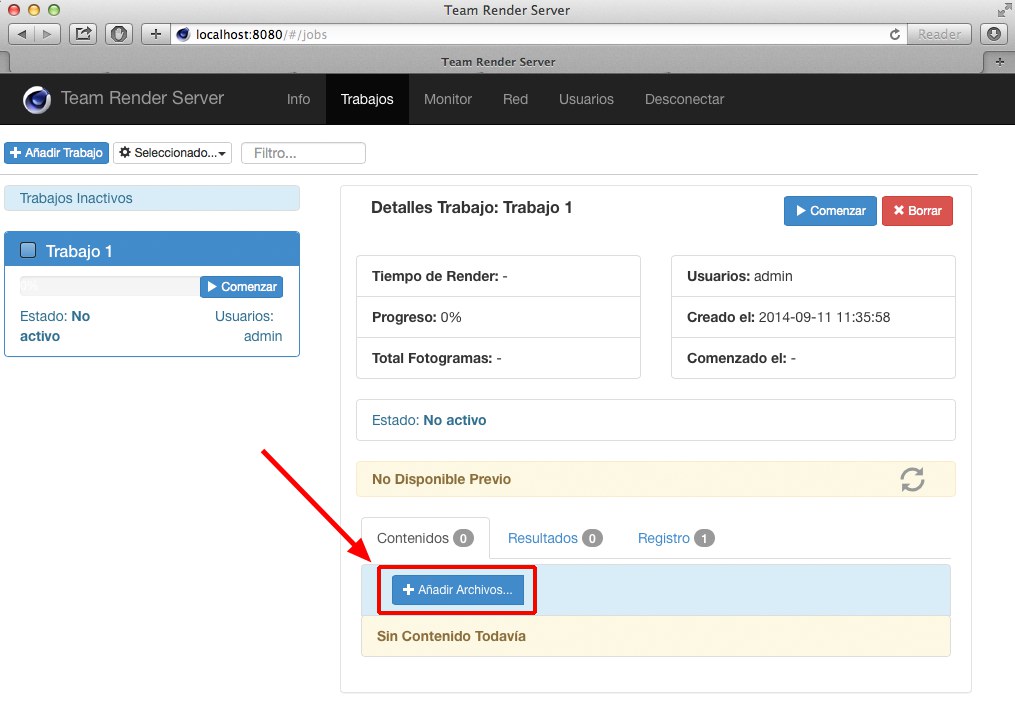
Alternativamente, puedes selecciona un archivo Zip (de hasta 4GB) que contenga el archivo de proyecto y todo su contenido (el proyecto primero deberá haber sido guardado con el comando Guardar Proyecto con su Contenido...
Guardar Proyecto con su Contenido... - Ahora puedes empezar el trabajo de Renderizado clicando en uno de los botones Iniciar y clicando en OK para confirmar.
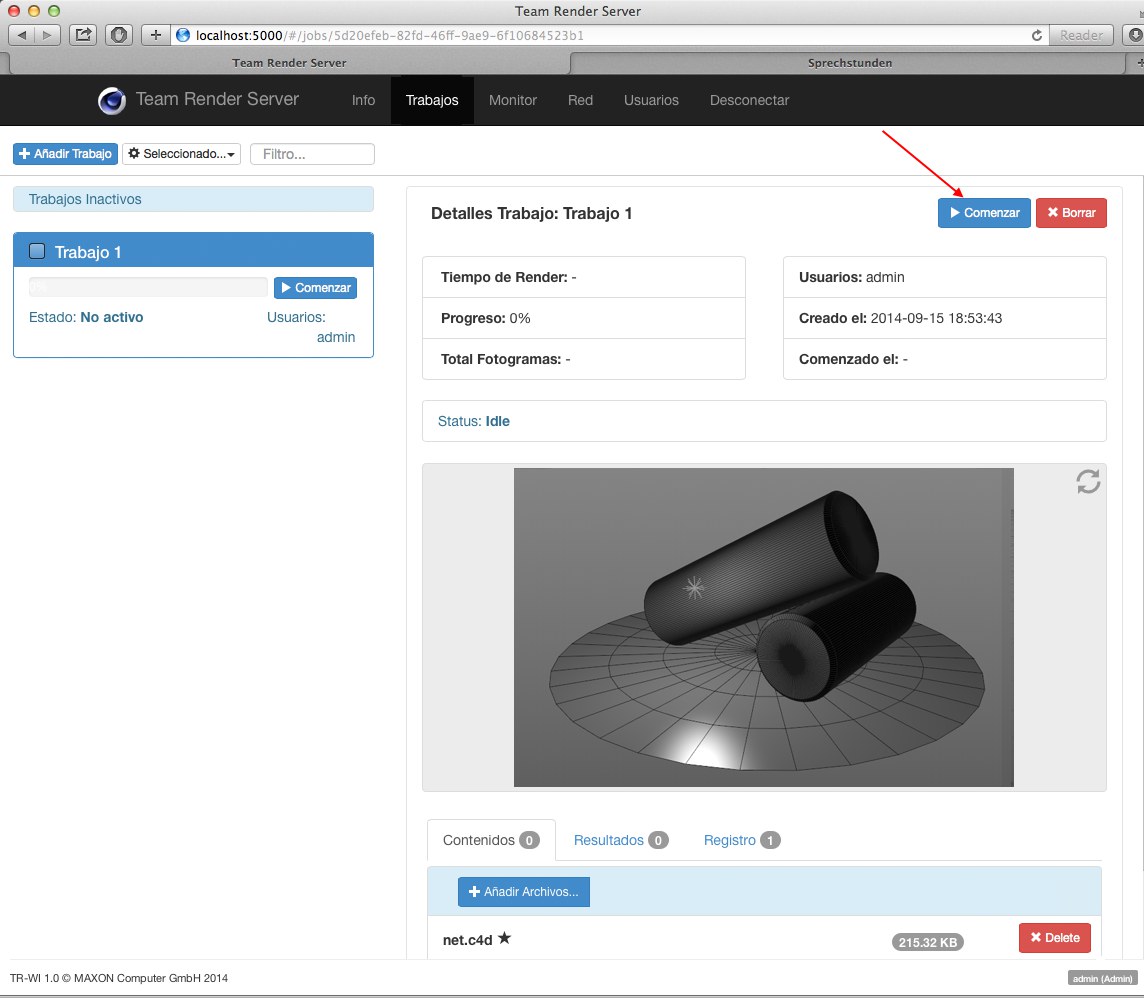
- Después de que se haya completado el render, ir a la pestanya Resultados donde podrás descargar las imágenes o vídeos renderizados (comprimidos si lo deseas).
Los puntos 4, 5 y 7 descritos más arriba (configurar trabajo, subir archivos de proyecto, descargar resultados) se puede saltar copiando la carpeta completa del proyecto con los archivos y su contenido (texturas, XRefs, etc.) directamente en el siguiente directorio:
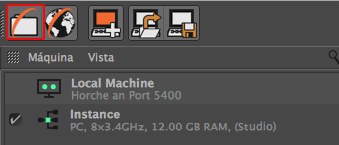
Clica en el icono de arriba a la izquierda. Esto abre una carpeta en el directorio de Usuario en el explorer de Windows / Finder de Mac. Copia la carpeta de proyecto en la carpeta de usuario del Servidor de Team Render (una carpeta admin siempre está presente; otras pueden ser añadidas a través del navegador de interfaz).
Tenga en cuenta lo sigiuente conjuntamente con esto:
- No Renombre esas carpetas de proyecto (si tienen que ser renombradas, copie el contenido a la cerpeta de usuario).
- Si quieres borrar tranajos a través del navegador de interfaz, asegurate que ningúna carpeta de trabajo o archivos están abiertos en otras aplicaciones. Esto puede traer problemas. En muchos casos puede ayudar simplemente desconectarse y volverse a conectar.
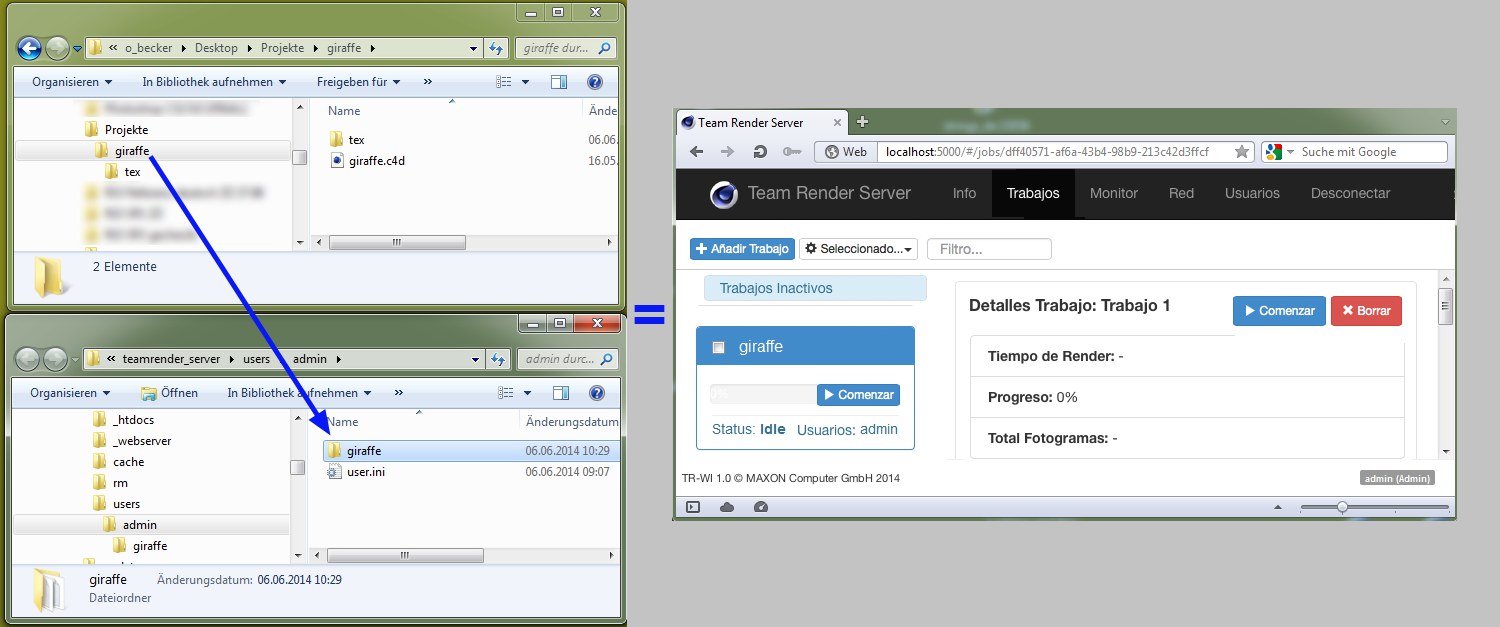
El Servidor de Team Render monitoriza estos directorios salvará los trabajos (nombrados acorde a la carpeta del archivo de proyecto) aquí.
Después de que se haya completado el render, los resultados se guardarán en una carpeta llamada resultados en el respectivo directorio de trabajo.
Para Contenido de Material, por favor tenga en cuenta este truco.
El ordenador en el cual se esté ejecutando el Servidor de Team Render Sbien equipado en lo que concierne al hardware:
- Para imágenes individuales (fijas), el servidor requiere de más RAM que la que requiere Cinema 4D para renderizar en el Visor de Imágenes (dependiendo del proyecto y de los ajustes de render, esto puede exceder de 16 GB).
- Se puede producir gran demanda a la CPU si hay varios clientes de render conectados al servidor. El Servidor de Team Render debe procesar todos los resultados de render entrantes (en particular aquellos que llegan sucesivamente)
La ventana del Servidor de Team Render
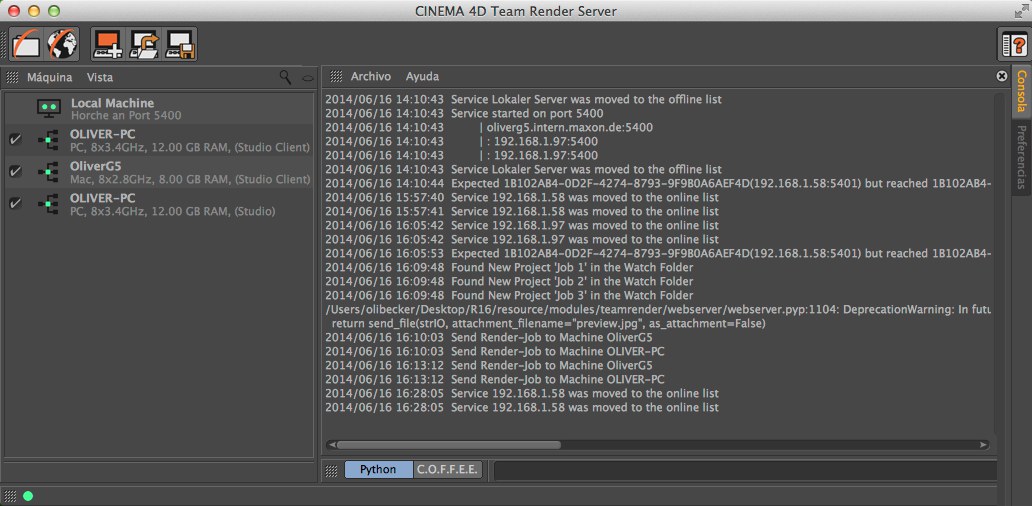
El Servidor de Team Render consiste en una lista de trabajos de render (ver también Lista de máquinas del Team render), la consola (ver más abajo) y unos útiles comandos/ajustes como preferencias, Globos de ayuda, actualizaciones, etc. Estas funciones ya deben ser familiares para ti desde Cinema 4D.
El campo de Python en la parte inferior de la ventana no tiene funciones especiales en el Team Render pero son un punto de acceso general para la AIP de Python/C.O.F.F.E.E. (detalles acerca de Python se pueden encontrar en http://developers.maxon.net).
El Servidor de Team Render Server no soporta Bonjour,como lo hace el propio servidor de Cinema 4D. Si deseas añadir nuevos clientes de render, esto se puede hacer via la dirección I.P. o el hostename (ver tambien
En la consola, se mostrará información de poco interés para ti como usuario. Sin Embargo, esta información puede ser muy util para localizar errores. Por ejemplo,se mostrará información perteneciente a la creación dinámica del interfaz de usuario, marcas de tiempo para trabajos de render que se han iniciado, etc. Esta información también aparecerá en los registros en el directorio del servidor de red / local. Tenga en cuenta que esta información será, en su mayor parte, en inglés (y en algunos casos el el idioma del sistema operativo que estes ejecutando, ejem., para mensajes de error).
Los iconos en la parte superior izquierda de la ventana son específicos del Servidor de Team Render (los items del menú ya deberian serte familiares, estos son los comandos ![]() Añadir Máquina...
Añadir Máquina...![]() Cargar Máquinas...
Cargar Máquinas...![]() Guardar Máquinas...
Guardar Máquinas...
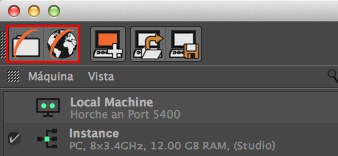
El Servidor de Team render, él mismo no renderizará.
Cuando aparezca "Servidor Local” conjuntamente con puntos rojos, esto es un indicador que el servidor web esta teniendo problemas para iniciarse. los detalles se pueden encontrar en la consola.
Clicando en este icono se abrirá una carpeta de usuario especial, en la carpeta de usuario del sistema (esta ruta se puede redireccionar via el Ruta local del Repositorio). En esta carpeta (o para ser más preciso, en la carpeta del Servidor de Team Render creada por el interfaz del navegador) puede a su vez copiar otras carpetas con archivos y contenido del proyecto. Esto evita tener que cargar y descargar más tarde (los resultados) archivos, a través de la interfaz del navegador (ver también Aquí).
El proceso de render se inicia a través de la interfaz del navegador, que se abre con el comando se describe a continuación:
Al hacer clic en este icono se abrirá la interfaz del navegador en el navegador predeterminado de su sistema con el que se puede controlar de forma remota el Servidor del Team Render.
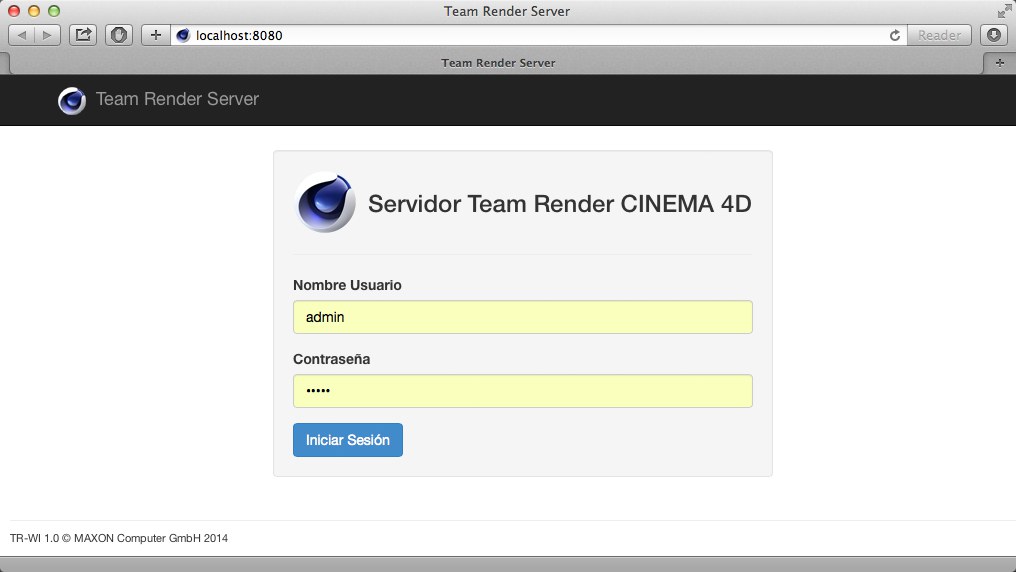
Si deseas acceder al Servidor de Team render de forma remota, introduce la IP (o el Hostename) así como el número de puerto (el cual se puede modificar en el menú de preferencias) 8080, separados por dos puntos. Aquí un ejemplo:
192.168.0.34:8080.
Tenga en cuenta que puedes gestionar un Servidor de Team render desde cualquier ordenador que tenga una conexión a internet. Esta conexión es directa - sin usar servidores intermedios! debes, sin embargo, asegurarte de que el acceso al Servidor de Team Render pueda establecerse. Normalmente en las redes dómesticas tendrias que configurar la apertura del puerto necesario en tu router (para el Puerto Webserver ajustado en el menú preferencias que normalmente es 8080). Como se hace esto se describe en el manual de usuario de tu router. Al configurar el acceso en una red de empresa, por favor póngase en contacto con el administrador del sistema para obtener ayuda.
Se abrirá la página de Login del Servidor de Team Render. Introduce por defecto admin para el Nombre de Usuario y Contraseña (la contraseña puede cambiarse en el menú de Usuario).
La descripción de las páginas individuales del navegador la puedes encontrar en El Interfaz del Navegador.